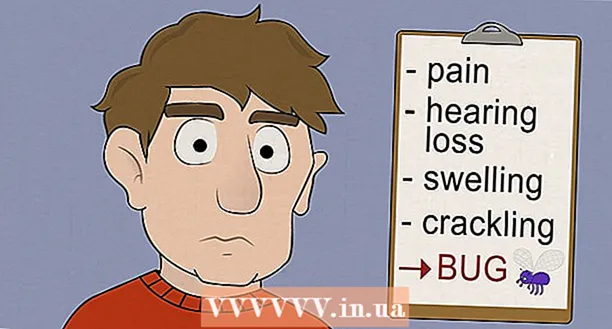Autor:
Laura McKinney
Loomise Kuupäev:
4 Aprill 2021
Värskenduse Kuupäev:
1 Juuli 2024

Sisu
Siin on artikkel, mis näitab, kuidas iPhone'is fotosid iPadis kuvada.
Sammud
1. meetod 3-st: kasutage iCloudi
Avage oma iPhone'i rakendus Seaded, halli hammasrattaikooniga (⚙️), mis on tavaliselt avaekraanil nähtav.

Puudutage menüüd Seaded, mis sisaldab teie nime ja fotot (kui olete selle lisanud) oma Apple ID-d.- Kui te pole sisse logitud, puudutate Logi sisse (seadme nimi) (Logige sisse ...), sisestage oma Apple ID ja parool ning valige Logi sisse (Logi sisse).
- Kui kasutate iOS-i vanemat versiooni, ei pruugi teil seda toimingut vaja teha.

Puudutage jääpilv menüü teises osas.
Puudutage Pilt (Fotod) asub jaotise „APPS USING ICLOUD” ülaosas.
Lükake liugur "iCloud Photo Library" rohelisele asendile "Sees". Kaamerarulli salvestatud fotodega iPhone'is tehtud fotod salvestatakse nüüd iCloudi.- Kui soovite oma iPhone'is ruumi kokku hoida, toksake Optimeerige iPhone'i mälu (Optimeeri iPhone'i salvestusruumi) fotode väiksemate versioonide seadmesse salvestamiseks.

Lükake liugur "Laadi minu fotovoogu üles" asendisse "Sees". Nii sünkroonitakse teie iPhone'iga tehtud uued fotod kõigi seadmetega, kuhu olete WiFi-ühenduse loomisel oma Apple ID-ga sisse loginud.
Avage oma iPadi rakendus Seaded halli hammasrattaikooniga (⚙️), mis on tavaliselt avakuval nähtav.
Puudutage menüü Seaded ülaosas oma Apple ID-d.
- Kui te pole sisse logitud, puudutate Logi sisse (seadme nimi) (Logige sisse ...), sisestage oma Apple ID ja parool ning valige Logi sisse (Logi sisse).
- Kui kasutate iOS-i vanemat versiooni, ei pruugi teil seda toimingut vaja teha.
Puudutage jääpilv menüü teises osas.

Puudutage Pilt (Fotod) jaotise "ICLOUDI KASUTAVAD RAKENDUSED" ülaosas.
Lükake liugur "iCloud Photo Library" asendisse "Sees". Nupp muutub roheliseks.

Vajutage ekraani all asuvat ümmargust nuppu Kodu.
Avage mitmevärviliste lilledega rakendus White Photos.

Puudutage Albumid ekraani allosas.
Puudutage Kõik fotod (Kõik fotod). See on üks ekraanil olevatest albumitest, mida tavaliselt kuvatakse vasakus ülanurgas. Kui teie iPhone ja iPad on iCloudiga sünkroonitud, kuvatakse selles kaustas teie iPhone'i fotod. reklaam
2. meetod 3-st: kasutage AirDropi
Avage iPadi juhtimiskeskus, pühkides ekraani allservast üles.
Puudutage AirDrop vasakus alanurgas.
- Kui küsitakse, lülitage sisse Bluetooth ja WiFi.
Puudutage Ainult kontaktid (Ainult kontaktid) parajasti kuvatava menüü keskel.
Avage oma iPhone'is rakendus Photos, valgel taustal värvika lilleikooniga.
Puudutage Albumid ekraani allosas.
Puudutage Kõik fotod (Kõik fotod). See on üks ekraanil olevatest albumitest, mida tavaliselt kuvatakse vasakus ülanurgas.
Valige foto, puudutades fotot, mida soovite jagada.
Puudutage ekraani vasakus alanurgas ülanoolega ristkülikukujulist nuppu „Jaga”.
Valige fotode lisamine (valikuline). Foto kuvamiseks ekraani ülaosas lohistage fotode loendit vasakule või paremale ja puudutage selle valimiseks iga foto paremas alanurgas olevat ringi.
- Mõned kasutajad teatavad probleemist, kui kasutate mitme pildi edastamiseks AirDropi.
Puudutage ekraani ülaosas olevate fotode ja ekraani all olevate jagamisvalikute vahel kuvatavat iPadi nime.
- Kui te ei näe iPadi nime, veenduge, et see oleks lähestikku (1 meetri raadiuses) ja et AirDrop oleks sisse lülitatud.
- Kui küsitakse, lülitage sisse Bluetooth ja WiFi.
Vaadake fotosid iPadis. Ilmub teade, mis näitab, et iPhone jagab fotot. Kui ülekanne on lõpule jõudnud, avab rakendus Photos fotod teie iPadis. reklaam
3. meetod 3-st: e-posti kasutamine
Avage oma iPhone'is rakendus Photos, valgel taustal värvika lilleikooniga.
- Selle meetodi kasutamiseks peate oma iPhone'is ja iPadis seadistama rakenduse Mail.
Valige foto, puudutades fotot, mida soovite jagada.
Puudutage ekraani vasakus alanurgas ülanoolega ristkülikukujulist nuppu „Jaga”.
Valige fotode lisamine (valikuline). Foto kuvamiseks ekraani ülaosas lohistage fotode loendit vasakule või paremale ja puudutage selle valimiseks iga foto paremas alanurgas olevat ringi.
Puudutage Mail ekraani vasakus alanurgas avaneb uus ekraan, mis võimaldab teil e-kirja koostada.
Sisestage oma e-posti aadress väljale „Saaja:”"(Saaja :) ekraani ülaosas.
Puudutage Saatma (Saada) ekraani paremas ülanurgas.
- Puudutage Saatma isegi kui saate hoiatusi pealkirja sisestamata jätmise eest.
Avage iPadis rakendus Mail suletud ümbrikuikooniga sinisel taustal.
Puudutage postkasti ülaosas kuvatud e-posti aadressi.
Avage foto, puudutades lisatud fotot, seejärel hoidke fotot all.
Puudutage Salvesta Foto (Salvesta pilt). Foto on nüüd salvestatud iPadi kaamerarulli. reklaam