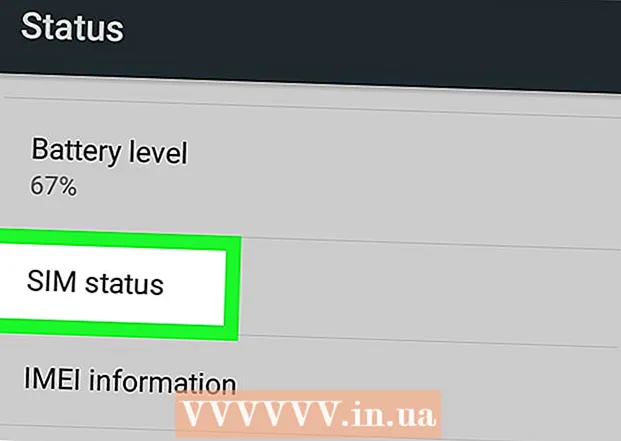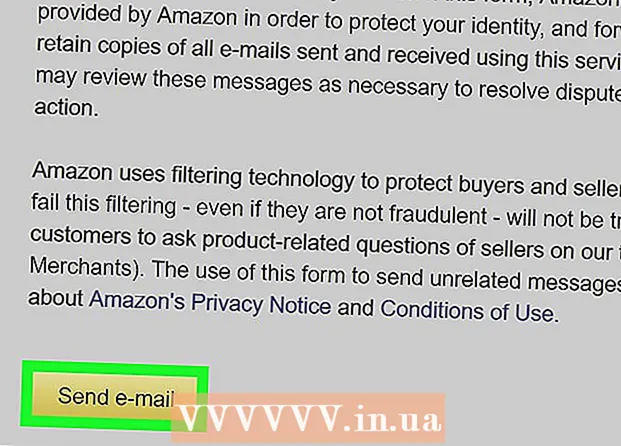Autor:
John Stephens
Loomise Kuupäev:
28 Jaanuar 2021
Värskenduse Kuupäev:
29 Juunis 2024

Sisu

- Windows 8-s avage Otsing
- Windows 8-s Värv kuvatakse otsingutulemites (Otsing).

Kleepige ekraanipilt. Kui aken Paint avaneb, vajutage Ctrl+V ekraanipildi kleepimiseks. Näete, et ekraanipilt kuvatakse aknas Paint.

- Ekraanipildi vormingut saate muuta, klõpsates akna allservas väljal "Salvesta tüübina" olevale kastile ja klõpsates seejärel mõnel teisel vormingul ( JPEG) valikute loendis.
- Kõige tavalisemad failivormingud on JPG ja PNG. Hea pildikvaliteedi ja väikese suurusega ekraanipiltide salvestamisel on soovitatav kasutada PNG-vormingut.
3. meetod seitsmest: pildistage aken

Klõpsake aknal, mille soovite jäädvustada. Ühe akna püüdmine hõivab monitoril ainult "praegu nähtava" akna, mis tähendab, et aken peaks olema teiste akende ees.
- Windows 8-s avage Otsing
- Klõpsake akna allosas otsinguribal Alusta.
- Tüüp värvi
- Klõpsake nuppu Värv akna Start ülaosas.
- Windows 8-s Värv kuvatakse otsingutulemites (Otsing).
- Windows XP arvuti jaoks klõpsake nuppu Alusta, valige Programmid, valige Aksessuaarid ja klõpsake nuppu Värv.

Kleepige ekraanipilt. Kui aken Paint avaneb, vajutage Ctrl+V ekraanipildi kleepimiseks. Näete Paint tarkvaras kuvatava akna ekraanipilti.- Saate ekraanipildi kleepida ka mõnda muusse tarkvarasse, näiteks Wordi või meilisõnumi koostamisse. Avage lihtsalt tarkvara, kuhu soovite foto kleepida, ja vajutage Ctrl+V.
Salvestage ekraanipilt pildifailina. Klõpsake nuppu Fail, valige Salvesta, nimetage foto, klõpsake lehe vasakus servas asuvat kausta ja klõpsake nuppu Salvesta.
- Ekraanipildi vormingut saate muuta, klõpsates akna allservas väljal "Salvesta tüübina" olevale kastile ja klõpsates seejärel mõnel muul vormingul (nt JPEG) valikute loendis.
- Kõige tavalisemad failivormingud on JPG ja PNG. Hea pildikvaliteedi ja väikese suurusega ekraanipiltide salvestamisel on soovitatav kasutada PNG-vormingut.
4. meetod 7-st: kasutage tarkvara Snipping Tool
Avage Snipping Tool. See tarkvara on saadaval kõigis Windows Vista, 7, 8 ja 10 väljaannetes, välja arvatud Starter ja Basic väljaanded. Windows XP-l seda tarkvara pole.
- Operatsioonisüsteemides Windows Vista ja 7 klõpsake nuppu Alusta, valige Kõik programmid, valige Aksessuaarid ja valige loendist Snipping Tool.
- Windows 8-s lihtsalt sisestage lõiketööriist Minge avakuvale ja valige see otsingutulemites.
- Klõpsake Windows 10-s nuppu Alusta
, tüüp lõiketööriist ja vali Snippingu tööriist otsingutulemites.
Valige ekraanipildi tüüp. Vaikevalik on tavaliselt "Rectangular Snip". Ekraanipildi stiili muutmiseks klõpsake nupu Režiim kõrval asuvat noolenuppu:
- Vabas vormis Snip (Freeform Snapshot) võimaldab teil hiirega ekraanile joonistada mis tahes kuju. Pildi sees olev ala jäädvustatakse.
- Ristkülikukujuline nuusk (Rectangular Photography) võimaldab valida jäädvustamiseks ristkülikukujulise ala.
- Akna nuusutamine Window Capture võimaldab teil valida akna jäädvustamise.
- Täisekraanilõik (Tee ekraanipilt) on täisekraanil pildistamise režiim, kus kõik aknad on praegu nähtavad (välja arvatud Snipping Tool'i aken).
Reguleerige ekraanipildi äärist. Vaikimisi on teie ekraanipiltidel punane ääris. Äärise saate eemaldada või muuta, klõpsates sildil Tööriistad Valige Snippingu tööriista vasakus ülanurgas Valikud ilmuvas loendis ja tühjendage märkeruut valiku "Kuva valiktint pärast lõikude jäädvustamist" kõrval. See eemaldab kõigi tulevaste ekraanipiltide piirjooned.
Tehke uus ekraanipilt. Klõpsake nuppu uus valiku alustamiseks. Ekraan tuhmub ja saate joonistada ala jäädvustamiseks või valida akna, kui olete valinud režiimi Akna lõik. Pärast jäädvustatava ala valimist vabastage hiire nupp.
- Kui olete valinud režiimi Täisekraanilõik (Tehke ekraanipilt) kuvatakse teie ekraanipilt tarkvaras pärast selle klõpsamist automaatselt uus.
Märkige ekraanipiltidel. Pärast ekraanipiltide tegemist kuvab tarkvara uue akna. Pliiatsi tööriista abil saate piltidele joonistada ja märkmeid kirjutada, seejärel saate teksti esiletõstmiseks kasutada esiletõstmise tööriista.
- Tööriist Kustuta aitab teil eemaldada pealdisi, kuid mitte fotosid.
Salvestage ekraanipilt. Salvestamise dialoogi avamiseks klõpsake disketi ikooni. Pange ekraanipildile nimi ja muutke selle vormingut vajadusel väljal "Salvesta tüübiks:". Võite ekraanipildi saata e-kirjaga või postitada selle veebisaidile.
- PNG on Windows 7 ja 8 vaikevorming. See on kadudeta tihendusformaat, mis annab teile väikesed ja kvaliteetsed ekraanipildid. Seda vormingut soovitatakse ekraanipiltide jaoks.
- JPG või JPEG on Windows Vista vaikevorming. See on kadunud tihendusformaat, mis annab teile ekraanipildid, mis näevad välja natuke udused ja mõned värvid ei ilmu selgelt. See vorming on fotodele omane, kuid seda ei tohiks ekraanipiltide jaoks kasutada.
- GIF-vorming ei sobi taastatud värvipiltide jaoks, kuid ühevärviliste tühikutega graafika või logode jaoks loob seetõttu nende värvide vahele teravad servad.
Kopeerige ekraanipilt. Vaikimisi kopeeritakse ekraanipilt pärast selle tegemist lõikelauale. See tähendab, et saate kleepida pildi Paint'i või Wordi, sarnaselt täisekraanil pildistamisele. Rakenduses Paint saate teha rohkem redigeerimistoiminguid, kui saate kasutada Snipping Toolsi märkuste redigeerimise funktsiooni.
- Ekraanipildi kleepimiseks avage kleepimist toetav aken ja vajutage Ctrl+V.
5. meetod seitsmest: kasutage kiirklahvi Snipping Tool
. Start-akna avamiseks klõpsake ekraani vasakus alanurgas Windowsi logo.
Avage programm Run. Tüüp värisedes ja klõpsake nuppu Treemor akna Start ülaosas.
Sisestage PSR-i avamiseks käsk. Tüüp psr.exe minge Run aknasse.
Klõpsake nuppu Okei Run akna allosas. See avab ekraani ülaosas väikese ristkülikukujulise tööriistariba.
Klõpsake nuppu Alusta salvestamist (Alusta salvestamist) tööriistariba ülaosas. See võimaldab režiimi Steps Recorder salvestada järgmise 25 monitori muudatust.
- Kui soovite salvestada rohkem kui 25 muudatust, klõpsake kõigepealt nuppu
klõpsake tööriistariba paremal Seaded ... ja muutke numbrit väljal "Viimaste salvestatud ekraanipiltide arv".
- Kui soovite salvestada rohkem kui 25 muudatust, klõpsake kõigepealt nuppu
Klõpsake erinevatel ekraanipiltidel. Iga kord, kui ekraan muutub (mitte ainult hiire liikumine), teeb režiim Steps Recorder endast ekraanipildi.
Klõpsake nuppu Lõpeta salvestamine (Lõpeta salvestamine) tööriistariba ülaosas. See peatab ekraanimuudatuse salvestamise ja avab tulemuste akna.
Vaadake ekraanipilti. Kerige aknas alla ja veenduge, et teil on kõik salvestatavad ekraanipildid.
- Salvestage ekraanipildid ZIP-kausta. Klõpsake nuppu Salvesta Sisestage akna ülaosas faili nimi ja valige salvestuskaust, seejärel klõpsake nuppu Salvesta.
- See salvestab ekraanipildi HTML-faili. Sisu vaatamiseks saate HTML-faile avada arvuti Internet Exploreri abil.
Meetod 7/7: kasutage Windowsi tahvelarvutit
- Avage ekraan, mille soovite jäädvustada. Enne ekraanipildi tegemist peate veenduma, et jäädvustatav ekraan kuvatakse selgelt ja takistusteta (muude akende või programmide tõttu).
- Vajutage ja hoidke tahvelarvuti klaasil Windowsi logo, mitte töölaual asuvat Windowsi nuppu.
- Kui tahvelarvutis pole Windowsi nuppu, võite vajutada toitenuppu.
- Vajutage helitugevuse vähendamise nuppu (või toitenuppu kasutades nuppu Helitugevuse suurendamine). Ekraan tuhmub korraks, näidates, et ekraanipilt on tehtud.
- Teie ekraanipilt salvestatakse kausta Screenshots, millele pääsete juurde, kui avate File Exploreri ja avate kausta Pictures → Screenshots.
Nõuanne
- Microsoft OneNote'i kasutamisel vajutage ⊞ Võida+S kuvab ekraani püüdmise võimaluse ristkülikukujulises raamis. See põhjustab ekraanipildi kuvamise OneNote'is pildina. See töötab ka Windows XP-s, millel pole Snippingu tööriista.
- Sülearvuti klaviatuuril klahvid ⎙ PrtScr saab kombineerida teise võtmega. See tähendab, et peate klahvi vajutama Fn või "Funktsioon" klahvi kasutamiseks. See klahv asub tavaliselt klaviatuuri all asuvas reas.
- Kui soovite veebisaidile ekraanipildi postitada, veenduge, et faili suurus ei ületaks määratud limiiti.
- Snippingu tööriist pole saadaval kõigis Windowsi versioonides. Kui teie Windowsi versioonil pole Snipping Toolit, võite kasutada tasuta Snipping Tool emulaatorit.
Hoiatus
- Ekraanipildi salvestamine mõnes muus vormingus (näiteks bitikaardid) toob kaasa suure faili. Seega on parem kasutada PNG- või JPEG-vormingut.
- Ekraanipildid ei pruugi näidata sisu esitamist Windows Media Playeris.
- Enamik ekraanipilte ei näita hiirekursorit.