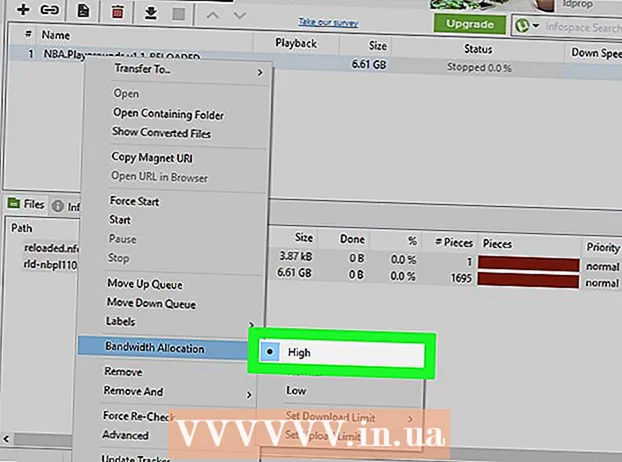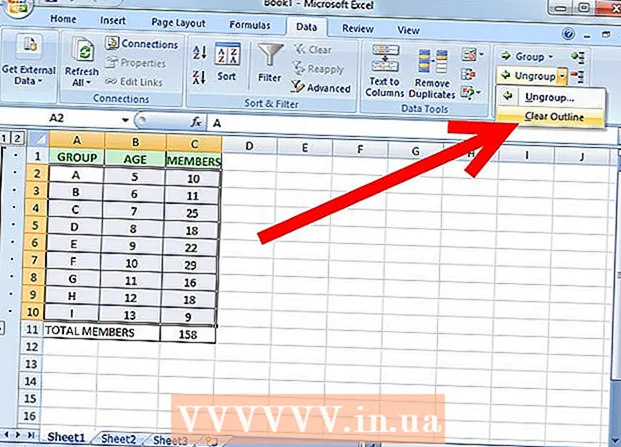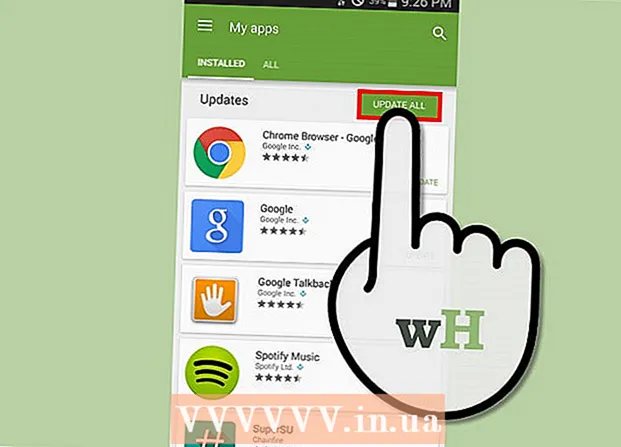Autor:
Louise Ward
Loomise Kuupäev:
3 Veebruar 2021
Värskenduse Kuupäev:
1 Juuli 2024

Sisu
Selles artiklis selgitatakse, kuidas PDF-faile Adobe Acrobat Pro DC tarkvara abil redigeerida või PDF-faile Microsoft Wordi vormingusse teisendada. Kui soovite PDF-faile tasuta redigeerida, kasutage LibreOffice Draw'i, kuid sellel on vähem funktsioone kui Adobe Acrobat Pro DC-l.
Sammud
1. meetod 4st: kasutage Sejda
Veebibrauseri abil pääsete Sejda veebisaidile. Sejda on tasuta veebipõhine PDF-redigeerimise tööriist. Sejda abil saate muuta 3 faili tunnis. Failide pikkus võib olla kuni 200 lehekülge või suurus 50 MB. Redigeerimiseks üleslaaditud failid kustutatakse tavaliselt 2 tunni pärast.
- Kui dokumendi redigeerimise lõpuleviimiseks ei piisa 2 tunnist, saate PDF-failide redigeerimiseks kasutada tasuta LibreOffice Draw programmi. Või kasutate mõnda Sejda funktsiooni PDF-failide redigeerimiseks ja ülejäänud LibreOffice Draw'is.

Klõpsake nuppu Laadige üles PDF-fail (Laadige üles PDF-failid). See on roheline nupp lehe keskel.
Valige PDF-fail ja klõpsake nuppu Laadi üles (Laadi üles). See on PDF-faili üleslaadimine, mida saate muuta Sejda veebitööriistade abil.

Lisage faili tekst. Teksti lisamiseks oma PDF-faili klõpsake tekstiga ikoonil Tekst (Tekst) lehe ülaosas, seejärel klõpsake teksti lisamise kohta ja alustage tippimist.
Redigeeri olemasolevat teksti. Erinevalt paljudest teistest tasuta PDF-i redigeerimisvahenditest võimaldab Sejda redigeerida nii olemasolevat kui ka PDF-faili lisatud uut teksti. Teksti muutmiseks klõpsake lihtsalt redigeerimiseks tekstil ja hakake sisestama. Saate teksti lisada või eemaldada. Tekstivormingu muutmiseks kasutage tekstisisestuskasti kohal olevat ikooni. Võite kasutada järgmisi teksti vormindamise valikuid:
- Klõpsake nuppu B paksule tekstistiilile.
- Klõpsake nuppu Mina teksti kursiivis kirjutamiseks.
- Klõpsake noole kõrval tähte "T" ja lohistage liugurit teksti suuruse muutmiseks.
- Klõpsake nuppu Font (Font), et valida valikukastist uus font.
- Klõpsake nuppu Värv (Värv), et valida teksti värv.
- Klõpsake tekstisisestuskasti tühjendamiseks prügikastiikooni.

Lisage lehele link. Lingid võimaldavad teil anda URL-i teisele saidile. PDF-faili tee lisamiseks toimige järgmiselt.- Klõpsake nuppu Link (Tee) asub ekraani ülaosas.
- Klõpsake ja lohistage üle ala, kuhu soovite tee lisada.
- Kopeerige ja kleepige URL-i aadress, millele soovite linkida, väljale „Link välise URL-ile”.
- Klõpsake nuppu Rakenda muudatused (Rakenda muudatus).
Lisage tabelielemendid PDF-failidesse. Klõpsake nuppu Vormid (Tabel) lehe ülaosas, et näha valikute loendit koos elementidega, mille saate lisada PDF-faili. Need on interaktiivsed ja mitteinteraktiivsed tabelelementide valikud. Klõpsake ühte menüüs kuvatavatest tabelelementidest ja klõpsake kohta, kuhu soovite PDF-faili tabeli paigutada. Menüü tabeli elemendid sisaldavad järgmist:
- X-i lisamiseks PDF-faili klõpsake ikooni "X".
- Klõpsake linnukese ikooni, et lisada linnuke PDF-faili.
- Punktide lisamiseks täppide lisamiseks PDF-faili.
- Ühe rea tekstikasti lisamiseks PDF-faili klõpsake väljal "ABCD".
- Mitme tekstirea importimiseks PDF-faili klõpsake tekstivälja lisamiseks väikest kasti "ABCD".
- Klõpsake PDF-failide valimispunktide tegemiseks punktidega ringiikooni.
- Klõpsake märkeruudu ikooni, et märkeruut lisada PDF-faili.
- Valikukasti menüü lisamiseks PDF-faili klõpsake valimisraami ikooni.
Lisage pilte PDF-failidesse. Pildi lisamiseks PDF-faili toimige järgmiselt.
- Klõpsake nuppu Pilt (Pilt) lehe ülaosas.
- Klõpsake nuppu Uus pilt (Uus pilt).
- Valige pilt, mille soovite lisada, ja klõpsake nuppu Avatud (Ava) üleslaadimiseks.
- Klõpsake pildi lisamise kohta.
Lisage allkiri PDF-ile. Allkirja lisamiseks PDF-failile toimige järgmiselt.
- Klõpsake nuppu Märk (Allkirjastatud) lehe ülaosas.
- Klõpsake nuppu Uus allkiri (Uus allkiri).
- Sisestage oma nimi lehe ülaosas olevale tekstisisestusväljale.
- Klõpsake allkirja stiilil.
- Valige Salvesta (Salvesta).
- Klõpsake seal, kuhu soovite oma allkirja panna.
Lisage esiletõstetud, läbikriipsutatud või allajoonitud tekstiefekt. Esiletõstetud, läbikriipsutatud või allajoonitud tekstiefekti lisamiseks PDF-i saate teha järgmisi samme:
- Klõpsake nuppu Märkida (Kommentaar) lehe ülaosas.
- Klõpsake valikutel „Esiletõst”, „Kustuta” või „Allakriipsutus” kõrval ühte värvilist ringi.
- Klõpsake ja lohistage hiirt esiletõstetava teksti kohal või lisage allajoon või kriips läbi.
Kujundite lisamine PDF-ile. Kujundi lisamiseks PDF-ile klõpsake nuppu Kujundid (Kuju) lehe ülaosas ja klõpsake nuppu Ellipse (Ovaalne kuju) või Ristkülik (Ristkülik). Järgmisena klõpsake ja lohistage üle koha, kuhu soovite kuju lisada. Kujundites tavaliselt kuvatavad redigeerimisvalikud on järgmised.
- Kuju äärise suuruse valimiseks klõpsake jooneikoonil.
- Kuju äärise värvi valimiseks klõpsake ruuduikoonil.
- Kujule värvi valimiseks klõpsake ringi ikooni.
- Kuju kopeerimiseks klõpsake kahel kattuva ruudu ikoonil.
- Kuju kustutamiseks klõpsake prügikastiikoonil.
Joonistamine PDF-failil. Järgmised toimingud aitavad teil PDF-failidele joonistada:
- Klõpsake nuppu Märkida (Märge).
- Klõpsake ühte selle kõrval olevat värvilist ringi Joonista (Maal).
- Klõpsake ja lohistage, et vabalt PDF-is joonistada.
Klõpsake nuppu Sisestage leht siia (Lisa leht siia) uue lehe lisamiseks. See on nupp, mis kuvatakse iga lehe üla- ja alaosas. Uue lehe lisamiseks enne praegust klõpsake lehe ülaosas asuvat nuppu. Uue lehe lisamiseks pärast praegust lehte klõpsake lehe allosas asuvat nuppu.
Tühjendage tõrketoiming järgmiste sammudega:
- Klõpsake nuppu Veel (Lisa) lehe ülaosas.
- Klõpsake nuppu Võta tagasi (Võta tagasi).
- Klõpsake märkeruudu selle toimingu kõrval, mille soovite kustutada.
- Klõpsake nuppu Ennista valitud (Kustuta valitud toiming).
Klõpsake nuppu Rakenda muudatused (Rakenda muudatus). See on roheline nupp lehe allosas. Kui olete PDF-i redigeerimise lõpetanud, klõpsake seda nuppu. Seega hakkab veebisait teie PDF-faili töötlema.
Klõpsake nuppu Lae alla (Allalaadimine) ülaosas roheline. See laadib redigeeritud teksti arvutisse alla.
- Või võite klõpsata ühel ikoonil, et tekst salvestada Dropboxi, OneDrive'i, Google Drive'i, teksti ümber nimetada või teksti printida.
Meetod 2/4: LibreOffice Draw kasutamine
Laadige alla ja installige LibreOffice. LibreOffice on tasuta alternatiiv Microsoft Office'ile. Joonistamisprogrammis on PDF-failide loomine ja redigeerimine. LibreOffice'i allalaadimiseks ja installimiseks minge saidile https://www.libreoffice.org/ ja klõpsake Lae alla nüüd (Lae alla nüüd). Järgmine asi on faili installimine ja juhiste järgimine.
- LibreOffice Draw'i kasutamiseks peate kogu paketi arvutisse laadima.
Avage LibreOffice'i loosimine. See on kolmnurkade ja ringidega kollaste ikoonidega programm. Klõpsake ikooni Windowsi menüüs Start või Maci kaustas Applications.
- Programmi saab vaadata Windowsi menüü Start menüüs LibreOffice või kaustas Applications.
Avage PDF-fail LibreOffice Draw'is. PDF-fail näeb algsest versioonist erinev välja. LibreOffice Draw'is PDF-faili avamiseks toimige järgmiselt.
- Klõpsake nuppu Fail (Fail).
- Klõpsake nuppu Avatud (Avatud).
- Valige avatav PDF-fail.
- Klõpsake nuppu Avatud.
Objekti teisaldamine ja suuruse muutmine. Kui asetate hiirekursori objektile, muutub kursor 4-mõõtmeliseks nooleks. Selle valimiseks klõpsake objektil. Objektide teisaldamiseks ja suuruse muutmiseks kasutage järgmisi valikuid:
- Klõpsake ja lohistage objekti teisaldamiseks.
- Selle suuruse muutmiseks klõpsake ja lohistage ruudud objekti ühes nurgas.
Lisage uus tekst. Uue teksti lisamiseks sisule klõpsake lehe ülaosas olevate ridade kõrval oleval tähel "A". Klõpsake kohta, kuhu soovite teksti lisada, ja alustage tippimist. Klõpsake ja lohistage, et luua määratud suurusega tekstisisestuskast. Tekstivormingu muutmiseks kasutage paremal kuvatud menüüribal olevaid vormindamisvalikuid.
Redigeeri teksti. PDF-is olemasoleva teksti muutmiseks klõpsake tekstil ja hakkate kirjutama. Parempoolses menüüs olevate suvandite abil saate teksti kustutada, lisada, esile tõsta või teksti vormingut muuta. Menüü valikud hõlmavad järgmist.
- Fondi valimiseks kasutage allpool valikut "Märk".
- Fondi suuruse valimiseks kasutage fondimenüü kõrval asuvat valikuvalikut.
- Rasva teksti tegemiseks klõpsake "B".
- Kaldkirjas teksti tegemiseks klõpsake "I".
- Allakriipsu loomiseks klõpsake nuppu "U".
- Kriipsu loomiseks klõpsake nuppu "S".
- Tekstile varju lisamiseks klõpsake nuppu "A".
- Teksti vasakule, paremale, keskele joondamiseks või ühtlaseks joondamiseks klõpsake "Lõigu" all nelja reaga ikooni.
- Kasutage tühikute "Vahe" all asuvaid tühikuid, et reguleerida reavahet, iga lõigu ette jäävaid vahesid ja taanet.
- Täpp- ja täppivormingu jaoks klõpsake punktide ikooni all "Loendid" all.
- Numbrivormingu saamiseks klõpsake "Loendid" all olevate ridade kõrval oleval numbriikoonil.
Lisage tekstile pilt. Tekstile saate lisada pildi järgmiselt.
- Klõpsake lehe ülaosas mägise maalimise ikooni.
- Valige pilt, mille soovite lisada.
- Klõpsake nuppu Avatud (Avatud).
- Sobivasse kohta liikumiseks klõpsake ja lohistage fotot.
- Pildi suuruse muutmiseks klõpsake ja lohistage ruudukujulisi punkte pildi ümber.
Kujundite lisamine PDF-faili toimige järgmiselt.
- Klõpsake lehe ülaosas kattuvat ruuduikooni.
- Klõpsake vasakul menüüribal kuju.
- Kuju joonistamiseks klõpsake ja lohistage.
- Klõpsake paremal menüüribal ruudu "Värv" kõrval.
- Valige kuju jaoks värv.
Pöörake objekti. Teksti objektide pööramiseks toimige järgmiselt.
- Klõpsake lehe ülaosas ruuduikoonil ringi noolega.
- Klõpsake objektil, mida soovite pöörata.
- Klõpsake objekti nurkades kollaseid punkte ja lohistage neid.
Salvesta muudatused. Muudatuste salvestamiseks peate tegema järgmised toimingud.
- Klõpsake nuppu Fail (Fail).
- Klõpsake nuppu Salvesta (Salvesta).
PDF-failide eksportimine. Järgmised toimingud aitavad teil teksti PDF-vormingus eksportida:
- Klõpsake nuppu Fail.
- Klõpsake nuppu Ekspordi nimega (Ekspordi kui ...)
- Klõpsake nuppu Ekspordi PDF-failina (Ekspordi PDF-failina).
3. meetod 4-st: kasutage Adobe Acrobat Pro DC-d
Avage PDF-dokumendid rakenduses Adobe Acrobat Pro. Klõpsake valgel tekstiikooniga rakendusel Adobe Acrobat A punane stiliseeritud.
- Adobe Acrobat Reader DC abil saate PDF-faile tasuta vaadata. Adobe Acrobat Pro DC maksab teile PDF-failide redigeerimine. Lisatasu tellimuse saamiseks külastage aadressi acrobat.adobe.com.

Avage PDF-fail. Faili saate avada klõpsates nuppu Avatud (Ava) Adobe Acrobat Pro tervituskuval ja valige fail või tehke järgmised toimingud PDF-faili avamiseks rakenduses Adobe Acrobat Pro:- Klõpsake nuppu Fail ekraani ülaosas menüüribal.
- Klõpsake nuppu Avatud.
- Valige PDF-fail, mida soovite muuta.
- Klõpsake nuppu Avatud.

Klõpsake nuppu Redigeeri PDF-i (Redigeeri PDF-faile). See on roosa kasti ikoon paremal menüüribal. See näitab teile kõigi PDF-faili tekstisisestuskastide ja -objektide loendit.
Redigeeri teksti. PDF-failis teksti redigeerimiseks klõpsake tekstiväljal tekstil ja alustage tippimist. Teksti vormindamise muutmiseks saate uue teksti kustutada või lisada, selle esile tõsta või paremal kuvatud menüü Vormindada.

Lisage uus tekst. Uue teksti lisamiseks oma PDF-faili klõpsake nuppu Lisa tekst (Lisa tekst) menüüribal lehe ülaosas. Järgmisena klõpsake kohta, kuhu soovite teksti lisada, ja alustage tippimist. Klõpsake ja lohistage tekstisisestusraami suuruse oma maitse järgi vormindamiseks.
Teksti redigeerimiseks kasutage tööriista "FORMAT". Vormindamise tööriist kuvatakse ekraani paremas servas asuvas menüüs. Tõstke esile see osa tekstist, mida soovite muuta, ja kasutage teksti vormingu muutmiseks järgmisi tööriistu:
- Klõpsake fondi muutmiseks all oleval valimisväljal "FORMAT"
- Fondi suuruse muutmiseks klõpsake fondi all asuvat valikukasti
- Teksti värvi muutmiseks klõpsake tekstivälja kõrval asuvat värvikasti.
- Teksti jaoks rasvase, kursiiv-, allajoonimis-, ala- või ülaindeksi vormingu loomiseks klõpsake mitmesugustes stiilides suurtähte „T”.
- Täppidega / täppidega loendi loomiseks klõpsake kolme kriipsu ja kolme punkti ikooni kõrval asuvat valikukasti.
- Numbriloendi loomiseks klõpsake kolme nummerdatud kriipsude ikooni kõrval asuvat valikukasti.
- Klõpsake vasakul joondamiseks, keskel, paremaks või isegi joondamiseks 4 kriipsude ikooni, näiteks tekstiridu.
- Reavahe suurendamiseks või vähendamiseks klõpsake kolme kriipsu kõrval vertikaalse noolega valikukasti.
- Lõigude vahelise ruumi suurendamiseks või vähendamiseks klõpsake nooleikooni kõrval asuvat valikukasti koos kahe kriipsude rühmaga.
- Valitud märkide laiuse (protsendi) suurendamiseks või vähendamiseks klõpsake valikukasti "Horisontaalne mastaapimine".
- Märkide vahelise ruumi suurendamiseks või vähendamiseks klõpsake tähtede "A" ja "V" all horisontaalse noolega valikukasti.
- Pange tähele, et kõiki PDF-faili elemente ei saa redigeerida.
Lisage pilte PDF-failidesse. Järgmised toimingud aitavad teil pilte PDF-failidesse lisada:
- Klõpsake nuppu Lisa pilt (Lisa pilt) lehe ülaosas.
- Valige pilt, mille soovite lisada.
- Klõpsake nuppu Avatud (Avatud).
- Klõpsake asukohal, kuhu soovite pildi lisada, või klõpsake ja lohistage pildi suuruse määramiseks.
- Pildi suuruse muutmiseks klõpsake ja lohistage pildi ümber raami nurkades olevaid siniseid punkte.
Piltide ja muude objektide redigeerimiseks kasutage tööriista "OBJEKTID" (objektid). Valige objekt, mida soovite muuta, ja muutmiseks kasutage järgmisi tööriistu:
- Pildi horisontaalselt üles ja alla pööramiseks klõpsake kahe parempoolse kolmnurga ikoonil.
- Pildi vertikaalteljel küljelt küljele klõpsamiseks klõpsake kahe ülespoole suunatud kolmnurga ikoonil.
- Lehel olevate objektide joondamiseks klõpsake rea kõrval asuva kaherakulise ikooni kõrval asuvat valikukasti.
- Objekti vasakule pööramiseks klõpsake vastupäeva pööramise nooleikooni.
- Objekti paremale pööramiseks päripäeva pööramiseks klõpsake nooleikooni.
- Foto asendamiseks teisega klõpsake kattuvate fotode ikooni.
- Objekti paigutuse muutmiseks tekstiks ja teiseks objektiks klõpsake ülekattuvate ruutude ikooni.
- Pange tähele, et kõiki PDF-faili elemente ei saa redigeerida.
Klõpsake nuppu Täida ja allkirjasta (Täida ja allkirjasta) allkirja lisamiseks PDF-faili. See on parempoolses menüüribal violetse ikooni kõrval olev pliiatsiikoon. Allkirja sisestamiseks, linnukese lisamiseks või klõpsamiseks kasutage lehe ülaosas olevaid tööriistu Märk (Sign) olemasoleva allkirja loomiseks või lisamiseks.
Salvestage PDF-failid järgmisel viisil:
- Klõpsake nuppu Fail (Fail).
- Klõpsake nuppu Salvesta (Salvesta).
4. meetod 4-st: kasutage Microsoft Word 2013 või 2016
Avage Microsoft Word. Klõpsate sinisel rakendusel, mis sisaldab teksti või on selle kujuline W.
Avage Wordis PDF-fail. Kasutatav fail teisendatakse muudetavaks Wordi dokumendiks. Wordi PDF-faili avamiseks toimige järgmiselt.
- Klõpsake nuppu Fail (Fail) ekraani ülaosas menüüribal.
Klõpsake nuppu Avatud (Avatud).
- Valige PDF-fail, mille soovite teisendada Wordiks.
- Klõpsake nuppu Avatud.
- Valige Okei.
Redigeerige faile nagu tavaliste Wordi dokumentidega.
- Sarnaselt mis tahes muu PDF-i teisendusega erineb teisendatud fail originaaldokumendist ja nõuab käsitsi redigeerimist.