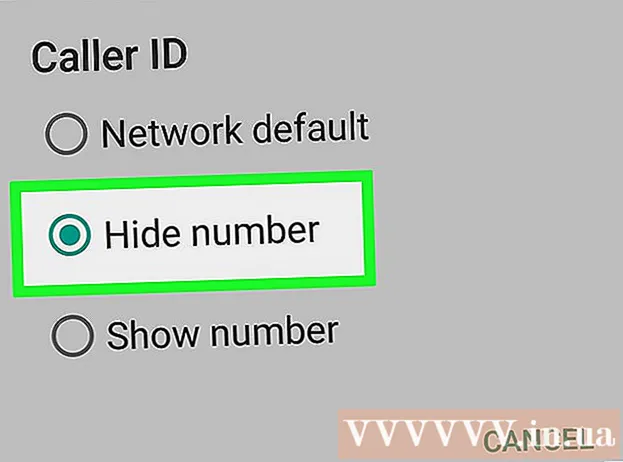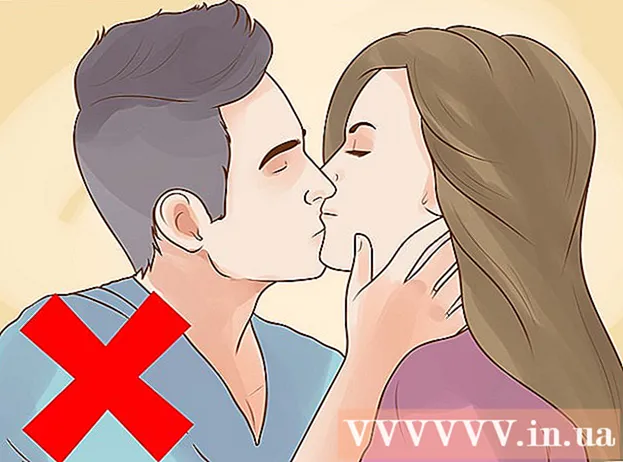Autor:
Robert Simon
Loomise Kuupäev:
16 Juunis 2021
Värskenduse Kuupäev:
1 Juuli 2024

Sisu
Kiireim viis kogu akna sisu valimiseks on klõpsamine Ctrl+A (Windows) või ⌘ käsk+A (Mac). Samuti saate kasutada menüüd Muuda (Redigeeri) enamikus akendes kõigi valimiseks. Järgmine artikkel näitab, kuidas seda kõike valida mõnes populaarses arvutiprogrammis ning mobiilseadmetes, nagu Android ja iPhone.
Sammud
1. meetod 3-st: Windows
Windows Explorer
Kasutage kiirklahve. Vajutage Ctrl+A kõigi kataloogis olevate objektide valimiseks. Samuti valitakse fookuse korral kõik ekraanil olevad ikoonid.
- See kiirklahv töötab ka enamikus Linuxi operatsioonisüsteemides.

Kasutage nuppu "Vali kõik". Windows 8-s klõpsake kõigi kuvatavas kaustas olevate objektide valimiseks Windows Exploreri vahekaardil Avaleht nuppu "Vali kõik". Kui teie Exploreri versioonil on menüü Redigeerimine, leiate sealt valiku „Vali kõik“. reklaam
Word ja muud programmid
Kasutage kiirklahve. Vajutage Ctrl+A kogu teksti ja kõigi muude objektide valimiseks tekstis. Kõik vorminduse muudatused rakendatakse kogu valitud tekstile.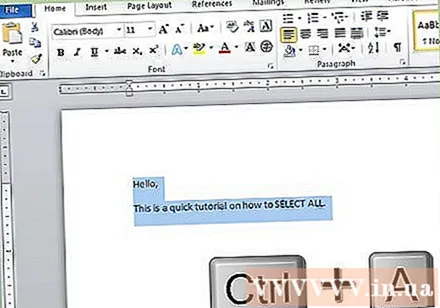
- Päiseid ja jaluseid ei valita, kui kasutate käsku Vali kõik.
- Klaviatuuri otseteed on kasulikud peaaegu kõigi programmide jaoks, sealhulgas valitavad objektid.

Kasutage menüüd Muuda. Wordi vanemate versioonide jaoks klõpsake nuppu Redigeeri ja seejärel nuppu "Vali kõik". Wordi uues versioonis leidke vahekaardil Avaleht jaotis Redigeerimine, klõpsake nuppu Vali ja seejärel klõpsake nuppu "Vali kõik". reklaam
2. meetod 3-st: Mac OS X
Leidja
Kasutage kiirklahve. Vajutage ⌘ Cmd+A kataloogis kõigi objektide valimiseks. Samuti valitakse fookuse korral kõik ekraanil olevad ikoonid.
Kasutage menüüd Muuda. Aktiivse Finderi akna jaoks, mille soovite kõik objektid valida, klõpsake ekraani ülaosas menüüd Muuda. Kõikide kataloogis olevate objektide valimiseks klõpsake nuppu "Vali kõik". reklaam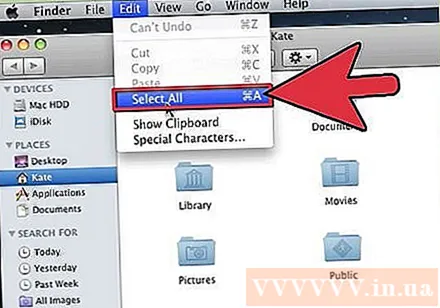
Word ja muud programmid
Kasutage kiirklahve. Vajutage ⌘ Cmd+A et valida kogu tekst ja kõik muud objektid tekstis. Kõik vorminduse muudatused rakendatakse kogu valitud tekstile.
- Päiseid ja jaluseid ei valita, kui kasutate käsku Vali kõik.
- Klaviatuuri otseteed on kasulikud peaaegu kõigi programmide jaoks, sealhulgas valitavad objektid.
Kasutage menüüd Muuda. Kui te ei soovi klaviatuuri otseteid kasutada, pääsete menüüst Muuda juurde valikule „Vali kõik”. Klõpsake kõigi praeguses kataloogis olevate objektide valimiseks ekraani ülaosas menüüd Redigeerimine ja seejärel käsku "Vali kõik". reklaam
3. meetod 3-st: mobiilseadmed
Android
Vajutage soovitud teksti ja hoidke seda all. Mõne aja pärast kuvatakse menüü. Igal rakendusel on erinev menüü, kuid Androidil on tavaliselt tavaline teksti valimisriba, mis kuvatakse ekraani kohal.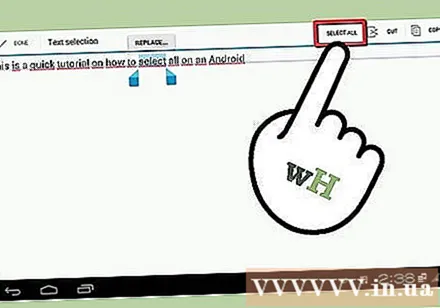
- Klõpsake nuppu "Vali kõik". Nupul on neli väikest ruutu, mis on kokku pandud suureks ruuduks, mida ümbritsevad punktiirjooned.
- Muud programmid hõlmavad enda manipuleerimist. Näiteks kuvatakse Google Drive'is kohe pärast kursori pikalt vajutamist kursori kõrval nupp "Vali kõik".
- See toiming ei mõjuta rakenduse ikoone.
iPhone / iPad
Vajutage soovitud teksti ja hoidke seda all. Mõne hetke pärast ilmub menüü otse selle koha juurde, kuhu sõrme vajutate. Kogu teksti valimiseks klõpsake nuppu "Vali kõik".
- See toiming ei mõjuta rakenduse ikoone.