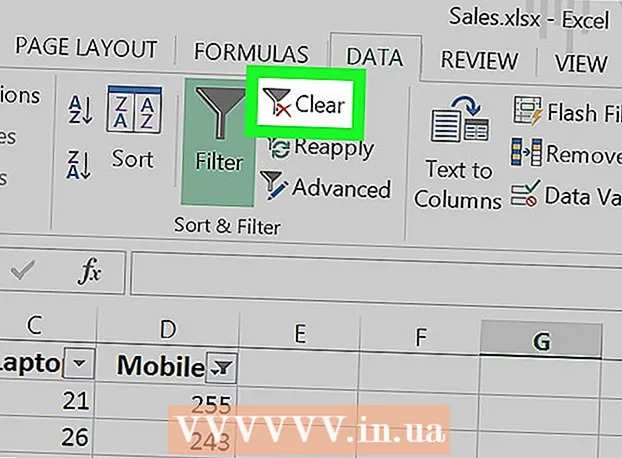Autor:
Louise Ward
Loomise Kuupäev:
10 Veebruar 2021
Värskenduse Kuupäev:
1 Juuli 2024
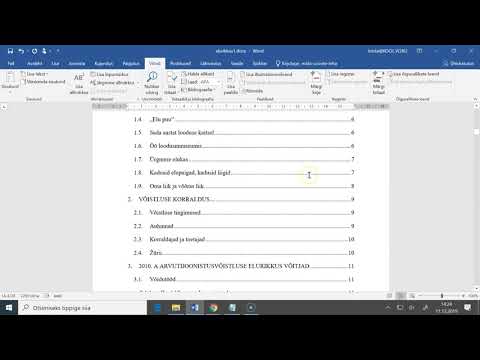
Sisu
Tekstis võimaldavad read luua selgeid katkestusi või rõhutada olulisi pealkirju. See wikiHow õpetab teile mõningaid viise ridade lisamiseks Wordi.
Sammud
Meetod 1/3: kasutage tööriista Horisontaalne joon
Asetage hiirekursor kohta, kuhu soovite joone kuvada. Riba saate sisestada mis tahes teksti ossa. Sirgjoon on üks lihtsamaid tööriistu, sest pärast sisestamist saate selle dokumendis kõikjal teisaldada.

Alustamiseks klõpsake vahekaarti Avaleht. Kui kasutate Office 2007 või uuemat versiooni, valige töötamiseks vahekaart Avaleht. Kui kasutate Office 2003 või vanemat versiooni, valige menüü Lisa.
Klõpsake nupu Piirid kõrval olevat allanoolt. Nupp "Piirid" on nupp, mis näeb välja nagu neli punktiirjoontega kasti, mille leiate funktsionaalsest rühmast Lõige. Pärast allanoolele klõpsamist kuvatakse piiri valikud.

Valige "Horisontaalne joon.’ See valik lisab kursori asukohta riba.
Jätkake redigeerimiseks real topeltklõpsamist. Sel hetkel ilmub uus dialoogiboks, mis võimaldab rida kohandada. Joone värvi (Värv), laiust (Laius), paksust (Kõrgus) või joondust (Joondus) saate muuta vastavalt kasutusvajadustele.

Klõpsake joonel ja lohistage liikumiseks. Sirgjooni saate tõlkida kõikjal tekstis. Rida ei saa siiski olla ühegi tähemärgiga samal real, nii et see asub eraldi real, mis tahes tekstitüki all.
Liini suuruse kohandamiseks võite piiri lohistada. Kui klõpsate joone piiril, saame joone suurust muuta. Lisaks joone paksule ja paksule muutmisele saate selle ka ala vähendamiseks õhendada. reklaam
2. meetod 3-st: klaviatuuri kasutamine
Asetage hiirekursor kohta, kuhu soovite joone kuvada. Peate valima tühja positsiooni, sest see ei jõustu, kui hiirekursor asub lõigu või muu rea kohal. Loote horisontaalse tõmbe, alustades ühest leheservast ja ulatudes teisele. Sirgjoon peatub kõikjal, sõltuvalt teie seadistusest.
Sisestage kolm järjestikust sidekriipsu. Kasutage sideklahvi, mis asub klaviatuuri ülaosas või numbriklahvistikus.
Seejärel vajutage klahvi.↵ Sisestage sidekriipsude teisendamiseks sirgeteks. See loob automaatselt alternatiivse täisjoone, eelmise sidekriipsu alla. Pange tähele, et rida ei võta tekstis tühikut, vaid on tekstiridade vahel.
Erinevate joonte joonistamiseks kasutage erinevaid märke. Ridad, mida saame klaviatuurilt luua, varieeruvad sõltuvalt kasutatavatest tähemärkidest. Lisaks kriipsule on olemas:
- *** loob punktiirjoone.
- ___ loob rasva katkendliku joone.
- === loob topeltjoone.
- ### loob kolme kriipsjoone tumedama keskmise kriipsuga.
- ~~~ loob chi-kujulise joone.
Klõpsake joonel ja lohistage liikumiseks. Võite klõpsata joonel ja lohistada seda lehel kergelt üles või alla liikumiseks. Kuid te ei saa seda eemaldada "joonelt", kus joon asub. reklaam
3. meetod 3-st: tõmmake joon
Klõpsake vahekaarti Lisa. Teksti joonte joonistamiseks saate kasutada Wordi joonistustööriistu. See annab teile täieliku kontrolli soovitud liini üle.
- Kui kasutate Word 2003 või varasemat versiooni, valige pärast menüüs Lisa sisestamise klõpsamist "Pilt" → "Uus joonis".
Kui teie Wordi versioon on uuem, klõpsake selle asemel nuppu "Kujundid" ja valige joon, mida soovite tõmmata. Menüüs on erinevat tüüpi ridu, saate valida lihtsa rea või mõne muu rea.
Klõpsake plussmärgil ja lohistage joone tõmbamiseks. Lohistamise ajal saate klahvi vajutada ⇧ Tõstuklahv et joon oleks täiesti horisontaalne.
Klõpsake jätkuvalt joonel ja lohistage liikumiseks. Kuna see on joonis, saate selle asetada otse teksti kohale. Klõpsake ja lohistage hiirt, et liigutada rida teksti sees.
Redigeerimiseks klõpsake joonel ja valige joonistustööriistade avamiseks vahekaart Vorming. See vahekaart võimaldab teil muuta värve, valida etteantud teemasid või lisada efekte.
- Klõpsake nuppu "Kuju kontuur", et muuta värvi, paksust / õhust või muuta joon punktiiriks, punktiiriks jne.
- Või saate nupuga "Kujuefektid" lisada joonele muid efekte, näiteks varje või esiletõstetud elemente.