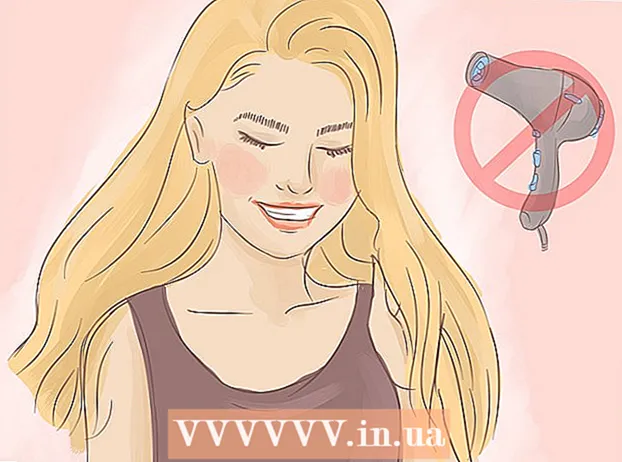Autor:
Peter Berry
Loomise Kuupäev:
16 Juuli 2021
Värskenduse Kuupäev:
1 Juuli 2024

Sisu
See wikiHow õpetab, kuidas andmeid Microsoft Excelis automaatselt aru anda. Selles artiklis räägitakse ka välise allika (MySQL, Postgres, Oracle jne) päringutest ja aruannete loomisest otse töölehele Exceli pistikprogrammi abil, et linkida arvutustabel allikaga. need andmed.
Mis puudutab Exceli arvutustabelites salvestatud andmeid, siis me kasutame makro käske, et ühe nupuvajutusega aruandeid eri failitüüpidesse luua ja eksportida. Õnneks on Excelil see sisse ehitatud, seega ei pea te algoritmi ise looma.
Sammud
1. meetod 2-st: väliste andmetega (MySQL, Postgres, Oracle jne)
Lae alla Exceli pistikprogramm autor Kloudio Microsoft AppSource'ist. Ülaltoodud utiliit võimaldab teil luua pideva ühenduse lähte- või välise andmebaasi ja töövihiku komplekti vahel. See pistikprogramm töötab ka teenusega Google Sheets.

Looge ühendus oma arvutustabeli ja välise andmeallika vahel, klõpsates Kloudio portaalis märki +. Sisestage andmebaasi üksikasjad (andmebaasi tüüp, mandaadid) ja valige kõik turva- / krüptimisvalikud, kui töötate konfidentsiaalsete või ettevõtte andmetega.
Pärast ühenduse loomist arvutustabeli ja andmebaasi vahel saate otse Excelis välistest andmetest päringuid koostada ja aruandeid luua. Looge Kloudio portaalist kohandatud aruanne ja valige seejärel Exceli paremas rippmenüüs dokument. Aruannetele saab rakendada mis tahes filtrit ja värskendussagedust (ettevõtte arvutustabeleid saab automaatselt värskendada nädala, päeva või isegi tunni kaupa).
Lisaks saate importida andmeid lingitud arvutustabelitesse ja värskendada välisele andmeallikale. Looge Kloudio portaalist üleslaadimismall, seejärel saate muudatused arvutustabelist üles laadida käsitsi või automaatselt välisele andmeallikale. reklaam
2. meetod 2-st: Excelis saadaolevate andmetega
Kui teavitatavaid andmeid Excelis salvestatakse, värskendatakse ja hooldatakse, saate aruandlusprotsessi makrode abil automatiseerida. Makrod on sisseehitatud funktsioon, mis võimaldab meil keerukaid ja korduvaid ülesandeid automatiseerida.
Avage Excel. Topeltklõpsake (või klõpsake Maci arvutiga) rohelisel taustal valges "X" Exceli rakenduses ja seejärel klõpsake nuppu Tühi töövihik (Tühi arvutustabel) näidislehel.
- Klõpsake Maci arvutis nuppu Fail (Fail) ja valige Uus tühi töövihik (Uus tühi arvutustabel) kuvatavas rippmenüüs.
- Kui teil on juba Exceli aruanne, mis tuleb automatiseerida, topeltklõpsake faili, et see Excelis avada.
Vajadusel sisestage arvutustabeli andmed. Kui te pole veergu lisanud numbreid ega silte, mille tulemusi soovite automatiseerida, jätkake enne jätkamist.
Lülitage kaart sisse Arendaja (Arendajad). Vaikimisi silt Arendaja ei kuva Exceli akna ülaosa. Sõltuvalt teie operatsioonisüsteemist saate selle kaardi lubada järgmiselt:
- Windowsis Klõpsake nuppu Fail > Valikud (Valikuline)> Kohanda linti (Kohanda linti) akna vasakul küljel märkige akna vasakus alanurgas ruut "Arendaja" (võib-olla peate esmalt alla kerima) ja seejärel klõpsake Okei.
- Macis Klõpsake nuppu Excel > Eelistused ... (Kohandatav)> Lint ja tööriistariba (Tööriistariba ja lint) ja märkige loendis "Peamised vahelehed" ruut "Arendaja", seejärel klõpsake nuppu Salvesta.
Klõpsake nuppu Arendaja. Sellel vahekaardil kuvatakse nüüd Exceli akna ülaosa. Siin kuvatakse tööriistariba.
Klõpsake nuppu Salvestage makro (Salvesta makro) tööriistaribal. Avaneb aken.
Sisestage makrokäsule nimi. Sisestage tekstiväljale "Makro nimi" makrokäsu nimi. See aitab teil makrokäsku hiljem ära tunda.
- Näiteks kui loote olemasolevatest andmetest diagrammi eksportimiseks makrotellimuse, saate tellimuse nimetada "Chart1" või midagi muud sarnast.
Looge makrode jaoks kiirklahvid. Vajutage ⇧ Tõstuklahv samaaegselt teise võtmega (näiteks tähed T), et hiljem makrokäskude jaoks klaviatuuri otseteed luua.
- Macis oleks klaviatuuri otsetee ⌥ variant+⌘ käsk ja teatud võtmed (nt ⌥ variant+⌘ käsk+T).
Salvestage makrokäsk praegusesse Exceli dokumenti. Klõpsake rippmenüüd „Salvesta makro” ja valige See töövihik (Koguge see arvutustabel kokku) veendumaks, et makrokäsk on kõigile praegust töövihikut kasutavatele inimestele kättesaadav.
- Makrokäsu salvestamiseks peate Exceli faili salvestama oma vormingus.
Klõpsake nuppu Okei akna allservas. Pärast makrokäskude sätete salvestamist viiakse teid salvestusrežiimi. Kõik toimingud, mida teete nüüd kuni salvestamise peatumiseni, salvestatakse.
Tehke sammud, mida soovite automatiseerida. Excel jälgib kõiki klikke, klahvivajutusi sisestatud suvandite vormindamiseks ja lisab need makrode loendisse.
- Näiteks andmete valimiseks ja neist diagrammi loomiseks peate andmed esile tõstma, klõpsama Sisesta (Sisesta) Exceli akna ülaosas valige diagrammi tüüp, klõpsake diagrammi vormingut, mida soovite kasutada, ja muutke diagrammi vajadusel.
- Kui soovite makrokäsu abil rakkudest väärtusi lisada A1 tulge A12, klõpsake tühjal lahtril, sisestage = SUM (A1: A12) ja vajutage ↵ Sisestage.
Klõpsake nuppu Lõpeta salvestamine (Lõpeta salvestamine). Valikud on kaardi tööriistaribal Arendaja. Programm lõpetab salvestamise ja salvestab kõik salvestamise ajal tehtud toimingud makrokäskudena.
Salvestage Exceli töövihik makro käivitamisfailina. Klõpsake nuppu Fail, valige Salvesta kui (Salvesta nimega) ja muutke failivorminguks xlsm selle asemel xls. Seejärel saate sisestada faili nime, valida salvestuskoha ja klõpsata Salvesta (Salvesta).
- Kui te seda ei tee, ei salvestata makrokäsku arvutustabeli osana, mis tähendab, et teise arvuti kasutajad ei saa makrot kasutada, kui te neile töövihiku saadate.
Käivitage makro käsk. Jätkamiseks vajutage makrokäsu osana loodud klahvikombinatsiooni. Arvutustabel täidab makrokäskluse toimingud automaatselt.
- Makrokäsku saate käivitada ka klõpsates Makrod kaardil Arendaja, valige makro nimi ja klõpsake nuppu Treemor (Täitmine).
Nõuanne
- Exceli pistikprogrammi peaksite hankima ainult Microsofti AppSource'i või usaldusväärse kolmanda osapoole pakkujalt.
- Makrosid saab kasutada kõigest alates lihtsast (näiteks väärtuste lisamiseks või diagrammide loomiseks) kuni keerukateni (näiteks lahtrite väärtuste arvutamiseks, tulemuste põhjal diagrammide loomiseks, diagrammide sildistamiseks ja prinditulemused).
- Makrodega arvutustabeli avamisel peate võib-olla klõpsama Luba sisu Makrot saab kasutada esiakna ülaosas kollases ribas (Content Enable) (sisu lubamine).
Hoiatus
- Makro teeb salvestamise ajal ühe sammu.Veenduge, et te pole kogemata valet väärtust sisestanud, mittevajalikke programme avanud ega midagi kustutanud.
- Makrosid saab kasutada pahatahtlikel eesmärkidel (näiteks arvutis olevate andmete kustutamiseks). Ärge täitke ebausaldusväärsetest allikatest pärit makrokäske.