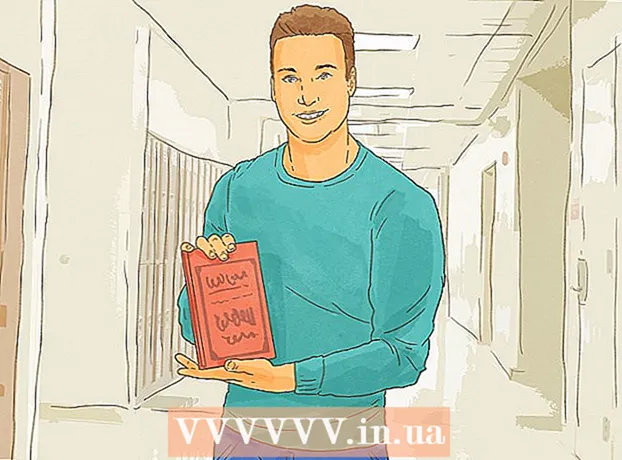Autor:
Frank Hunt
Loomise Kuupäev:
11 Märts 2021
Värskenduse Kuupäev:
27 Juunis 2024
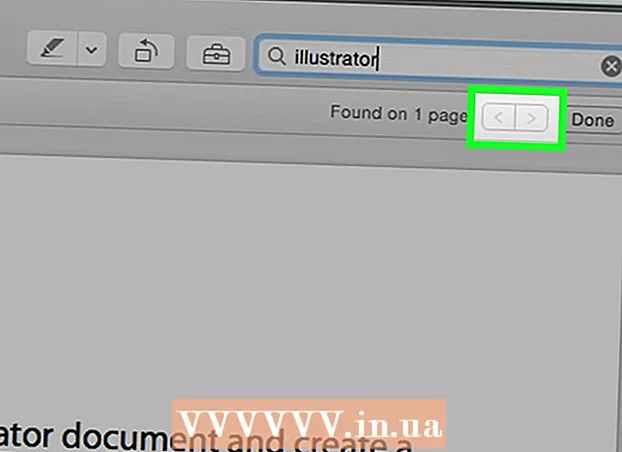
Sisu
Selles artiklis saate teada, kuidas otsida konkreetset sõna või fraasi PDF-dokumendis, kasutades tasuta rakendust Adobe Reader DC või brauserit Mac Chrome'is ja PC-s Google Chrome'is või kasutades Maci eelvaate funktsiooni Eelvaade .
Astuda
1. meetod 3-st: Adobe Reader DC
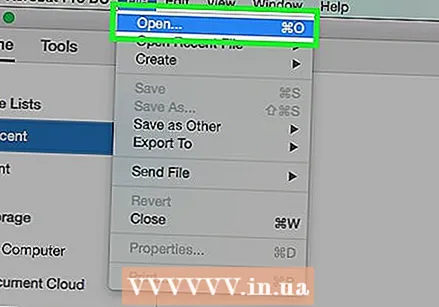 Avage PDF-dokument rakenduses Adobe Acrobat Pro. Asjakohane ikoon on punane, keskel tähega A Adobe Readeri stiilis. Pärast selle programmi käivitamist klõpsake nuppu Fail ja seejärel Ava. Seejärel valige PDF-fail ja klõpsake nuppu Ava.
Avage PDF-dokument rakenduses Adobe Acrobat Pro. Asjakohane ikoon on punane, keskel tähega A Adobe Readeri stiilis. Pärast selle programmi käivitamist klõpsake nuppu Fail ja seejärel Ava. Seejärel valige PDF-fail ja klõpsake nuppu Ava. - Kui teil pole veel Adobe Reader DC-d, saate programmi tasuta alla laadida. Avage valitud otsingumootoris aadress https://get.adobe.com/reader/ ja klõpsake nuppu Laadi kohe alla.
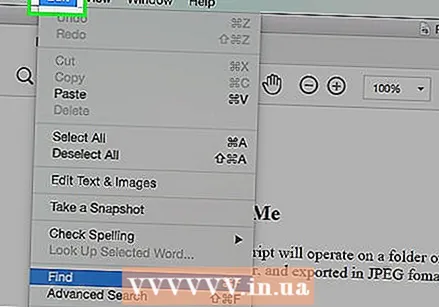 kliki Muutma menüüribal.
kliki Muutma menüüribal.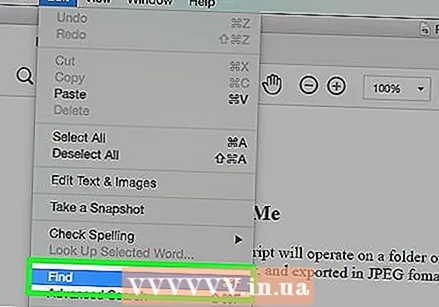 kliki Otsing.
kliki Otsing.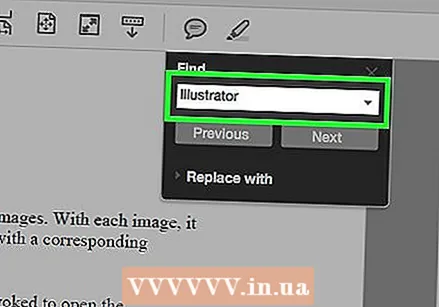 Sisestage dialoogiboksis Otsing sõna või fraas.
Sisestage dialoogiboksis Otsing sõna või fraas.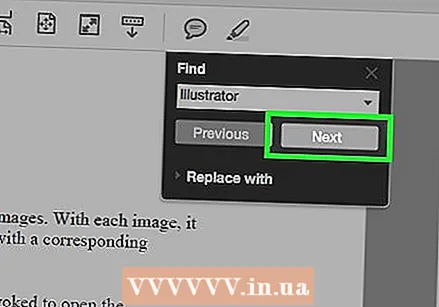 kliki Järgmine. Järgmine koht, kus otsitud sõna või fraas dokumendis ilmub, tõstetakse dokumendis esile.
kliki Järgmine. Järgmine koht, kus otsitud sõna või fraas dokumendis ilmub, tõstetakse dokumendis esile. - Klõpsake nuppu Järgmine või Eelmine, et näha kõiki kohti, kus sõna või fraas dokumendis esineb.
2. meetod 3-st: sirvige Google Chrome'i
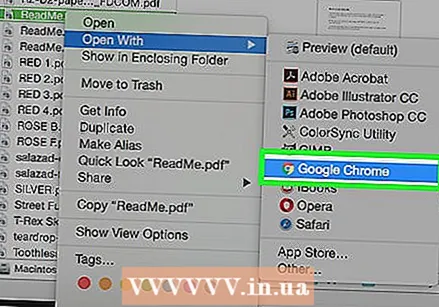 Avage PDF-dokument Google Chrome'i brauseris. Google Chrome'i brauserifunktsiooni abil saate PDF-dokumendile juurde pääseda Interneti kaudu või avada arvutisse salvestatud PDF-dokument, paremklõpsates failil, seejärel klõpsates nuppu Ava rakendusega ja valides seejärel Google Chrome.
Avage PDF-dokument Google Chrome'i brauseris. Google Chrome'i brauserifunktsiooni abil saate PDF-dokumendile juurde pääseda Interneti kaudu või avada arvutisse salvestatud PDF-dokument, paremklõpsates failil, seejärel klõpsates nuppu Ava rakendusega ja valides seejärel Google Chrome. - Saate seda teha Macis samaaegselt vaid ühe hiirenupuga Kontroll Hoidke puuteplaati all ja klõpsake või koputage kahe sõrmega korraga.
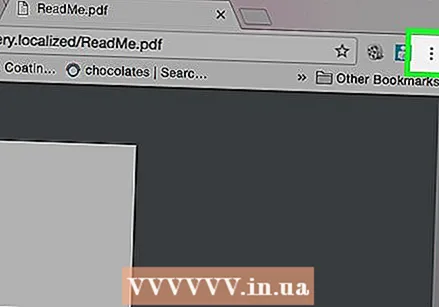 kliki ⋮. Selle nupu leiate brauseri paremast ülanurgast.
kliki ⋮. Selle nupu leiate brauseri paremast ülanurgast. 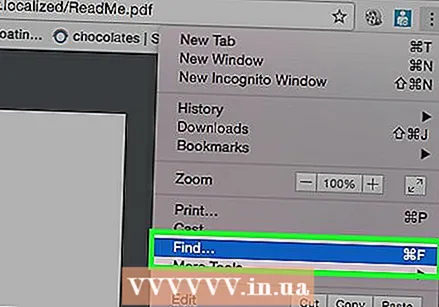 kliki Otsing. See funktsioon asub valikvastustega menüü nupu lähedal.
kliki Otsing. See funktsioon asub valikvastustega menüü nupu lähedal. 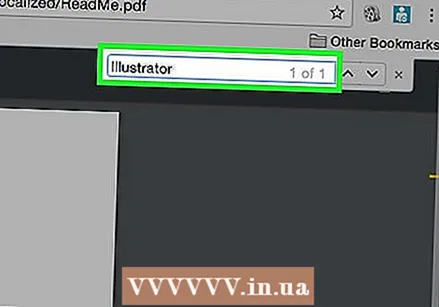 Sisestage sõna või fraas, mida soovite otsida. Kirjutamise ajal tõstab Chrome esile teie dokumendis kuvatud otsingutulemid.
Sisestage sõna või fraas, mida soovite otsida. Kirjutamise ajal tõstab Chrome esile teie dokumendis kuvatud otsingutulemid. - Kollased ribad paremal kerimisribal tähistavad lehe otsingutulemite asukohti.
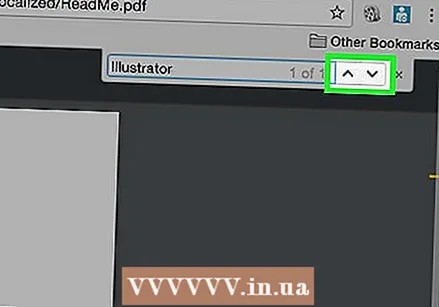 kliki
kliki 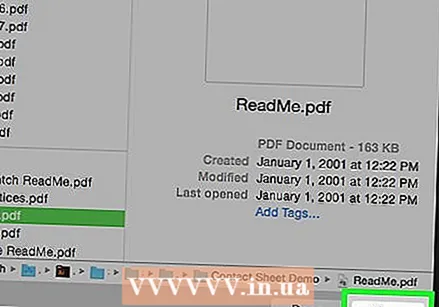 Avage PDF-dokument rakendusega Eelvaade. Selleks tehke topeltklõps sinisel eelvaateikoonil, mis näeb välja nagu kattuvad pildid, seejärel klõpsake menüüribal käsku Fail ja rippmenüüs Ava .... Valige dialoogiboksist fail ja klõpsake nuppu Ava.
Avage PDF-dokument rakendusega Eelvaade. Selleks tehke topeltklõps sinisel eelvaateikoonil, mis näeb välja nagu kattuvad pildid, seejärel klõpsake menüüribal käsku Fail ja rippmenüüs Ava .... Valige dialoogiboksist fail ja klõpsake nuppu Ava. - Rakendus Preview on Apple'i algne rakendus, mis võimaldab teil pilte eelvaadata. See rakendus lisatakse automaatselt enamiku Mac OS-i versioonidega.
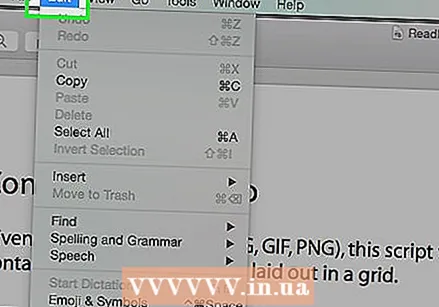 kliki Muutma menüüribal.
kliki Muutma menüüribal. kliki Otsing.
kliki Otsing.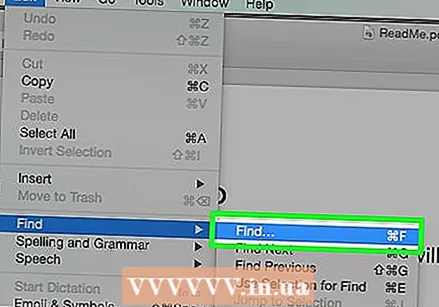 kliki Otsing….
kliki Otsing….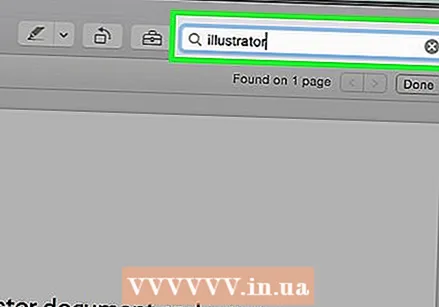 Sisestage otsinguväljale sõna või fraas. Selle välja leiate ekraani paremast ülanurgast.
Sisestage otsinguväljale sõna või fraas. Selle välja leiate ekraani paremast ülanurgast. 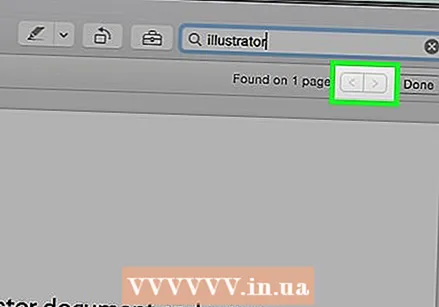 kliki Järgmine. Kõik otsitud sõna või fraasi näited on nüüd dokumendis esile tõstetud.
kliki Järgmine. Kõik otsitud sõna või fraasi näited on nüüd dokumendis esile tõstetud. - Klõpsake otsinguvälja all või>, et navigeerida dokumentides sõna või fraasi esinemise kohtade vahel.