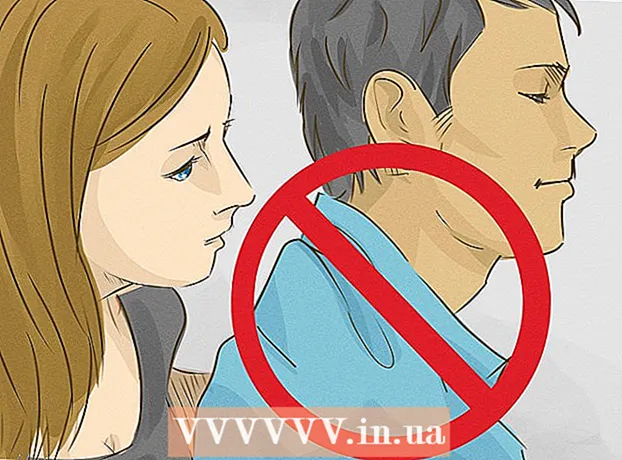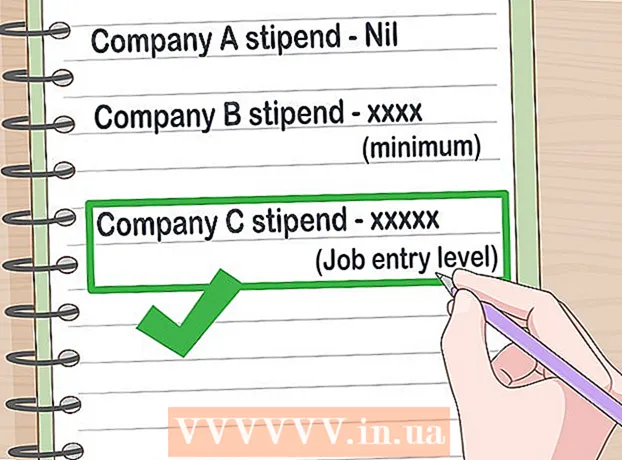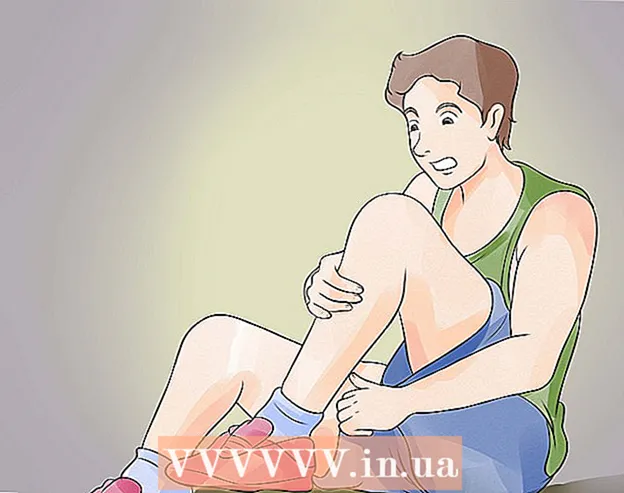Autor:
Eugene Taylor
Loomise Kuupäev:
12 August 2021
Värskenduse Kuupäev:
1 Juuli 2024

Sisu
- Astuda
- 1. meetod 4-st: Windowsis
- 2. meetod 4st: Macis
- Meetod 3/4: iPhone'is
- 4. meetod 4-st: Android-seadmes
- Näpunäited
- Hoiatused
Selles artiklis õpetatakse failide teisaldamist tihendatud kaustast - ZIP-failist - arvuti tavalisse kausta. Tihendatud failid on tavaliselt kasutamiskõlbmatud seni, kuni need ZIP-failist välja pakite. Pidage meeles, et ZIP-failid erinevad muudest tihendusviisidest (näiteks RAR-failidest), kuna ZIP-fail ei vaja selle avamiseks spetsiaalset tarkvara. Kui soovite iPhone'is või Android-seadmes ZIP-faili välja tõmmata, peate alla laadima rakenduse, mis võimaldab teil faile ekstraktida.
Astuda
1. meetod 4-st: Windowsis
 Leidke oma ZIP-fail. Kui selle alla laadisite, leiate oma faili tõenäoliselt oma arvuti kaustast "Allalaadimised".
Leidke oma ZIP-fail. Kui selle alla laadisite, leiate oma faili tõenäoliselt oma arvuti kaustast "Allalaadimised".  Topeltklõpsake zip-failil. Nii avate faili.
Topeltklõpsake zip-failil. Nii avate faili.  kliki Lahtipakkimine. Selle vahekaardi leiate ZIP-faili akna ülaosast. Vahekaardil "Väljavõte" kuvatakse nüüd tööriistariba.
kliki Lahtipakkimine. Selle vahekaardi leiate ZIP-faili akna ülaosast. Vahekaardil "Väljavõte" kuvatakse nüüd tööriistariba.  kliki Paki kõik lahti. See valik asub tööriistaribal "Väljavõte". Nüüd ilmub hüpikaken.
kliki Paki kõik lahti. See valik asub tööriistaribal "Väljavõte". Nüüd ilmub hüpikaken.  kliki Sirvi .... See valik asub aadressiribast paremal, akna "Paki failide väljavõtmine" ülaosas.
kliki Sirvi .... See valik asub aadressiribast paremal, akna "Paki failide väljavõtmine" ülaosas. - Jätke see ja järgmine samm vahele, kui soovite oma failid ZIP-faili sisaldavasse kausta ekstraktida. Seejärel loote oma failidele uue tihendamata kausta.
 Valige sihtkoha kaust. Klõpsake vasakul paanil kausta nimel (nt "Töölaud"), et valida see väljavõetud failide asukohaks.
Valige sihtkoha kaust. Klõpsake vasakul paanil kausta nimel (nt "Töölaud"), et valida see väljavõetud failide asukohaks.  kliki Valige kaust. Selle nupu leiate akna allservast. Nüüd olete tagasi aknas "Paki failide väljavõtmine".
kliki Valige kaust. Selle nupu leiate akna allservast. Nüüd olete tagasi aknas "Paki failide väljavõtmine".  kliki Lahtipakkimine. See nupp asub akna paremas alanurgas. Teie failid ekstraheeritakse nüüd ZIP-failist teie valitud asukohta.
kliki Lahtipakkimine. See nupp asub akna paremas alanurgas. Teie failid ekstraheeritakse nüüd ZIP-failist teie valitud asukohta. - Kui kaua ekstraktimine aega võtab, sõltub teie arvuti kiirusest ja zip-faili suurusest.
2. meetod 4st: Macis
 Leidke oma ZIP-fail. Kui laadisite faili alla veebis, leiate selle tõenäoliselt oma arvuti kaustast "Allalaadimised". Selle kausta leiate, kui avate Finderi ja klõpsate akna vasakul küljel kausta "Allalaadimised".
Leidke oma ZIP-fail. Kui laadisite faili alla veebis, leiate selle tõenäoliselt oma arvuti kaustast "Allalaadimised". Selle kausta leiate, kui avate Finderi ja klõpsate akna vasakul küljel kausta "Allalaadimised".  Vajadusel teisaldage oma ZIP-fail. Zip-faili väljavõtmisel satuvad failid tavalisse kausta, mis asub ZIP-failiga samas kohas. Saate oma ZIP-faili teisaldada, lohistades selle teise asukohta (näiteks töölauale).
Vajadusel teisaldage oma ZIP-fail. Zip-faili väljavõtmisel satuvad failid tavalisse kausta, mis asub ZIP-failiga samas kohas. Saate oma ZIP-faili teisaldada, lohistades selle teise asukohta (näiteks töölauale). - Näiteks kui eraldate ZIP-faili töölauale, asub tihendamata kaust ka teie töölaual.
- Samuti saate oma ZIP-faili teisaldada, valides selle ja vajutades ⌘ käsk+X lõikamiseks ja seejärel navigeerige sinna, kuhu soovite oma failid eraldada, ja vajutage ⌘ käsk+V. sinna kleepida.
 Topeltklõpsake zip-failil. Sisu ekstraheeritakse nüüd praegusesse kausta.
Topeltklõpsake zip-failil. Sisu ekstraheeritakse nüüd praegusesse kausta.  Oodake, kuni failid välja pakitakse. Kui kaua see aega võtab, sõltub ZIP-faili suurusest. Kui teie failid on välja pakitud, asuvad need tavalises sinises kaustas, mis asub ZIP-failiga samas kaustas ja millel on sama nimi.
Oodake, kuni failid välja pakitakse. Kui kaua see aega võtab, sõltub ZIP-faili suurusest. Kui teie failid on välja pakitud, asuvad need tavalises sinises kaustas, mis asub ZIP-failiga samas kaustas ja millel on sama nimi. - Uue kausta saate avada sellel topeltklõpsates.
Meetod 3/4: iPhone'is
 Laadige alla iZip. Ava
Laadige alla iZip. Ava  Avage ZIP-fail. Navigeerige ZIP-faili (nt e-posti) asukohta ja puudutage faili.
Avage ZIP-fail. Navigeerige ZIP-faili (nt e-posti) asukohta ja puudutage faili. - Te ei saa iZip-i abil oma iPhone'i rakenduses "Failid" asuvat ZIP-faili välja tõmmata.
 Puudutage ikooni "Jaga"
Puudutage ikooni "Jaga"  Puudutage Kopeeri iZip-i. Selle valiku leiate hüpikmenüüst. Võimalik, et peate valiku "Kopeeri iZip-i" leidmiseks paremale kerima. Nüüd avate ZIP-faili iZipis.
Puudutage Kopeeri iZip-i. Selle valiku leiate hüpikmenüüst. Võimalik, et peate valiku "Kopeeri iZip-i" leidmiseks paremale kerima. Nüüd avate ZIP-faili iZipis.  Puudutage Okei. See nupp on sõnumi "Kas soovite kõik failid välja tõmmata?" Kõrval. ZIP-failis olevad failid ekstraheeritakse nüüd iZipis oma kausta. Pärast väljavõtmist avaneb kaust ja näete väljavõetud faile.
Puudutage Okei. See nupp on sõnumi "Kas soovite kõik failid välja tõmmata?" Kõrval. ZIP-failis olevad failid ekstraheeritakse nüüd iZipis oma kausta. Pärast väljavõtmist avaneb kaust ja näete väljavõetud faile. - Kui teil ei paluta kõiki faile ekstraktida, puudutage ekraani vasakus alanurgas käsku "Extract".
4. meetod 4-st: Android-seadmes
 Laadige alla WinZip. Ava
Laadige alla WinZip. Ava  Laadige oma Android-faili alla ZIP-fail. Seda saate teha, avades teenuse, kuhu fail on salvestatud (näiteks meil Gmailis), seejärel puudutades nuppu "Laadi alla"
Laadige oma Android-faili alla ZIP-fail. Seda saate teha, avades teenuse, kuhu fail on salvestatud (näiteks meil Gmailis), seejärel puudutades nuppu "Laadi alla"  Avage WinZip. Puudutage ikooni WinZip. See näeb välja nagu kaust, mille ümber on vise.
Avage WinZip. Puudutage ikooni WinZip. See näeb välja nagu kaust, mille ümber on vise. - Kui avate WinZipi selles seadmes esimest korda, pühkige kõigepealt paar avalehte ja puudutage seejärel nuppu "Start".
 Valige tavaline salvestusvalik. Tavaliselt valite siin "SD-kaardi" või "Sisemälu".
Valige tavaline salvestusvalik. Tavaliselt valite siin "SD-kaardi" või "Sisemälu".  Puudutage kausta Allalaadimised. Selle valiku leiate valitud salvestusvaliku jaotisest "D".
Puudutage kausta Allalaadimised. Selle valiku leiate valitud salvestusvaliku jaotisest "D". - Selle kausta leidmiseks peate võib-olla kerima.
 Valige oma ZIP-fail. Puudutage oma ZIP-faili nimest paremal asuvat märkeruutu.
Valige oma ZIP-fail. Puudutage oma ZIP-faili nimest paremal asuvat märkeruutu.  Puudutage ikooni "Väljavõte". See ikoon näeb välja nagu tõmblukk ja asub ekraani paremas ülanurgas. Nüüd ilmub hüpikaken.
Puudutage ikooni "Väljavõte". See ikoon näeb välja nagu tõmblukk ja asub ekraani paremas ülanurgas. Nüüd ilmub hüpikaken.  Valige salvestuskoht. Puudutage peamist asukohta (nt "Salvestusruum") ja valige seejärel kaust selles kohas, kuhu soovite ekstraktitud failid salvestada.
Valige salvestuskoht. Puudutage peamist asukohta (nt "Salvestusruum") ja valige seejärel kaust selles kohas, kuhu soovite ekstraktitud failid salvestada.  Puudutage Pakkige siin lahti. See on sinine nupp ekraani paremas alanurgas. Nüüd eraldatakse failid teie valitud kausta oma kausta.
Puudutage Pakkige siin lahti. See on sinine nupp ekraani paremas alanurgas. Nüüd eraldatakse failid teie valitud kausta oma kausta. - Pärast lahtipakkimist avaneb kaust ja saate vaadata eraldatud faile.
Näpunäited
- Kõigil Windowsi ja Maci versioonidel on sisseehitatud ZIP-failide ekstraktor.
- WinZip on tasuta rakendus, kuid saate siiski valida, kas maksta Google Drive'i toe eest.
Hoiatused
- Zip-failid erinevad RAR-, ISO-, 7Z- ja muudest tihendatud failidest. Selle artikli meetodid ei pruugi teist tüüpi tihendatud failide väljavõtmiseks töötada.