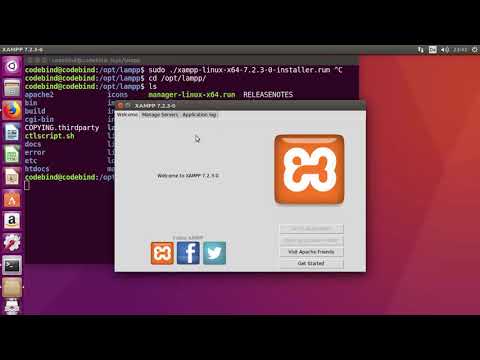
Sisu
- Astuda
- 1. osa 3-st: XAMPP-i installimine
- Osa 2/3: XAMPP seadistamine
- Probleemide lahendamine
- 3. osa 3-st: XAMPP-i kasutamine
XAMPP (erinevate operatsioonisüsteemide jaoks, Apache, MySQL, PHP, Perl) on Apache'i jaotis, mida saate kasutada kohaliku veebiserveri seadistamiseks veebisaitide arendamiseks ja testimiseks. XAMPP toimib nagu aktiivne veebiserver, mis võimaldab teil veebisaite ja rakendusi kohapeal testida. XAMPP-d on lihtne konfigureerida, kuna enamik installimist on automatiseeritud.
Astuda
1. osa 3-st: XAMPP-i installimine
 Laadige alla XAMPP-installer. Selle saate alla laadida aadressilt apachefriends.org/download.html. Laadige kindlasti alla oma süsteemile õige versioon (32- või 64-bitine).
Laadige alla XAMPP-installer. Selle saate alla laadida aadressilt apachefriends.org/download.html. Laadige kindlasti alla oma süsteemile õige versioon (32- või 64-bitine). - Selles artiklis kasutame näiteks 64-bitist versiooni 5.6.3. Muutke käske kasutatava versiooni põhjal.
 Avage terminal. Enne XAMPP-i installimist peate allalaaditud faili õigusi muutma, et see saaks töötada.
Avage terminal. Enne XAMPP-i installimist peate allalaaditud faili õigusi muutma, et see saaks töötada.  Muutke õigusi. Sisestage järgmine käsk ja vajutage sisestusklahvi ning sisestage palumisel oma parool:
Muutke õigusi. Sisestage järgmine käsk ja vajutage sisestusklahvi ning sisestage palumisel oma parool: - sudo chmod + x xampp-linux-x64-5.6.3-0-installer.run
- Võite faili nime ja asukoha automaatselt sisestada, lohistades allalaaditud faili terminali aknasse.
 Avage installer. Pärast lubade muutmist saate XAMPP-i installimiseks avada installeri. Sisestage järgmine käsk ja vajutage sisestusklahvi:
Avage installer. Pärast lubade muutmist saate XAMPP-i installimiseks avada installeri. Sisestage järgmine käsk ja vajutage sisestusklahvi: - sudo ./xampp-linux-x64-5.6.3-0-installer.run
 XAMPP-i installimiseks järgige juhiseid. Installer juhendab teid protsessi järk-järgult. Enamik kasutajaid võivad jätta kõik suvandid vaikeväärtustele.
XAMPP-i installimiseks järgige juhiseid. Installer juhendab teid protsessi järk-järgult. Enamik kasutajaid võivad jätta kõik suvandid vaikeväärtustele. - Kui te ei huvita BitNami kohta lisateavet, saate kontrollida valikut "Lisateave BitNami for XAMPP kohta".
Osa 2/3: XAMPP seadistamine
 Käivitage XAMPP. XAMPP-i saate käivitada terminalist järgmise käsu abil. Võimalik, et peate oma parooli uuesti sisestama.
Käivitage XAMPP. XAMPP-i saate käivitada terminalist järgmise käsu abil. Võimalik, et peate oma parooli uuesti sisestama. - sudo / opt / lampp / lampp start
 Avage oma veebibrauseris XAMPP-i splash leht. Avage brauser ja tippige http: // localhost / xampp / aadressiribal. Kui XAMPP töötab, näete nüüd tervituslehte. Nii saate testida, kas XAMPP töötab õigesti.
Avage oma veebibrauseris XAMPP-i splash leht. Avage brauser ja tippige http: // localhost / xampp / aadressiribal. Kui XAMPP töötab, näete nüüd tervituslehte. Nii saate testida, kas XAMPP töötab õigesti.  Määrake XAMPP käivitama, kui Linux käivitub. Kui soovite, et XAMPP töötaks alati siis, kui teie arvuti on sisse lülitatud ja sisse logitud, saate failile lisada rea rc.kohalik:
Määrake XAMPP käivitama, kui Linux käivitub. Kui soovite, et XAMPP töötaks alati siis, kui teie arvuti on sisse lülitatud ja sisse logitud, saate failile lisada rea rc.kohalik: - Avage Terminal, tippige sudo nano /etc/rc.local ja vajutage faili salvestamiseks sisestusklahvi Enter rc.kohalik redaktoris avatud. Sa saad nano asendatud teie lemmiktekstiredaktoriga.
- Lisama / opt / lampp / lampp start liinile väljumine 0.
- Salvestage fail rc.kohalik üles ja kinni.
 Konfigureerige oma turvaseaded. XAMPP on installitud ilma paroolideta, kuid XAMPP-i pole soovitatav käivitada ilma turvata. Kõiki turvaseadeid saate konfigureerida järgmise käsu abil. Sellega saate järjest seadistada erinevaid turvalisuse aspekte.
Konfigureerige oma turvaseaded. XAMPP on installitud ilma paroolideta, kuid XAMPP-i pole soovitatav käivitada ilma turvata. Kõiki turvaseadeid saate konfigureerida järgmise käsu abil. Sellega saate järjest seadistada erinevaid turvalisuse aspekte. - sudo / opt / lampp / lampp turvalisus
- Nüüd saate määrata XAMPP-i parooli, määrata MySQL-i turvaseaded ja luua paroole MySQL-i, phpMyAdmini ja FTP jaoks.
- See saab XAMPP kasutajanime lamp.
 Aktiveerige "eAccelerator". XAMPP sisaldab "eAcceleratorit", mis on PHP arendamise optimeerimisvahend. Kui soovite seda kasutada, peate faili esitama /opt/lampp/etc/php.ini avatud ja ; eemaldage järgmiste ridade algus. Pärast faili salvestamist taaskäivitage XAMPP.
Aktiveerige "eAccelerator". XAMPP sisaldab "eAcceleratorit", mis on PHP arendamise optimeerimisvahend. Kui soovite seda kasutada, peate faili esitama /opt/lampp/etc/php.ini avatud ja ; eemaldage järgmiste ridade algus. Pärast faili salvestamist taaskäivitage XAMPP. ; extension = "eaccelerator.so"
; eaccelerator.shm_size = "16"
eaccelerator.cache_dir = "/ opt / lampp / tmp / eaccelerator"
; eaccelerator.enable = "1"
eaccelerator.optimizer = "1"
eaccelerator.check_mtime = "1"
; eaccelerator.debug = "0"
eaccelerator.filter = ""
; eaccelerator.shm_max = "0"
; eaccelerator.shm_ttl = "0"
; eaccelerator.shm_prune_period = "0"
eaccelerator.shm_only = "0"
eaccelerator.compress = "1"
eaccelerator.compress_level = "9"
Probleemide lahendamine
 Lahendage tõrketeate probleem XAMPP-i käivitamisel. Kui kuvatakse tõrge "Kas segmenti prot ei saa pärast ümberpaigutamist taastada: kas luba on keelatud?" käivitamisel on konflikt SELinuxiga.
Lahendage tõrketeate probleem XAMPP-i käivitamisel. Kui kuvatakse tõrge "Kas segmenti prot ei saa pärast ümberpaigutamist taastada: kas luba on keelatud?" käivitamisel on konflikt SELinuxiga. - Tüüp sudo / usr / sbin / setenforce 0 ja vajuta Enter. Nüüd peaksite saama XAMPP-i käivitada ilma probleemideta.
 Kui XAMPP-lehel pole ühtegi pilti, lahendage probleem. Kui XAMPP töötab, kuid te ei näe veebibrauseris ühtegi pilti, on Apache'i ja mõne Linuxi versiooni vahel konflikt.
Kui XAMPP-lehel pole ühtegi pilti, lahendage probleem. Kui XAMPP töötab, kuid te ei näe veebibrauseris ühtegi pilti, on Apache'i ja mõne Linuxi versiooni vahel konflikt. - Avage fail /opt/lampp/etc/httpd.conf.
- Kustuta # alates #EnableMMAP välja lülitatud ja #EnableSendfile on välja lülitatud.
- Taaskäivitage XAMPP. Nüüd peaksite pilte nägema.
3. osa 3-st: XAMPP-i kasutamine
 Lisage failid XAMPP-serverisse. Faile saate oma kohalikku XAMPP-serverisse lisada, paigutades need järgmisesse kataloogi. See on teie kohaliku XAMPP veebiserveri kaust "juur". Veebiserver pääseb juurde kõikidele selles kaustas olevatele failidele:
Lisage failid XAMPP-serverisse. Faile saate oma kohalikku XAMPP-serverisse lisada, paigutades need järgmisesse kataloogi. See on teie kohaliku XAMPP veebiserveri kaust "juur". Veebiserver pääseb juurde kõikidele selles kaustas olevatele failidele: - / opt / lampp / htdocs /
 Avage XAMPP konfigureerimiseks graafiline utiliit. XAMPP sisaldab seadistusprogrammi, mille abil saate seadeid muuta graafilise liidese abil. Programmi avate järgmiste käskude abil:
Avage XAMPP konfigureerimiseks graafiline utiliit. XAMPP sisaldab seadistusprogrammi, mille abil saate seadeid muuta graafilise liidese abil. Programmi avate järgmiste käskude abil: - cd / opt / lampp
- sudo ./manager-linux-x64.run
 Kontrollige, kas PHP töötab õigesti. Kui server töötab, võite käivitada kiirtesti veendumaks, et server töötleb PHP-d õigesti.
Kontrollige, kas PHP töötab õigesti. Kui server töötab, võite käivitada kiirtesti veendumaks, et server töötleb PHP-d õigesti. - Avage tekstiredaktor ja tippige:
? php kaja "Tere maailm!"; ?> var13 ->
- Salvestage fail nimega test.php ja pange see kausta / opt / lampp / htdocs /
- Avage oma veebibrauser ja tippige http: //localhost/test.php. Nüüd peaksite nägema teksti "Tere maailm!" ilmuma.
- Avage tekstiredaktor ja tippige:
 Installige veebiteenused, mida soovite testida. Nüüd, kui olete serveri konfigureerinud, võite hakata installima selliseid teenuseid nagu Drupal ja Wordpress. Üksikasjalikud juhised leiate siit:
Installige veebiteenused, mida soovite testida. Nüüd, kui olete serveri konfigureerinud, võite hakata installima selliseid teenuseid nagu Drupal ja Wordpress. Üksikasjalikud juhised leiate siit: - Andmebaasi seadistamine MySQL-is



