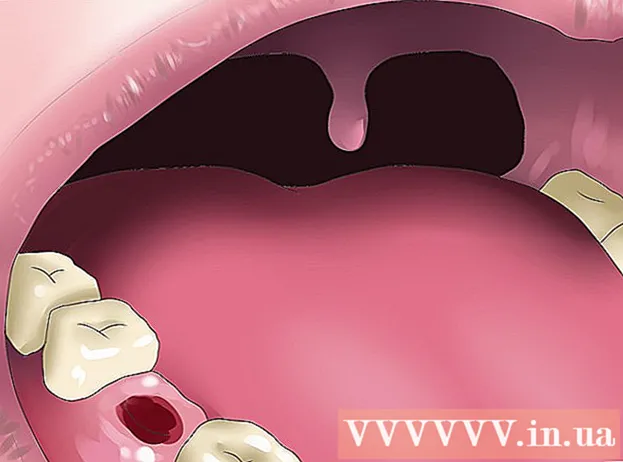Autor:
Frank Hunt
Loomise Kuupäev:
16 Märts 2021
Värskenduse Kuupäev:
1 Juuli 2024

Sisu
Kui soovite andmete loendi või tabeli Wordist Excelisse teisaldada, ei pea te iga üksikut teavet arvutustabelisse oma lahtrisse kopeerima ja kleepima. Esmalt Wordi dokumendi õigesti vormindades saate kogu dokumendi hõlpsalt Excelisse importida vaid paari klõpsuga.
Astuda
1. meetod 2-st: loendi teisendamine
 Saage aru, kuidas dokument teisendatakse. Dokumendi importimisel Excelisse kasutatakse teatud märke, et teha kindlaks, millised andmed Exceli arvutustabeli millisesse lahtrisse lähevad. Järgides enne importimist paar vormindamisetappi, saate kindlaks teha, milline lõplik arvutustabel välja näeb, ja minimeerida kõik käsitsivormindused, mida peate tegema. See on eriti kasulik, kui impordite suure loendi Wordi dokumendist Excelisse.
Saage aru, kuidas dokument teisendatakse. Dokumendi importimisel Excelisse kasutatakse teatud märke, et teha kindlaks, millised andmed Exceli arvutustabeli millisesse lahtrisse lähevad. Järgides enne importimist paar vormindamisetappi, saate kindlaks teha, milline lõplik arvutustabel välja näeb, ja minimeerida kõik käsitsivormindused, mida peate tegema. See on eriti kasulik, kui impordite suure loendi Wordi dokumendist Excelisse. - See meetod töötab kõige paremini siis, kui teil on loend, millel on mitu kirjet, mis on igaüks korraldatud samamoodi (aadresside loend, telefoninumbrid, e-posti aadressid jne)
 Kontrollige, kas dokumendis pole vormindamisvigu. Enne teisendamise alustamist veenduge, et kõik kirjed oleksid samamoodi vormindatud. See tähendab kirjavahemärkide vigade parandamist või kõigi ülejäänud kirjetega mittevastavate kirjete korrektset järjestamist. See tagab andmete korrektse kopeerimise.
Kontrollige, kas dokumendis pole vormindamisvigu. Enne teisendamise alustamist veenduge, et kõik kirjed oleksid samamoodi vormindatud. See tähendab kirjavahemärkide vigade parandamist või kõigi ülejäänud kirjetega mittevastavate kirjete korrektset järjestamist. See tagab andmete korrektse kopeerimise.  Kuva vormindusmärgid oma Wordi dokumendis. Tavaliselt peidetud vormingumärkide kuvamine aitab teil määrata andmete jagamise parima viisi. Saate neid vaadata, klõpsates vahekaardil Avaleht nuppu "Näita / peida lõigumärke" või vajutades Ctrl+⇧ Tõstuklahv+*
Kuva vormindusmärgid oma Wordi dokumendis. Tavaliselt peidetud vormingumärkide kuvamine aitab teil määrata andmete jagamise parima viisi. Saate neid vaadata, klõpsates vahekaardil Avaleht nuppu "Näita / peida lõigumärke" või vajutades Ctrl+⇧ Tõstuklahv+*- Enamikul loenditel on kas ühe lõigu märk iga rea lõpus või üks rea lõpus ja üks tühjal real kirjete vahel. Lahtrite eristamiseks kasutate markereid Exceli kasutatavate märkide sisestamiseks.
 Lisaruumi eemaldamiseks asendage iga kirje vahel lõikemärgid. Ridade määratlemiseks kasutab Excel üksuste vahelist tühikut, kuid vormindamisprotsessi lihtsustamiseks peate need kohe kustutama. Ärge muretsege, panete need minutiga tagasi. See toimib kõige paremini siis, kui kirje lõpus on üks lõikemärk ja üks kirjete vahelises ruumis (kaks järjest).
Lisaruumi eemaldamiseks asendage iga kirje vahel lõikemärgid. Ridade määratlemiseks kasutab Excel üksuste vahelist tühikut, kuid vormindamisprotsessi lihtsustamiseks peate need kohe kustutama. Ärge muretsege, panete need minutiga tagasi. See toimib kõige paremini siis, kui kirje lõpus on üks lõikemärk ja üks kirjete vahelises ruumis (kaks järjest). - Vajutage Ctrl+H. akna Leia ja asenda avamiseks.
- Tüüp ^ p ^ p väljal Otsing. See on kahe järjestikuse lõikemärgi kood. Kui iga kirje on üks rida, ilma tühjade ridadeta, kasutage ühte ^ lk.
- Tippige väljale Asenda eraldaja. Veenduge, et see pole märk, mis mujal dokumendis ilmub, näiteks ~.
- Klõpsake nuppu Asenda kõik. Märkate, et kirjed on ühendatud, kuid see pole nüüd probleem, kui eraldaja on õiges kohas (iga üksuse vahel).
 Eraldage iga kirje eraldi väljadele. Nüüd, kui teie kirjed on eraldatud nii, et need ilmuksid järjestikustes ridades, peate määratlema, millised andmed kuvatakse igal väljal. Näiteks kui igal üksusel on esimesel real nimi, teisel real aadress ja kolmandal real aadress, tehke järgmist.
Eraldage iga kirje eraldi väljadele. Nüüd, kui teie kirjed on eraldatud nii, et need ilmuksid järjestikustes ridades, peate määratlema, millised andmed kuvatakse igal väljal. Näiteks kui igal üksusel on esimesel real nimi, teisel real aadress ja kolmandal real aadress, tehke järgmist. - Vajutage Ctrl+H. akna Leia ja asenda avamiseks.
- Kustutage üks ^ lkväljale Otsing.
- Muutke välja välja Asenda märk komaks ,.
- Klõpsake nuppu Asenda kõik. See asendab ülejäänud lõigusümbolid komaga, mis teeb igast reast välja.
 Vormindamise lõpuleviimiseks asendage eraldaja. Kui olete ülaltoodud kaks otsingu- ja asendustoimingut teinud, ei näe teie loend enam loendina välja. Kõik on nüüd samal joonel, iga sissekande vahel on komad. See viimane otsingu- ja asendusetapp muudab teie andmed uuesti loendisse, hoides väljad määratlevaid komasid.
Vormindamise lõpuleviimiseks asendage eraldaja. Kui olete ülaltoodud kaks otsingu- ja asendustoimingut teinud, ei näe teie loend enam loendina välja. Kõik on nüüd samal joonel, iga sissekande vahel on komad. See viimane otsingu- ja asendusetapp muudab teie andmed uuesti loendisse, hoides väljad määratlevaid komasid. - Vajutage Ctrl+H. akna Leia ja asenda avamiseks.
- Tüüp ~ (või mis tahes algselt valitud tähemärgi) väljal Otsing.
- Tüüp ^ lk väljale Asenda.
- Klõpsake nuppu Asenda kõik. See muudab andmed üksikuteks rühmadeks, eraldatuna komadega.
 Salvestage fail lihttekstina. Nüüd, kui vormindamine on lõppenud, saate dokumendi tekstifailina salvestada. See võimaldab Excelil teie andmeid lugeda ja töödelda nii, et need paigutataks õigetele väljadele.
Salvestage fail lihttekstina. Nüüd, kui vormindamine on lõppenud, saate dokumendi tekstifailina salvestada. See võimaldab Excelil teie andmeid lugeda ja töödelda nii, et need paigutataks õigetele väljadele. - Klõpsake vahekaarti Fail ja valige käsk "Salvesta nimega".
- Klõpsake nuppu "Salvesta tüübina" ja valige "Lihttekst".
- Pange eelistatud failile nimi ja klõpsake nuppu Salvesta.
- Kui kuvatakse failide teisendamise aken, klõpsake nuppu OK.
 Avage fail Excelis. Nüüd, kui fail on salvestatud lihttekstina, saate selle Excelis avada.
Avage fail Excelis. Nüüd, kui fail on salvestatud lihttekstina, saate selle Excelis avada. - Klõpsake vahekaarti Fail ja valige Ava.
- Klõpsake rippmenüüd "Kõik Exceli failid" ja valige "Tekstifailid".
- Klõpsake teksti importimise viisardis nuppu Järgmine>.
- Valige eraldaja loendist "Koma". Kuidas andmeid eraldada, näete akna allservas olevas eelvaates. Klõpsake nuppu Edasi>.
- Valige iga veeru andmevorming ja klõpsake nuppu Lõpeta.
2. meetod 2-st: tabeli teisendamine
 Looge oma andmetega Wordis tabel. Kui teil on Wordis andmete loend, saate selle Wordis tabelivormingusse teisendada ja seejärel hõlpsalt Excelisse kopeerida. Kui teie andmed on juba tabelivormingus, jätkake järgmise sammuga.
Looge oma andmetega Wordis tabel. Kui teil on Wordis andmete loend, saate selle Wordis tabelivormingusse teisendada ja seejärel hõlpsalt Excelisse kopeerida. Kui teie andmed on juba tabelivormingus, jätkake järgmise sammuga. - Valige kogu tekst, mille soovite tabeliks teisendada.
- Klõpsake vahekaarti Lisa ja seejärel nuppu Tabel.
- Valige "Teisenda tekst tabeliks".
- Sisestage väljale "Veergude arv" ridade arv andmete kohta. Kui iga kirje vahel on tühi rida, lisage veerg kogusummale.
- Klõpsake nuppu OK.
 Kontrollige oma tabeli paigutust. Word loob teie seadete põhjal tabeli. Kontrollige uuesti, kas kõik on õiges kohas.
Kontrollige oma tabeli paigutust. Word loob teie seadete põhjal tabeli. Kontrollige uuesti, kas kõik on õiges kohas.  Klõpsake väikest nuppu "+", mis kuvatakse tabeli vasakus ülanurgas. See ilmub siis, kui hõljutate kursorit laua kohal. Sellel klõpsates valite kõik tabelis olevad andmed.
Klõpsake väikest nuppu "+", mis kuvatakse tabeli vasakus ülanurgas. See ilmub siis, kui hõljutate kursorit laua kohal. Sellel klõpsates valite kõik tabelis olevad andmed.  Vajutage.Ctrl+C.andmete kopeerimiseks. Võite klõpsata ka vahekaardil Avaleht nupul "Kopeeri".
Vajutage.Ctrl+C.andmete kopeerimiseks. Võite klõpsata ka vahekaardil Avaleht nupul "Kopeeri".  Avage Excel. Kui andmed on kopeeritud, saate Exceli avada. Kui soovite andmed olemasolevasse arvutustabelisse panna, laadige need. Asetage kursor lahtrisse, kuhu soovite tabeli ülemise vasaku lahtri kuvada.
Avage Excel. Kui andmed on kopeeritud, saate Exceli avada. Kui soovite andmed olemasolevasse arvutustabelisse panna, laadige need. Asetage kursor lahtrisse, kuhu soovite tabeli ülemise vasaku lahtri kuvada.  Vajutage.Ctrl+V.andmete kleepimiseks. Wordi tabeli üksikud lahtrid paigutatakse Exceli arvutustabeli eraldi lahtritesse.
Vajutage.Ctrl+V.andmete kleepimiseks. Wordi tabeli üksikud lahtrid paigutatakse Exceli arvutustabeli eraldi lahtritesse.  Jagage ülejäänud veerud. Sõltuvalt imporditavate andmete tüübist võib teil olla vajalik täiendav vormindamine. Näiteks kui impordite aadresse, võivad linn, osariik ja sihtnumber kõik olla ühes ja samas lahtris. Võite lasta Excelil need andmed automaatselt jagada.
Jagage ülejäänud veerud. Sõltuvalt imporditavate andmete tüübist võib teil olla vajalik täiendav vormindamine. Näiteks kui impordite aadresse, võivad linn, osariik ja sihtnumber kõik olla ühes ja samas lahtris. Võite lasta Excelil need andmed automaatselt jagada. - Kogu veeru valimiseks klõpsake veeru päisel, mida soovite jagada.
- Valige vahekaart "Andmed" ja klõpsake nuppu "Tekst veergudesse".
- Klõpsake nuppu Edasi> ja valige väljal Eraldaja "Koma". Kui järgite ülaltoodud näidet, eraldab see linna provintsist ja sihtnumbrist.
- Muudatuste salvestamiseks klõpsake nuppu Lõpeta.
- Valige jagatav veerg ja korrake protsessi, valides eraldajana "Koma" asemel "Tühik". See eraldab provintsi sihtnumbrist.