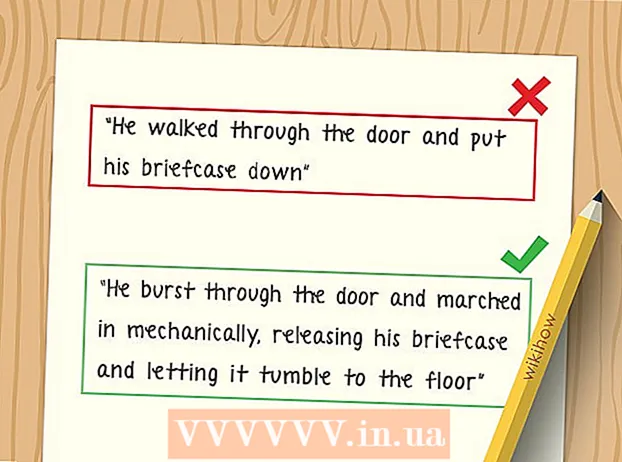Autor:
Eugene Taylor
Loomise Kuupäev:
10 August 2021
Värskenduse Kuupäev:
1 Juuli 2024

Sisu
- Astuda
- Meetod 1/3: Paigalduse parandamine
- 2. meetod 3-st: vormindage ja installige
- 3. meetod 3-st: installige ilma CD-ta
- Näpunäited
Mõnikord võivad süsteemifailid kahjustuda ja peate proovima töötada Windows XP vaevu toimiva koopiaga. Võib-olla töötavad kõik teie programmid aeglaselt ja soovite, et oleks olemas viis Windowsi töötamiseks nii kiiresti kui varem. Õnneks on Windows XP taastamine või uuesti installimine üsna lihtne. Sõltumata sellest, millist Windows XP versiooni te kasutate, järgige valutu installimise jaoks neid samme.
Astuda
Meetod 1/3: Paigalduse parandamine
 Sisestage Windows XP CD arvutisse. Kui teil pole enam CD koopiat, pöörduge asendamiseks arvuti tootja poole. Laadige Internetist alla .iso, mille võite tühjale CD-le kirjutada. Olge viirustega kursis ja teadke, et peate siiski installima kehtiva tootenumbri.
Sisestage Windows XP CD arvutisse. Kui teil pole enam CD koopiat, pöörduge asendamiseks arvuti tootja poole. Laadige Internetist alla .iso, mille võite tühjale CD-le kirjutada. Olge viirustega kursis ja teadke, et peate siiski installima kehtiva tootenumbri. - Märkige oma tootenumber. Kasulik on see olemas enne installiprotsessi alustamist. See võti on 25-täheline kood, mille peate Windowsi installimiseks sisestama. Tavaliselt võib seda leida mõnes erinevas kohas:
- Kinni Windows XP CD varrukasse, tavaliselt tagaküljele.

- Arvutis. Kui tegemist on töölauaga, on kood tavaliselt korpuse tagaküljel. Põhjas sülearvuti.
- Kinni Windows XP CD varrukasse, tavaliselt tagaküljele.
 Taaskäivitage arvuti. Veenduge, et Windows XP CD oleks sisestatud. Kõigepealt tuleb teie arvuti häälestada CD-lt käivitamiseks. Selleks peate minema BIOS-i.
Taaskäivitage arvuti. Veenduge, et Windows XP CD oleks sisestatud. Kõigepealt tuleb teie arvuti häälestada CD-lt käivitamiseks. Selleks peate minema BIOS-i. - BIOS-ile juurdepääsu saamiseks vajutage nuppu Seadistamine kohe, kui ilmub teie arvuti tootja logo. See võti on tootja järgi erinev, kuid tavaliselt on see F2, F10, F12 või Del. Õige klahv kuvatakse logoga samal ekraanil.

- Kui olete BIOS-is, minge alglaadimismenüüsse. Määrake 1. alglaadimisseade CD-draiviks. Sõltuvalt teie BIOS-ist ja seadete menüüst võib seda nimetada ka DVD-draiviks, optiliseks draiviks või CD / DVD-draiviks.

- Salvestage muudatused ja väljuge BIOS-ist. See taaskäivitab arvuti.

- BIOS-ile juurdepääsu saamiseks vajutage nuppu Seadistamine kohe, kui ilmub teie arvuti tootja logo. See võti on tootja järgi erinev, kuid tavaliselt on see F2, F10, F12 või Del. Õige klahv kuvatakse logoga samal ekraanil.
 Alustage installimist. Kui tootja logo on kadunud, kuvatakse teade "CD-lt käivitamiseks vajutage suvalist klahvi ..." Installimisprotsessi alustamiseks vajutage suvalist klahvi. Kui te ei vajuta ühtegi klahvi, käivitub arvuti kõvakettalt nagu tavaliselt.
Alustage installimist. Kui tootja logo on kadunud, kuvatakse teade "CD-lt käivitamiseks vajutage suvalist klahvi ..." Installimisprotsessi alustamiseks vajutage suvalist klahvi. Kui te ei vajuta ühtegi klahvi, käivitub arvuti kõvakettalt nagu tavaliselt.  Seadistus laaditakse. Häälestusprotsessi alustamiseks peab Windows laadima draiverid. See võib võtta aega. Kui see on valmis, tervitatakse teid tervituskuvaga. Remondi installimise alustamiseks vajutage sisestusklahvi Enter. Ärge käivitage taastekonsooli.
Seadistus laaditakse. Häälestusprotsessi alustamiseks peab Windows laadima draiverid. See võib võtta aega. Kui see on valmis, tervitatakse teid tervituskuvaga. Remondi installimise alustamiseks vajutage sisestusklahvi Enter. Ärge käivitage taastekonsooli.  Lugege litsentsilepingut. Pärast litsentsilepingu ülevaatamist vajutage jätkamiseks klahvi F8. Häälestus loetleb teie Windows XP installid. Enamik kasutajaid näevad siin ainult ühte kirjet.
Lugege litsentsilepingut. Pärast litsentsilepingu ülevaatamist vajutage jätkamiseks klahvi F8. Häälestus loetleb teie Windows XP installid. Enamik kasutajaid näevad siin ainult ühte kirjet.  Valige eelmine install. Kui teil on ainult üks install, valitakse see automaatselt. Parandamise alustamiseks vajutage R. Windows hakkab faile kopeerima ja taaskäivitab arvuti. Seejärel alustab see remondi installimist.
Valige eelmine install. Kui teil on ainult üks install, valitakse see automaatselt. Parandamise alustamiseks vajutage R. Windows hakkab faile kopeerima ja taaskäivitab arvuti. Seejärel alustab see remondi installimist. - Teil palutakse kinnitada kuupäev ja kellaaeg ning mõned muud põhiseaded. Tavaliselt on vaikevalik okei.

- Teil palutakse kinnitada kuupäev ja kellaaeg ning mõned muud põhiseaded. Tavaliselt on vaikevalik okei.
 Sisestage tootenumber. Teil palutakse sisestada tootenumber installimise lõpus. Windows kontrollib enne jätkamist, kas selles on kehtiv võti.
Sisestage tootenumber. Teil palutakse sisestada tootenumber installimise lõpus. Windows kontrollib enne jätkamist, kas selles on kehtiv võti. - Pärast installimist peate oma Windowsi versiooni kinnitama veebis või telefoni teel. Toote aktiveerimise viisard kuvatakse, kui logite sisse oma uude taastatud koopiasse. Interneti-ühenduse olemasolul peaksite saama Windowsi versiooni aktiveerida, klõpsates nuppu.

- Pärast installimist peate oma Windowsi versiooni kinnitama veebis või telefoni teel. Toote aktiveerimise viisard kuvatakse, kui logite sisse oma uude taastatud koopiasse. Interneti-ühenduse olemasolul peaksite saama Windowsi versiooni aktiveerida, klõpsates nuppu.
- Kontrollige oma programme. Kui installimine on lõppenud, suunatakse teid Windowsi taastatud installi. Kuna mõned süsteemifailid on asendatud, ei pruugi mõned teie installitud programmid töötada ja võib-olla tuleb need uuesti installida.
- Mõne teie seadme draiverid tuleb võib-olla uuesti installida. Kui soovite vaadata, millised seadmed pole õigesti installitud, avage menüü Start ja paremklõpsake valikul Minu arvuti. Valige vahekaart Riistvara ja seejärel klõpsake nuppu Seadmehaldur. Kui seadmed on tähistatud kollase hüüumärgiga, võib osutuda vajalikuks nende draiverid uuesti installida.

- Teie isiklik teave ja dokumendid peaksid pärast taastamise installimist puutumata olema. Kontrollige, kas kõik on seal, kus see peaks olema.

- Mõne teie seadme draiverid tuleb võib-olla uuesti installida. Kui soovite vaadata, millised seadmed pole õigesti installitud, avage menüü Start ja paremklõpsake valikul Minu arvuti. Valige vahekaart Riistvara ja seejärel klõpsake nuppu Seadmehaldur. Kui seadmed on tähistatud kollase hüüumärgiga, võib osutuda vajalikuks nende draiverid uuesti installida.
2. meetod 3-st: vormindage ja installige
 Varundage oma andmed. Windowsi vormindamine ja uuesti installimine kustutab kogu teie kõvaketta. Enne alustamist veenduge, et olete kõik oma olulised failid varundanud. Fotod, filmid, dokumendid ja muusika kustutatakse.
Varundage oma andmed. Windowsi vormindamine ja uuesti installimine kustutab kogu teie kõvaketta. Enne alustamist veenduge, et olete kõik oma olulised failid varundanud. Fotod, filmid, dokumendid ja muusika kustutatakse.  Sisestage Windowsi CD. Pange kirja tootenumber, mida vajate installimise ajal. Käivitage installiprogrammi käivitamiseks Windowsi CD-lt.
Sisestage Windowsi CD. Pange kirja tootenumber, mida vajate installimise ajal. Käivitage installiprogrammi käivitamiseks Windowsi CD-lt. - Selle etapi üksikasjad leiate juhendi esimese osa sammudest 1–4.
 Seadistus laaditakse. Windows laadib häälestusprogrammi draiverid. Kui see on lõpule jõudnud, vajutage installimise alustamiseks tervituskuval sisestusklahvi Enter. Ärge käivitage taastekonsooli.
Seadistus laaditakse. Windows laadib häälestusprogrammi draiverid. Kui see on lõpule jõudnud, vajutage installimise alustamiseks tervituskuval sisestusklahvi Enter. Ärge käivitage taastekonsooli.  Lugege litsentsilepingut. Pärast litsentsilepingu ülevaatamist vajutage jätkamiseks klahvi F8. Häälestus loetleb teie Windows XP installid. Täiesti uue installimise jätkamiseks vajutage Esc.
Lugege litsentsilepingut. Pärast litsentsilepingu ülevaatamist vajutage jätkamiseks klahvi F8. Häälestus loetleb teie Windows XP installid. Täiesti uue installimise jätkamiseks vajutage Esc. - Kustutage sektsioon. Näete kõvaketta partitsioonide loendit. Need on teie C: ja D: jaamad (kiri sõltub süsteemi ülesehitusest).
- See on teie viimane võimalus unustatud failide taaskäivitamiseks ja varundamiseks. Pärast partitsiooni kustutamist kaovad kõik teie andmed.

- Valige sektsioon, mis sisaldab Windowsi. Tavaliselt on see partitsioon C:. Partitsiooni kustutamiseks vajutage D. Kinnitage, et soovite selle sektsiooni kustutada, vajutades sisestusklahvi.

- Nüüd on teil veel üks võimalus tagasi minna. Kui soovite tõesti kinnitada, et sektsiooni saab kustutada, vajutage a.

- See on teie viimane võimalus unustatud failide taaskäivitamiseks ja varundamiseks. Pärast partitsiooni kustutamist kaovad kõik teie andmed.
 Looge uus sektsioon. Valige jaotamata ruum. Uue sektsiooni loomiseks vajutage C. Sisestage maksimaalne võimalik suurus ja vajutage sisestusklahvi.
Looge uus sektsioon. Valige jaotamata ruum. Uue sektsiooni loomiseks vajutage C. Sisestage maksimaalne võimalik suurus ja vajutage sisestusklahvi. - Võite luua väiksema partitsiooni, kui soovite hiljem Windowsi kaudu oma kõvakettale muid partitsioone luua. Põhjuseid, miks keegi seda teha võib, on mitu, kuid enamiku kasutajate jaoks on lihtsalt suurima sektsiooni valimine hea.

- Võite luua väiksema partitsiooni, kui soovite hiljem Windowsi kaudu oma kõvakettale muid partitsioone luua. Põhjuseid, miks keegi seda teha võib, on mitu, kuid enamiku kasutajate jaoks on lihtsalt suurima sektsiooni valimine hea.
- Alustage Windowsi seadistamisest. Pärast sektsiooni loomist valige see ja vajutage Windowsi installimise alustamiseks Enter. Teil palutakse partitsioon vormindada. Valige "Formate partition with NTFS file system". Valige FAT-i asemel NTFS, kuna NTFS on Windowsi jaoks palju stabiilsem.
- Alustatakse vormindamist. See võib võtta mitu tundi, olenevalt kõvaketta suurusest ja kiirusest, kuid enamiku kasutajate jaoks ei tohiks see võtta rohkem kui paar minutit.

- Pärast vormindamist kopeerib Windows installimiseks vajalikud failid kõvakettale. See võtab paar minutit ja ei nõua kasutaja sekkumist.

- Alustatakse vormindamist. See võib võtta mitu tundi, olenevalt kõvaketta suurusest ja kiirusest, kuid enamiku kasutajate jaoks ei tohiks see võtta rohkem kui paar minutit.
 Windows installitakse. See protsess on enamasti automatiseeritud, välja arvatud paljudes punktides, kus kasutaja peab sisestama teatud teabe. Esimene näidatud variant on vaikekeele ja -piirkonna muutmine. Kui teie piirkonna seaded on valed, klõpsake nuppu Kohanda ... Kui seaded on õiged, klõpsake jätkamiseks nuppu Edasi.
Windows installitakse. See protsess on enamasti automatiseeritud, välja arvatud paljudes punktides, kus kasutaja peab sisestama teatud teabe. Esimene näidatud variant on vaikekeele ja -piirkonna muutmine. Kui teie piirkonna seaded on valed, klõpsake nuppu Kohanda ... Kui seaded on õiged, klõpsake jätkamiseks nuppu Edasi. - Kui teil palutakse, sisestage oma nimi ja oma organisatsiooni nimi. Neid kasutatakse dokumentide tuvastamiseks ja neid saab hiljem Windowsi sätete kaudu muuta.

- Kui teil palutakse, sisestage oma nimi ja oma organisatsiooni nimi. Neid kasutatakse dokumentide tuvastamiseks ja neid saab hiljem Windowsi sätete kaudu muuta.
 Sisestage oma tootenumber. Teil palutakse sisestada oma 25-kohaline tootenumber. Kui installite Windows XP SP 3 kettalt, ei küsita teilt seda veel.
Sisestage oma tootenumber. Teil palutakse sisestada oma 25-kohaline tootenumber. Kui installite Windows XP SP 3 kettalt, ei küsita teilt seda veel.  Sisestage oma arvuti nimi. Seda nime kuvatakse võrgus teie arvuti kirjeldamiseks. Windows loob teile automaatselt nime, kuid võite selle vabalt muuta, milleks iganes soovite.
Sisestage oma arvuti nimi. Seda nime kuvatakse võrgus teie arvuti kirjeldamiseks. Windows loob teile automaatselt nime, kuid võite selle vabalt muuta, milleks iganes soovite. - XP Professionali puhul küsitakse teilt administraatori parooli, mida kasutatakse teie administraatori kontole juurdepääsemiseks.

- XP Professionali puhul küsitakse teilt administraatori parooli, mida kasutatakse teie administraatori kontole juurdepääsemiseks.
 Määrake õige kuupäev ja kellaaeg. Nüüd näete kalendrit ja kella, mida saab teie konkreetse aja järgi kohandada. Samuti saate oma asukohale määrata õige ajavööndi.
Määrake õige kuupäev ja kellaaeg. Nüüd näete kalendrit ja kella, mida saab teie konkreetse aja järgi kohandada. Samuti saate oma asukohale määrata õige ajavööndi.  Seadistage võrk. Teilt küsitakse, kas soovite installida vaikevõrgu või kohandatud võrguseaded. Standard on õige valik peaaegu kõigile kasutajatele. Kui installite ärikeskkonda, võtke kõigepealt ühendust oma süsteemiadministraatoriga.
Seadistage võrk. Teilt küsitakse, kas soovite installida vaikevõrgu või kohandatud võrguseaded. Standard on õige valik peaaegu kõigile kasutajatele. Kui installite ärikeskkonda, võtke kõigepealt ühendust oma süsteemiadministraatoriga. - Kui palutakse sisestada töörühm, valib enamik kasutajaid esimese valiku, jättes töörühma vaikenime selliseks, nagu see on. Kui olete ärikeskkonnas, peate võib-olla pakkuma domeeni. Jällegi pöörduge oma administraatori poole.

- Kui palutakse sisestada töörühm, valib enamik kasutajaid esimese valiku, jättes töörühma vaikenime selliseks, nagu see on. Kui olete ärikeskkonnas, peate võib-olla pakkuma domeeni. Jällegi pöörduge oma administraatori poole.
 Windows viib seadistuse lõpule. See võib võtta aega ja see ei nõua kasutajalt mingit sisendit. Kui see on lõpetatud, taaskäivitub teie arvuti automaatselt ja Windows XP laaditakse.
Windows viib seadistuse lõpule. See võib võtta aega ja see ei nõua kasutajalt mingit sisendit. Kui see on lõpetatud, taaskäivitub teie arvuti automaatselt ja Windows XP laaditakse. - Kui pidite CD-ROM-ilt käivitamiseks muutma oma BIOS-i, näete tõenäoliselt uuesti valikut "Vajutage suvalist klahvi CD-lt käivitamiseks ...". Ärge vajutage ühtegi klahvi ja oodake, kuni ekraan kustub. Teie arvuti jätkab nüüd kõvakettalt käivitamist ja lõpetab Windowsi installimise.

- Kui pidite CD-ROM-ilt käivitamiseks muutma oma BIOS-i, näete tõenäoliselt uuesti valikut "Vajutage suvalist klahvi CD-lt käivitamiseks ...". Ärge vajutage ühtegi klahvi ja oodake, kuni ekraan kustub. Teie arvuti jätkab nüüd kõvakettalt käivitamist ja lõpetab Windowsi installimise.
 Ekraani eraldusvõime reguleerimiseks valige OK. Windows püüab lugemise hõlbustamiseks ekraani suurust automaatselt muuta. Kui ekraan on lähtestatud, küsitakse teilt, kas saate uut tekstikasti lugeda. Kui võimalik, klõpsake jätkamiseks nuppu OK. Kui te ei saa, klõpsake nuppu Tühista või oodake lihtsalt 20 sekundit, kuni ekraan taastub algseadetele.
Ekraani eraldusvõime reguleerimiseks valige OK. Windows püüab lugemise hõlbustamiseks ekraani suurust automaatselt muuta. Kui ekraan on lähtestatud, küsitakse teilt, kas saate uut tekstikasti lugeda. Kui võimalik, klõpsake jätkamiseks nuppu OK. Kui te ei saa, klõpsake nuppu Tühista või oodake lihtsalt 20 sekundit, kuni ekraan taastub algseadetele. - Installimise jätkamiseks valige Järgmine. Tere tulemast Microsofti Windowsi ekraanile kuvatakse ekraanile tehtud muudatused. See protsess võtab vaid paar minutit.
- Windows proovib võrguühendust kontrollida. Kui kavatsete selle hiljem seadistada, võite selle ekraani vahele jätta.

- Järgmistes akendes küsitakse, kas loote Interneti-ühenduse LAN-i või koduvõrgu kaudu või olete otse Internetiga ühendatud. Kui kasutate võrgu jaoks ruuterit, valige esimene valik. Kui modem on otse arvutiga ühendatud, valige teine võimalus.

- Nüüd antakse teile võimalus oma toode Microsoftis registreerida. Sõltumata sellest, kas teete seda või mitte, pole Windowsiga töötamine kohustuslik.

- Windows proovib võrguühendust kontrollida. Kui kavatsete selle hiljem seadistada, võite selle ekraani vahele jätta.
 Määrake kasutajate nimed. Selles etapis saate luua iga oma arvuti kasutaja jaoks eraldi sisselogimise. Peate esitama vähemalt ühe nime. Sellele ekraanile saate sisestada maksimaalselt viis kasutajat; pärast installimist saab juhtpaneeli kaudu rohkem sisestada.
Määrake kasutajate nimed. Selles etapis saate luua iga oma arvuti kasutaja jaoks eraldi sisselogimise. Peate esitama vähemalt ühe nime. Sellele ekraanile saate sisestada maksimaalselt viis kasutajat; pärast installimist saab juhtpaneeli kaudu rohkem sisestada. - Pärast nimede sisestamist klõpsake installimise lõpetamiseks nuppu Valmis. Windows vajab veel natuke aega, pärast mida tervitab teid uus töölaud.

- Pärast nimede sisestamist klõpsake installimise lõpetamiseks nuppu Valmis. Windows vajab veel natuke aega, pärast mida tervitab teid uus töölaud.
 Käivitage Windows Update. Teie install on nüüd lõpule jõudnud, kuid oluline on käivitada Windows Update võimalikult kiiresti. See laadib Microsofti alla kõige uuemad süsteemifailid. Need on väga olulised, kuna parandavad haavatavusi ja stabiilsuse probleeme.
Käivitage Windows Update. Teie install on nüüd lõpule jõudnud, kuid oluline on käivitada Windows Update võimalikult kiiresti. See laadib Microsofti alla kõige uuemad süsteemifailid. Need on väga olulised, kuna parandavad haavatavusi ja stabiilsuse probleeme.  Installige oma draiverid. Tõenäoliselt peate draiverid uuesti installima kohe, kui arvuti on vormindatud. Sõltuvalt arvutiga ühendatud seadmetest võib see hõlmata teie videokaarti, modemi või võrgukaarti ja / või helikaarti.
Installige oma draiverid. Tõenäoliselt peate draiverid uuesti installima kohe, kui arvuti on vormindatud. Sõltuvalt arvutiga ühendatud seadmetest võib see hõlmata teie videokaarti, modemi või võrgukaarti ja / või helikaarti. - Need draiverid leiate arvutiga kaasasolevatelt ketastelt, kuid neid saab alla laadida ka tootjate veebisaitidelt.
3. meetod 3-st: installige ilma CD-ta
- Installige taastesektsioonist. Paljud arvutitootjad tarnivad oma arvutid kõvaketta sektsiooniga, mis sisaldab Windowsi installifaile. Sellele juurdepääsemiseks peate käivitama taastesektsioonist.
- Sektsiooni avamiseks on kõige sagedamini kasutatav võti F11. See kuvatakse tootja logo all kohe pärast arvuti käivitamist.

- Taastesektsiooni alglaadimise protseduurid erinevad tootjatel. Windowsi häälestusprogrammi avamiseks järgige ekraanil kuvatavaid juhiseid. Kui seadistamine on alanud, järgige ülaltoodud jaotises toodud juhiseid, alustades punktist 3. samm.

- Sektsiooni avamiseks on kõige sagedamini kasutatav võti F11. See kuvatakse tootja logo all kohe pärast arvuti käivitamist.
 Installige Windowsist. Selleks vajate faili nimega winnt32.exe. See fail on Windowsi installifail, mida saab käivitada Windows XP-s. Selle leidmiseks avage menüü Start ja klõpsake nuppu Otsi. Valige vasakust raamist "kõik failid ja kaustad". Sisestage otsingukasti "winnt32.exe".
Installige Windowsist. Selleks vajate faili nimega winnt32.exe. See fail on Windowsi installifail, mida saab käivitada Windows XP-s. Selle leidmiseks avage menüü Start ja klõpsake nuppu Otsi. Valige vasakust raamist "kõik failid ja kaustad". Sisestage otsingukasti "winnt32.exe". - Winnt32.exe käivitamine taaskäivitab teie arvuti Windowsi installis. Sellest hetkest sa järgid 3. samm ülalolevas jaotises. Peate ikkagi sisestama kehtiva tootenumbri. Teie andmed kustutatakse samamoodi nagu tavalise installimise ajal.

- Winnt32.exe käivitamine taaskäivitab teie arvuti Windowsi installis. Sellest hetkest sa järgid 3. samm ülalolevas jaotises. Peate ikkagi sisestama kehtiva tootenumbri. Teie andmed kustutatakse samamoodi nagu tavalise installimise ajal.
Näpunäited
- Enne alustamist koguge kõik vajalik. Veenduge, et teil oleks oma tootenumbrile lihtne juurdepääs. Pange kõik draiverid USB-mälupulgale, et saaksite need kõik installida, kui olete Windowsi installimise lõpetanud.