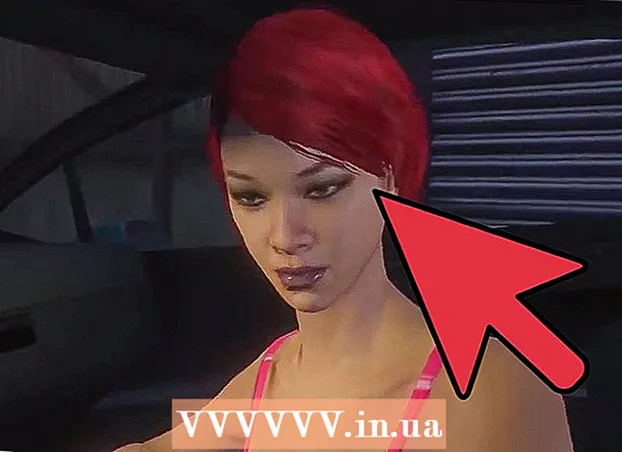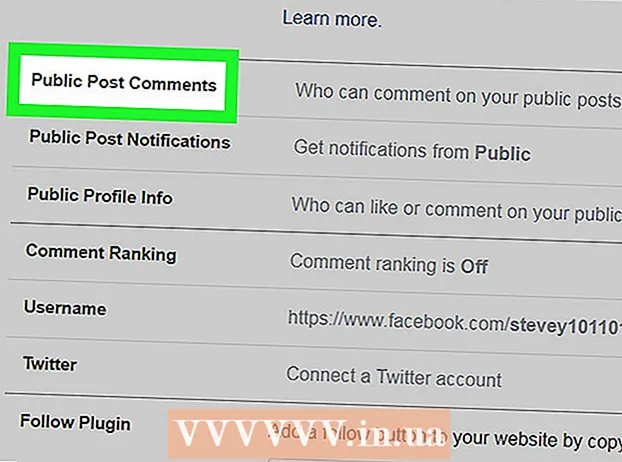Autor:
John Pratt
Loomise Kuupäev:
17 Veebruar 2021
Värskenduse Kuupäev:
1 Juuli 2024

Sisu
Kas olete proovinud filmi teha Windows Movie Makeriga, kuid ei saanud? Me ütleme teile, kuidas! Teile meeldib selle programmiga töötada ja teete lõpuks filmi, mida soovite alati teha. Palju nalja!
Astuda
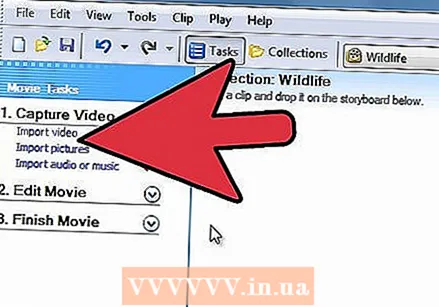 Avage fail või film. Seejärel klõpsake nuppu „Impordi video”; importimine võtab aega, sõltuvalt faili suurusest ja video pikkusest.
Avage fail või film. Seejärel klõpsake nuppu „Impordi video”; importimine võtab aega, sõltuvalt faili suurusest ja video pikkusest. 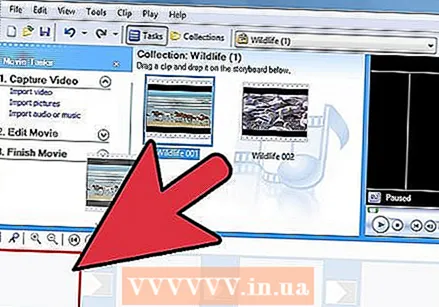 Klõpsake videoid ja lohistage need süžeeskeemi, mille leiate akna allservast.
Klõpsake videoid ja lohistage need süžeeskeemi, mille leiate akna allservast.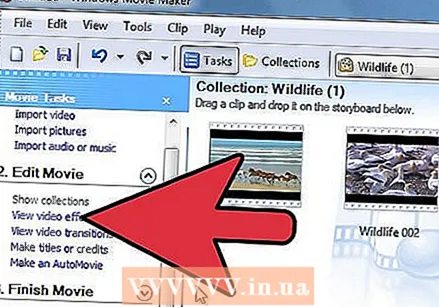 Lisage efekte. Klõpsake menüüs Tööriistad nuppu Efektid. Klõpsake paneelil Sisu efekti, mille soovite lisada. Efekti eelvaateks saate eelvaate akna all klõpsata nupul Esita.
Lisage efekte. Klõpsake menüüs Tööriistad nuppu Efektid. Klõpsake paneelil Sisu efekti, mille soovite lisada. Efekti eelvaateks saate eelvaate akna all klõpsata nupul Esita. 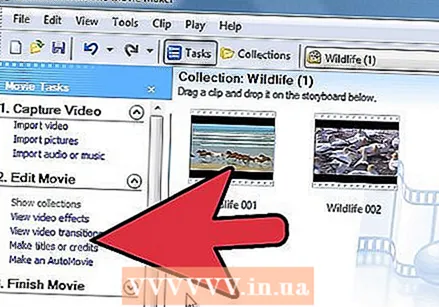 Lisage üleminekud. Klõpsake süžeeskeemil või ajaskaalal teist kahest videoklipist, pealkirjast või pildist, mille vahel soovite ülemineku lisada. Klõpsake menüüs Tööriistad käsku Üleminekud. Klõpsake paneelil Sisu lisamiseks üleminekut. Ülemineku eelvaate kuvamiseks võite eelvaate akna all klõpsata nupul Esita. Klõpsake nuppu Clip ja seejärel nuppu Add to Timeline või Add to Storyboard.
Lisage üleminekud. Klõpsake süžeeskeemil või ajaskaalal teist kahest videoklipist, pealkirjast või pildist, mille vahel soovite ülemineku lisada. Klõpsake menüüs Tööriistad käsku Üleminekud. Klõpsake paneelil Sisu lisamiseks üleminekut. Ülemineku eelvaate kuvamiseks võite eelvaate akna all klõpsata nupul Esita. Klõpsake nuppu Clip ja seejärel nuppu Add to Timeline või Add to Storyboard. 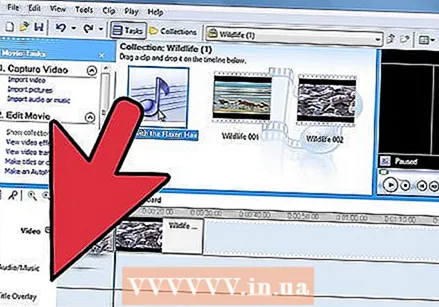 Lisage muusikat või lühendage klippe, klõpsates ekraani allosas ajaskaalal.
Lisage muusikat või lühendage klippe, klõpsates ekraani allosas ajaskaalal.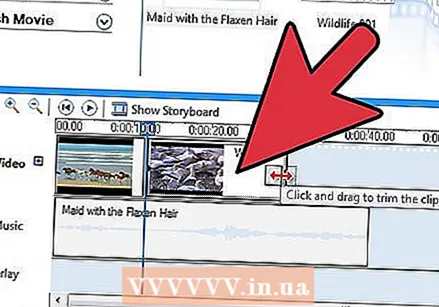 Kui soovite klambri lühemaks muuta, klõpsake klipi küljel asuvat poolkolmnurka, saate seda nihutada, kuni olete saavutanud soovitud pikkuse.
Kui soovite klambri lühemaks muuta, klõpsake klipi küljel asuvat poolkolmnurka, saate seda nihutada, kuni olete saavutanud soovitud pikkuse.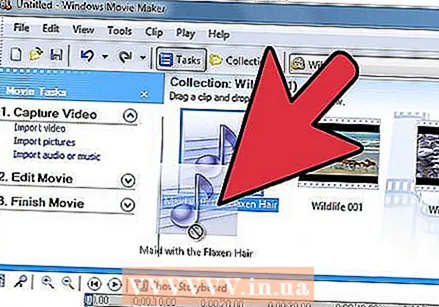 Kui soovite muusikavideot teha, määrake kaamera olekuks Vaigista. Te ei soovi lisaheli, vaid ainult muusikat. Seejärel minge jaotisse „Heli või muusika importimine” ja valige lugu. Seejärel lohistage see ajaskaalale. Muusikat saab lühendada ka kolmnurgaga.
Kui soovite muusikavideot teha, määrake kaamera olekuks Vaigista. Te ei soovi lisaheli, vaid ainult muusikat. Seejärel minge jaotisse „Heli või muusika importimine” ja valige lugu. Seejärel lohistage see ajaskaalale. Muusikat saab lühendada ka kolmnurgaga. 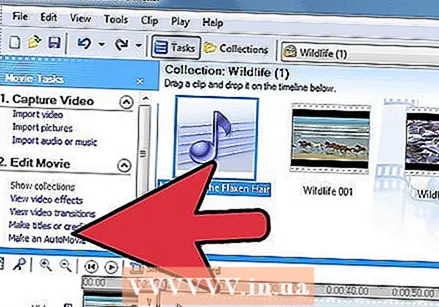 Lisage pealkiri või filmi pealkirjad, klõpsates vasakus veerus vastavat linki. Vasakule küljele saate lisada funktsioone, nagu režissöör, produtsent või roll. Paremale panete osalenud inimeste nimed.
Lisage pealkiri või filmi pealkirjad, klõpsates vasakus veerus vastavat linki. Vasakule küljele saate lisada funktsioone, nagu režissöör, produtsent või roll. Paremale panete osalenud inimeste nimed. 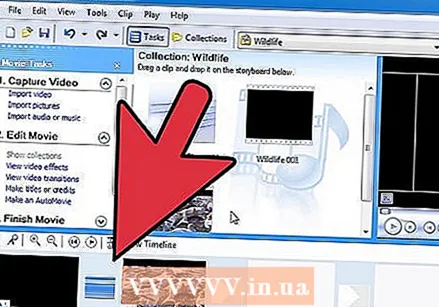 Klõpsake ajaskaalal. Nüüd näete loo, pealkirja, videote, efektide ja üleminekute ajaskaalat. Seejärel saate filmi vaadata, vajutades ekraani vasakul küljel nuppu Esita.
Klõpsake ajaskaalal. Nüüd näete loo, pealkirja, videote, efektide ja üleminekute ajaskaalat. Seejärel saate filmi vaadata, vajutades ekraani vasakul küljel nuppu Esita. 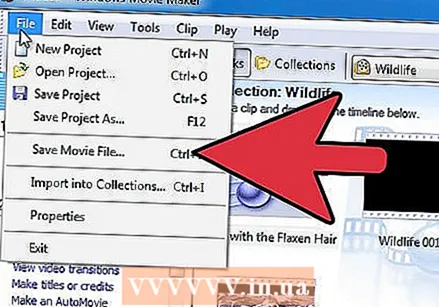 Kui olete rahul, klõpsake nuppu "Salvesta minu arvutisse" või võite selle CD-le või DVD-le kirjutada.
Kui olete rahul, klõpsake nuppu "Salvesta minu arvutisse" või võite selle CD-le või DVD-le kirjutada.
Näpunäited
- Veenduge, et teie filmil oleks õige vorming. Näiteks ei saa te Movie Makerisse MP4 importida. Kõigepealt saate selle teisendada, näiteks kõigepealt FFmpegi või MEncoderi abil.
- Välkefekti saavutamiseks lõigake oma video pooleks ja lisage keskele sõna "fade out from white". See töötab hästi klippidega.
- Heliklipi helitugevuse reguleerimiseks paremklõpsake klipil ja klõpsake nuppu Köide. Reguleerige helitugevust kuvatava liuguri abil.
Hoiatused
- Ärge kunagi tehke filmi autoriõigustega kaitstud klippidega, kui teil pole selleks selgesõnalist luba.
- Salvestage oma projekt sageli.