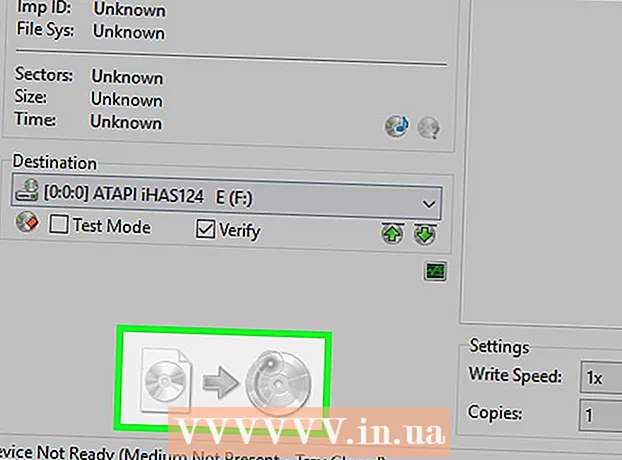Autor:
Roger Morrison
Loomise Kuupäev:
24 September 2021
Värskenduse Kuupäev:
1 Juuli 2024

Sisu
- Astuda
- 1. osa 4-st: Windows 8 ISO-faili loomine
- 2. osa 4-st: käivitatava USB-mälupulga loomine
- 3. osa 4-st: arvuti seadistamine USB-lt käivitamiseks
- 4. osa 4-st: installige Windows 8
- Hoiatused
- Vajadused
Kui installite Windowsi sageli, saate oma elu lihtsustada käivitatava USB-mälupulgaga, millel on Windows. Siis ei pea te enam muretsema selle pärast, et installi-DVD iga kord kriimustub või installifaile alla laadib. Järgige selles artiklis toodud juhiseid, et muuta ümber lebav USB-mälupulk seadmeks, mida saate kasutada Windows 8 installimiseks!
Astuda
1. osa 4-st: Windows 8 ISO-faili loomine
 Installige tasuta programm, millega põletada. Saadaval on mitu tasuta võimalust. Teil on vaja programmi, mis saab luua ISO-faile.
Installige tasuta programm, millega põletada. Saadaval on mitu tasuta võimalust. Teil on vaja programmi, mis saab luua ISO-faile. - Kui olete kunagi oma Windows 8 koopia saanud ISO-failina, võite selle jaotise vahele jätta ja jätkata järgmise jaotisega.
 Asetage oma Windows 8 DVD CD-salve. Avage uus põletusprogramm. Otsige suvandit "Kopeeri pildiks" või "Loo pilt". Valige allikaks oma DVD-draiv.
Asetage oma Windows 8 DVD CD-salve. Avage uus põletusprogramm. Otsige suvandit "Kopeeri pildiks" või "Loo pilt". Valige allikaks oma DVD-draiv.  Salvestage oma ISO-fail. Valige nimi ja asukoht, mida on lihtne meelde jätta. Loodav fail on sama suur kui kopeeritav ketas. See tähendab, et see võib kõvakettal võtta mitu gigabaiti. Seega veenduge, et ruumi oleks piisavalt.
Salvestage oma ISO-fail. Valige nimi ja asukoht, mida on lihtne meelde jätta. Loodav fail on sama suur kui kopeeritav ketas. See tähendab, et see võib kõvakettal võtta mitu gigabaiti. Seega veenduge, et ruumi oleks piisavalt. - ISO-faili loomine võib võtta kaua aega, olenevalt teie arvutist ja DVD-draivist.
2. osa 4-st: käivitatava USB-mälupulga loomine
 Laadige alla programm "Windows 7 USB / DVD allalaadimise tööriist". Selle programmi saate Microsofti alla laadida tasuta ja vastupidiselt nimele viidatavale saab seda kasutada ka Windows 8 jaoks. Utiliiti saate kasutada peaaegu kõigi Windowsi versioonide jaoks.
Laadige alla programm "Windows 7 USB / DVD allalaadimise tööriist". Selle programmi saate Microsofti alla laadida tasuta ja vastupidiselt nimele viidatavale saab seda kasutada ka Windows 8 jaoks. Utiliiti saate kasutada peaaegu kõigi Windowsi versioonide jaoks.  Valige lähtefail. See on teie esimeses jaotises loodud või alla laaditud ISO-fail. Faili asukoha näitamiseks klõpsake nuppu "Sirvi". Kui olete faili valinud, klõpsake nuppu "Järgmine".
Valige lähtefail. See on teie esimeses jaotises loodud või alla laaditud ISO-fail. Faili asukoha näitamiseks klõpsake nuppu "Sirvi". Kui olete faili valinud, klõpsake nuppu "Järgmine".  Valige "USB-seade". Utiliit võimaldab teil luua DVD-d või USB-ketta. Klõpsake nuppu "USB-seade".
Valige "USB-seade". Utiliit võimaldab teil luua DVD-d või USB-ketta. Klõpsake nuppu "USB-seade".  Valige ühendatud seadmete loendist oma USB-draiv. Veenduge, et teie USB-mälupulk oleks tuvastatud. Windowsi installifailide kopeerimiseks vajate USB-mälupulgal vähemalt 4 GB vaba ruumi. Klõpsake nuppu "Alusta kopeerimist".
Valige ühendatud seadmete loendist oma USB-draiv. Veenduge, et teie USB-mälupulk oleks tuvastatud. Windowsi installifailide kopeerimiseks vajate USB-mälupulgal vähemalt 4 GB vaba ruumi. Klõpsake nuppu "Alusta kopeerimist".  Oodake, kuni programm töötab. Programm vormindab USB-mälupulga alglaadimiskettale ja asetab seejärel ISO-faili mälupulgale. Kopeerimisprotsess võib sõltuvalt teie arvuti kiirusest võtta kuni 15 minutit.
Oodake, kuni programm töötab. Programm vormindab USB-mälupulga alglaadimiskettale ja asetab seejärel ISO-faili mälupulgale. Kopeerimisprotsess võib sõltuvalt teie arvuti kiirusest võtta kuni 15 minutit.
3. osa 4-st: arvuti seadistamine USB-lt käivitamiseks
 Sisestage BIOS. USB-lt käivitamiseks peate BIOS-i kohandama nii, et see prooviks kõigepealt kõvaketta asemel USB-lt käivitada. Taaskäivitage arvuti ja vajutage kuvatud klahvi, et siseneda BIOS-i. Õige võti on tootja järgi erinev, kuid tavaliselt on see F2, F10, F12 või Del.
Sisestage BIOS. USB-lt käivitamiseks peate BIOS-i kohandama nii, et see prooviks kõigepealt kõvaketta asemel USB-lt käivitada. Taaskäivitage arvuti ja vajutage kuvatud klahvi, et siseneda BIOS-i. Õige võti on tootja järgi erinev, kuid tavaliselt on see F2, F10, F12 või Del.  Minge BIOS-i menüüsse Boot. Muutke esimene käivitusseade USB-mälupulgale. Teie pulk peab olema ühendatud või te ei saa seda valida. Olenevalt tootjast on see kas "Eemaldatav seade" või USB-mälupulga mudeli number.
Minge BIOS-i menüüsse Boot. Muutke esimene käivitusseade USB-mälupulgale. Teie pulk peab olema ühendatud või te ei saa seda valida. Olenevalt tootjast on see kas "Eemaldatav seade" või USB-mälupulga mudeli number.  Salvestage muudatused ja taaskäivitage arvuti. Kui olete alglaadimise järjekorra õigesti reguleerinud, laaditakse Windows 8 installifail pärast tootja logo nägemist.
Salvestage muudatused ja taaskäivitage arvuti. Kui olete alglaadimise järjekorra õigesti reguleerinud, laaditakse Windows 8 installifail pärast tootja logo nägemist.
4. osa 4-st: installige Windows 8
 Valige oma keel. Kui Windows 8 installimine algab, saate kõigepealt valida keele, kellaaja ja valuuta vormingu ning klaviatuuripaigutuse. Kui olete selle valinud, klõpsake nuppu "Järgmine".
Valige oma keel. Kui Windows 8 installimine algab, saate kõigepealt valida keele, kellaaja ja valuuta vormingu ning klaviatuuripaigutuse. Kui olete selle valinud, klõpsake nuppu "Järgmine".  Klõpsake nuppu "Install Now". Nüüd algab installiprotsess. Teine võimalus on mõeldud siis, kui soovite olemasolevat Windowsi installi parandada.
Klõpsake nuppu "Install Now". Nüüd algab installiprotsess. Teine võimalus on mõeldud siis, kui soovite olemasolevat Windowsi installi parandada.  Sisestage tootenumber. See on 25 tähemärgiga kood, mis kaasas teie Windows 8 ostetud eksemplariga. Selle leiate oma arvuti kleebiselt või sülearvuti alt.
Sisestage tootenumber. See on 25 tähemärgiga kood, mis kaasas teie Windows 8 ostetud eksemplariga. Selle leiate oma arvuti kleebiselt või sülearvuti alt. - Te ei pea märkide rühmade vahele kriipse sisestama.

- See ei ole valikuline samm. Windowsi eelmiste versioonidega oli teil toote registreerimiseks 60 päeva aega. Nüüd peate enne installiprotsessi alustamist sisestama koodi.
- Te ei pea märkide rühmade vahele kriipse sisestama.
 Nõustuge tingimustega. Kui olete tingimused ja tingimused läbi lugenud, saate linnukese märkida, et olete nõus. Klõpsake nuppu "Järgmine".
Nõustuge tingimustega. Kui olete tingimused ja tingimused läbi lugenud, saate linnukese märkida, et olete nõus. Klõpsake nuppu "Järgmine".  Klõpsake nuppu "Kohandatud". Windowsi installimiseks on kaks võimalust. Kui valite "Kohandatud", saate Windows 8 täielikult installida. Kui valite „Uuenda”, võivad probleemid tekkida hiljem. On väga soovitatav teha puhas kohandatud install.
Klõpsake nuppu "Kohandatud". Windowsi installimiseks on kaks võimalust. Kui valite "Kohandatud", saate Windows 8 täielikult installida. Kui valite „Uuenda”, võivad probleemid tekkida hiljem. On väga soovitatav teha puhas kohandatud install.  Pühkige vahesein. Ilmub aken, kus küsitakse, kuhu soovite Windows 8 installida. Puhta installi tegemiseks peate vana sektsiooni kustutama ja alustama puhta tahvliga. Klõpsake nuppu "Drive valikud (täpsemad)". Siin saate partitsioone kustutada ja luua.
Pühkige vahesein. Ilmub aken, kus küsitakse, kuhu soovite Windows 8 installida. Puhta installi tegemiseks peate vana sektsiooni kustutama ja alustama puhta tahvliga. Klõpsake nuppu "Drive valikud (täpsemad)". Siin saate partitsioone kustutada ja luua. - Valige oma olemasoleva operatsioonisüsteemi partitsioon ja klõpsake nuppu "Kustuta".

- Operatsioonisüsteemi esmakordsel installimisel sellele kõvakettale pole ühtegi kustutatavat sektsiooni.

- Kui kõvakettal on mitu sektsiooni, kustutage kindlasti õige sektsioon. Pühitud sektsioonil olevad andmed on igaveseks kadunud.
- Kinnitage sektsiooni pühkimine.

- Valige oma olemasoleva operatsioonisüsteemi partitsioon ja klõpsake nuppu "Kustuta".
 Valige eraldamata ruum ja klõpsake nuppu "Järgmine". Enne Windows 8 installimist ei pea te uut partitsiooni looma, see tehakse automaatselt.
Valige eraldamata ruum ja klõpsake nuppu "Järgmine". Enne Windows 8 installimist ei pea te uut partitsiooni looma, see tehakse automaatselt.  Oodake, kuni Windows faile installib. Protsent "Laiendatud Windowsi failide" kõrval suureneb aeglaselt. See osa protsessist võib võtta kuni pool tundi.
Oodake, kuni Windows faile installib. Protsent "Laiendatud Windowsi failide" kõrval suureneb aeglaselt. See osa protsessist võib võtta kuni pool tundi. - Windows taaskäivitub pärast protsessi lõppu automaatselt.

- Windows taaskäivitub pärast protsessi lõppu automaatselt.
 Oodake, kuni Windows andmeid kogub. Pärast arvuti taaskäivitamist näete Windowsi logo. Selle all näitab protsent, kui kaugel Windows ettevalmistusega on. Windows kogub teavet installitud riistvara kohta.
Oodake, kuni Windows andmeid kogub. Pärast arvuti taaskäivitamist näete Windowsi logo. Selle all näitab protsent, kui kaugel Windows ettevalmistusega on. Windows kogub teavet installitud riistvara kohta. - Kui see on tehtud, muutub tekstiks "Peaaegu valmis".
- Teie arvuti taaskäivitub uuesti.
 Määrake oma isiklikud seaded. Kui arvuti on taaskäivitatud, saate Windows 8 jaoks värviskeemi määrata.
Määrake oma isiklikud seaded. Kui arvuti on taaskäivitatud, saate Windows 8 jaoks värviskeemi määrata. - Värvi saate alati hiljem Windows 8 seadetes reguleerida.
 Sisestage arvuti nimi. See on teie võrgus oleva arvuti nimi. Kõik muud võrgus olevad seadmed tunnevad teie nime selle nime järgi ära.
Sisestage arvuti nimi. See on teie võrgus oleva arvuti nimi. Kõik muud võrgus olevad seadmed tunnevad teie nime selle nime järgi ära. - Valige traadita võrk. Kui teil on arvuti või muu WiFi-ga seade, kuvatakse nüüd menüü, kus saate valida traadita võrgu. Kui te pole veel võrgukaardi draiverit installinud, jäetakse see samm automaatselt vahele.
 Valige oma seaded. Kõige tavalisem variant on "ekspress-seaded", mis aktiveerivad automaatsed värskendused, Windows Defenderi, saadavad Microsoftile veateateid ja muud.
Valige oma seaded. Kõige tavalisem variant on "ekspress-seaded", mis aktiveerivad automaatsed värskendused, Windows Defenderi, saadavad Microsoftile veateateid ja muud. - Kui eelistate seadeid ise määrata, võite valida "Kohanda".

- Kui eelistate seadeid ise määrata, võite valida "Kohanda".
 Kontot looma. Windowsi sisselogimiseks vajate kontot. Microsoft soovitab Windowsi poest ostude tegemiseks kasutada Microsofti kontot. Kui teil pole Microsofti kontot, saate selle kehtiva e-posti aadressiga tasuta luua.
Kontot looma. Windowsi sisselogimiseks vajate kontot. Microsoft soovitab Windowsi poest ostude tegemiseks kasutada Microsofti kontot. Kui teil pole Microsofti kontot, saate selle kehtiva e-posti aadressiga tasuta luua. - Kui teil pole e-posti aadressi, võite selle loomiseks klõpsata nupul "Registreeru uue e-posti aadressi saamiseks". Selleks on vaja toimivat Interneti-ühendust.

- Kui eelistate vanal viisil sisse logida ilma Microsofti kontota, võite klõpsata allosas oleval lingil. Nii saate sisse logida viisil, mis sarnaneb Windowsi eelmiste versioonidega.

- Kui teil pole e-posti aadressi, võite selle loomiseks klõpsata nupul "Registreeru uue e-posti aadressi saamiseks". Selleks on vaja toimivat Interneti-ühendust.
 Vaadake selgitust Windowsi käivitamise ajal. Kui olete kõik oma eelistused seadnud, teeb Windows installi viimased toimingud. Ootamise ajal saate vaadata näpunäiteid Windows 8 kasutamise kohta. Kui protsess on lõpule jõudnud, näete avakuva. Olete valmis alustama Windows 8 kasutamist.
Vaadake selgitust Windowsi käivitamise ajal. Kui olete kõik oma eelistused seadnud, teeb Windows installi viimased toimingud. Ootamise ajal saate vaadata näpunäiteid Windows 8 kasutamise kohta. Kui protsess on lõpule jõudnud, näete avakuva. Olete valmis alustama Windows 8 kasutamist.
Hoiatused
- Selle toimingu korral kustutatakse kõik USB-mälupulgalt praegu olevad failid. Veenduge, et teil oleks hea varukoopia kõigest, mida soovite säilitada.
- Uue Windowsi versiooni installimine võib kustutada teie isiklikud andmed, näiteks fotod, muusika ja salvestatud mängud. Enne uue Windowsi versiooni installimist tehke hea varukoopia.
Vajadused
- USB-mälupulk - vähemalt 4 GB
- ISO-fail või DVD koos Windows 8-ga