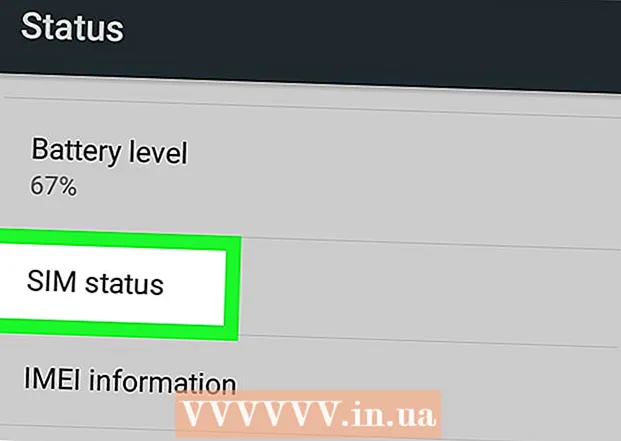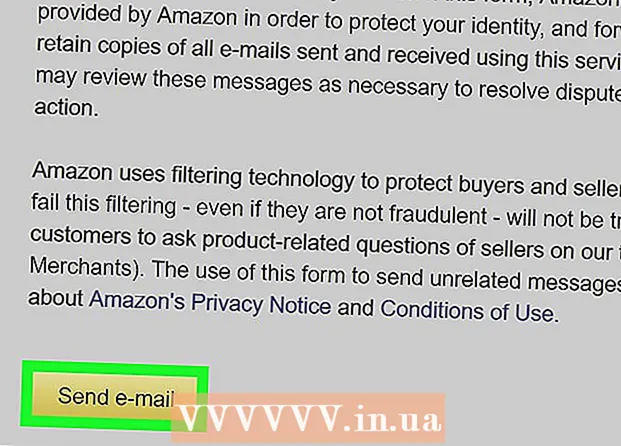Autor:
Roger Morrison
Loomise Kuupäev:
27 September 2021
Värskenduse Kuupäev:
21 Juunis 2024

Sisu
- Astuda
- 1. meetod 4st: kontrollige oma sülearvuti mudelit
- 2. meetod 4st: Windows 7 või vanem versioon
- Meetod 3/4: Windows 8 või uuem
- Meetod 4/4: Mac OSX Yosemite'iga
- Näpunäited
- Hoiatused
Enamik viimase viie aasta jooksul valmistatud sülearvuteid on varustatud WiFi-ga. Kui teil on vanem mudel või soovite lihtsalt veenduda, et teie sülearvutil oleks WiFi-kaart, võtab selle teadasaamine vaid mõne hiireklõpsuga.
Astuda
1. meetod 4st: kontrollige oma sülearvuti mudelit
 Vaadake sülearvuti alaosa ja leidke mudeli number. Teie sülearvuti alumises osas on mudeli number - arvude ja tähtede seeria. Kopeerige need paberile.
Vaadake sülearvuti alaosa ja leidke mudeli number. Teie sülearvuti alumises osas on mudeli number - arvude ja tähtede seeria. Kopeerige need paberile. - Kui te ei leia sülearvuti põhjast mudeli numbrit, kontrollige patareipesa. See võib olla sees.
 Otsige mudelit veebis. Sisestage otsingumootorisse sülearvuti mudeli number ja leiate hõlpsalt sülearvuti spetsifikatsioonid. See annab teile igasugust üksikasjalikku teavet, sealhulgas seda, kas teie sülearvutil on WiFi-kaart või mitte.
Otsige mudelit veebis. Sisestage otsingumootorisse sülearvuti mudeli number ja leiate hõlpsalt sülearvuti spetsifikatsioonid. See annab teile igasugust üksikasjalikku teavet, sealhulgas seda, kas teie sülearvutil on WiFi-kaart või mitte. - Kui teie sülearvutit on pärast selle valmistamist muudetud või ostsite selle kasutatud asjana ja te pole selles kindel, võiksite kasutada alternatiivseid meetodeid.
2. meetod 4st: Windows 7 või vanem versioon
 Avage menüü Start käsk Juhtpaneel. Menüü Start asub arvutiekraani vasakus alanurgas. Menüü avamiseks klõpsake nuppu Start ja seejärel klõpsake nuppu "Juhtpaneel".
Avage menüü Start käsk Juhtpaneel. Menüü Start asub arvutiekraani vasakus alanurgas. Menüü avamiseks klõpsake nuppu Start ja seejärel klõpsake nuppu "Juhtpaneel".  Leidke jaotisest Süsteem ja turvalisus seadmehaldur. Kui juhtpaneel avaneb, otsige ikooni, mis ütleb "Süsteem ja turvalisus". Klõpsake ikooni ja valige seejärel "Süsteem". Süsteemi kaustas näete seadmehaldurit. Selle avamiseks klõpsake seda.
Leidke jaotisest Süsteem ja turvalisus seadmehaldur. Kui juhtpaneel avaneb, otsige ikooni, mis ütleb "Süsteem ja turvalisus". Klõpsake ikooni ja valige seejärel "Süsteem". Süsteemi kaustas näete seadmehaldurit. Selle avamiseks klõpsake seda. - Seadmehalduri avamisel võidakse teil paluda sisestada administraatori parool või kinnitus.
 Klõpsake nuppu "Võrguadapterid.Seadmehaldur kuvab kõik teie arvutisse installitud seadmed. Kõigi bluetooth-, ethernet- või wifi-adapterite loendi avamiseks avage jaotis "Võrguadapterid".
Klõpsake nuppu "Võrguadapterid.Seadmehaldur kuvab kõik teie arvutisse installitud seadmed. Kõigi bluetooth-, ethernet- või wifi-adapterite loendi avamiseks avage jaotis "Võrguadapterid".  Leidke oma WiFi-kaart. WiFi-kaardil võib olla erinev nimi, seega peate loendi läbi vaatama ja otsima midagi, mille nimes on "traadita", "802.11" või "Wi-Fi".
Leidke oma WiFi-kaart. WiFi-kaardil võib olla erinev nimi, seega peate loendi läbi vaatama ja otsima midagi, mille nimes on "traadita", "802.11" või "Wi-Fi". - Kui te ei näe nime "traadita" või "wifi", siis pole teil traadita kaarti.
Meetod 3/4: Windows 8 või uuem
 Avage ekraani paremas ülanurgas külgriba. Liigutage hiir ekraani paremasse ülanurka ja pühkige alla. Ilmub külgriba.
Avage ekraani paremas ülanurgas külgriba. Liigutage hiir ekraani paremasse ülanurka ja pühkige alla. Ilmub külgriba.  Klõpsake nuppu "Seaded". Menüü allservast leiate jaotise „Seaded”. Klõpsake kausta avamiseks.
Klõpsake nuppu "Seaded". Menüü allservast leiate jaotise „Seaded”. Klõpsake kausta avamiseks.  Vaadake esimest kuuest kuvatavast ikoonist. Kui klõpsate nupul „Seaded”, ilmub uus liides, mille allosas on kuus ikooni ja viis klõpsatavat vahelehte. Esimene kuuest ikoonist peaks välja nägema viie ribana, alustades väikesest ja kasvades. Kui näete seda ikooni, on teie sülearvutis WiFi-kaart.
Vaadake esimest kuuest kuvatavast ikoonist. Kui klõpsate nupul „Seaded”, ilmub uus liides, mille allosas on kuus ikooni ja viis klõpsatavat vahelehte. Esimene kuuest ikoonist peaks välja nägema viie ribana, alustades väikesest ja kasvades. Kui näete seda ikooni, on teie sülearvutis WiFi-kaart.
Meetod 4/4: Mac OSX Yosemite'iga
 Avage jaotis „Teave selle Maci kohta”. Liigutage hiir ekraani vasakus ülanurgas olevale Apple'i logole. Klõpsake rippmenüü avamiseks ja valige suvanditest "Teave selle Maci kohta".
Avage jaotis „Teave selle Maci kohta”. Liigutage hiir ekraani vasakus ülanurgas olevale Apple'i logole. Klõpsake rippmenüü avamiseks ja valige suvanditest "Teave selle Maci kohta".  Klõpsake nuppu "Süsteemi aruanne". Akna "About This Mac" ülaosas on mitu vahelehte. Minge vahekaardile "Ülevaade". Leidke nupp „Süsteemiaruanne“ ja klõpsake selle avamiseks.
Klõpsake nuppu "Süsteemi aruanne". Akna "About This Mac" ülaosas on mitu vahelehte. Minge vahekaardile "Ülevaade". Leidke nupp „Süsteemiaruanne“ ja klõpsake selle avamiseks.  WiFi-teabe vaatamiseks avage jaotis "Võrk". Kerige vasakul paneelil alla, kuni leiate päise „Võrk”, ja klõpsake selle laiendamiseks. Klõpsake nuppu "WiFi".
WiFi-teabe vaatamiseks avage jaotis "Võrk". Kerige vasakul paneelil alla, kuni leiate päise „Võrk”, ja klõpsake selle laiendamiseks. Klõpsake nuppu "WiFi".  Leidke kaardi andmed jaotisest "Liidesed". Kui teil on WiFi-kaart, kuvatakse see siin. Seal öeldakse "Kaardi tüüp" ja seejärel teie kaardi nimi, näiteks "AirPort Extreme" (teie oma võidakse ümber nimetada).
Leidke kaardi andmed jaotisest "Liidesed". Kui teil on WiFi-kaart, kuvatakse see siin. Seal öeldakse "Kaardi tüüp" ja seejärel teie kaardi nimi, näiteks "AirPort Extreme" (teie oma võidakse ümber nimetada). - Kui teil pole kaarti, võite ekraani paremas ülanurgas kuvada ka vea "Wi-Fi: riistvara pole installitud" koos kuupäeva ja päevaga.
Näpunäited
- Seadmehalduri aknas saate vaadata kogu arvutisse sisseehitatud riistvara.
Hoiatused
- Te ei tohiks kunagi seadet eemaldada, kui te ei tea, mida teete. Riistvara ei pruugi ilma teie arvutis olevate õigete failideta töötada.