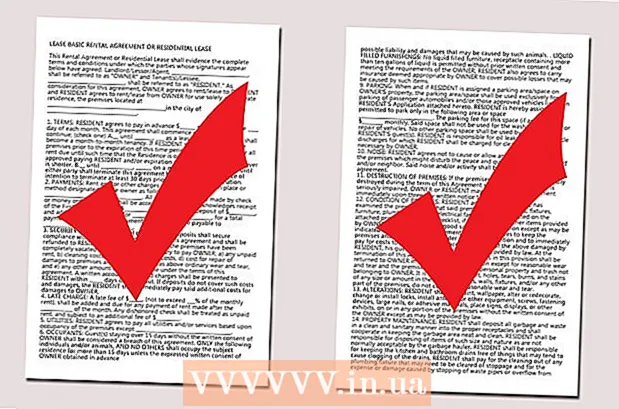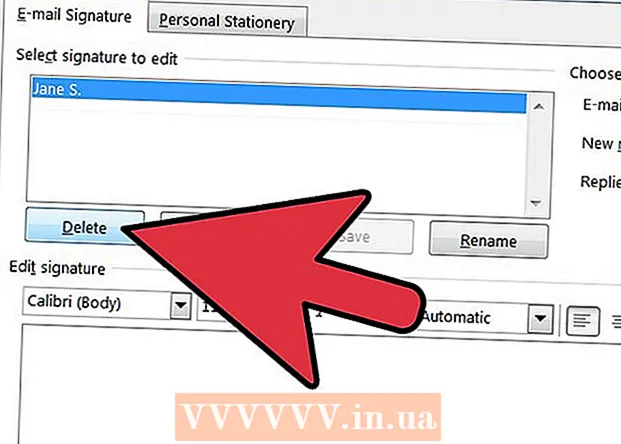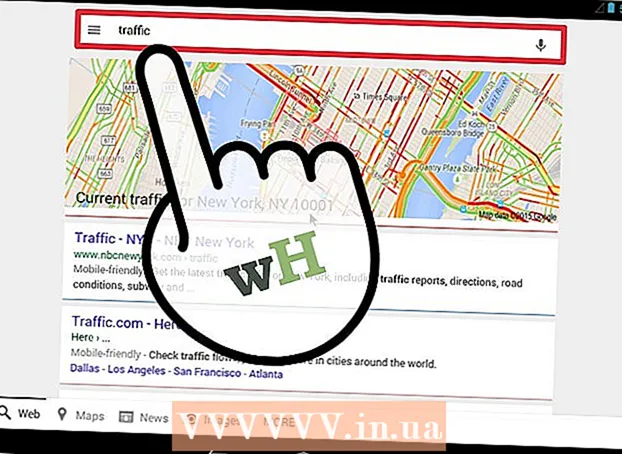Autor:
Judy Howell
Loomise Kuupäev:
4 Juuli 2021
Värskenduse Kuupäev:
1 Juuli 2024

Sisu
- Astuda
- 1. osa 2: Kokku kukkunud Maci taaskäivitamine ja käivitamine
- 2. osa 2-st: vältige Maci krahhi
Kas teie Mac on täielikult kokku kukkunud? Kas näete, kuidas rannapall pöörleb ja pöörleb, kui proovite meeletult oma arvuti üle kontrolli taastada? Krahhid ja külmumised OS X-is on haruldased, kuid kui need juhtuvad, võivad need põhjustada katastroofilisi tagajärgi. Järgige seda juhendit, et kokkuvarisenud arvuti uuesti tööle panna ja teada saada, mis arvuti esialgu kokku kukkus.
Astuda
1. osa 2: Kokku kukkunud Maci taaskäivitamine ja käivitamine
 Avage tegevuste vaade aeglasel masinal. Kui teil on endiselt juurdepääs asjadele, kuid see läheb lihtsalt aeglaselt, saate tegevuste vaate abil näha, millega teie arvuti vaevleb. Vaate Tegevused leiate kaustast Rakendused alamkaustast Utiliidid.
Avage tegevuste vaade aeglasel masinal. Kui teil on endiselt juurdepääs asjadele, kuid see läheb lihtsalt aeglaselt, saate tegevuste vaate abil näha, millega teie arvuti vaevleb. Vaate Tegevused leiate kaustast Rakendused alamkaustast Utiliidid. - Sortige tegevuste vaade protsessori järgi. Võite klõpsata veeru pealkirjal, et loend selle väärtuse järgi korraldada. Protsessori väärtus kuvatakse protsentides protsessori võimsusest, mida programmid kasutavad. Suure protsendiga protsessorit kasutavad programmid võivad teie arvuti aeglustada.
- Sortige tegevuste vaade mälu järgi. Selle veeru all näete, kui palju mäluprogramme töötab. Paljud uuemad programmid kasutavad käivitamiseks palju mälu, kuid kui nende vahel on üks programm, mis võtab lõviosa mälust, võib see olla süüdlane.
- Sulgege probleemid põhjustav programm. Kui olete teada saanud, milline programm põhjustab viivituse, saate selle loendist valida ja klõpsata vasakus ülanurgas oleval nupul („Peata protsess“). Selle programmi salvestamata muudatused lähevad kaotsi.
 Kukkunud programmi sunniviisiline peatamine. Enamiku krahhide põhjuseks on programmid, mis ei tööta korralikult ja põhjustavad süsteemi lukustumise. Võite sundida aktiivse programmi sulgema, vajutades klahve Command + Option + Esc. Valige programm, mis ei reageeri, ja klõpsake nuppu „Force Quit“.
Kukkunud programmi sunniviisiline peatamine. Enamiku krahhide põhjuseks on programmid, mis ei tööta korralikult ja põhjustavad süsteemi lukustumise. Võite sundida aktiivse programmi sulgema, vajutades klahve Command + Option + Esc. Valige programm, mis ei reageeri, ja klõpsake nuppu „Force Quit“. - Salvestatud muudatused programmis, mille sunnite sulgema, lähevad kaotsi.
 Taaskäivitage oma Mac. Kui te ei saa kursorit teisaldada ega funktsioone jätkata, peate asja uuesti tööle saamiseks oma Maci taaskäivitama. Kuna te tõenäoliselt ei pääse Apple'i menüüsse, peate arvuti füüsiliselt välja lülitama.
Taaskäivitage oma Mac. Kui te ei saa kursorit teisaldada ega funktsioone jätkata, peate asja uuesti tööle saamiseks oma Maci taaskäivitama. Kuna te tõenäoliselt ei pääse Apple'i menüüsse, peate arvuti füüsiliselt välja lülitama. - Hoidke paar sekundit arvuti toitenuppu all. Hoidke seda nuppu all, kuni süsteem välja lülitub.
- Arvuti väljalülitamiseks ärge toitejuhet lahti ühendage.
- Kui arvuti on välja lülitatud, oodake veidi ja lülitage see uuesti sisse nagu tavaliselt.
2. osa 2-st: vältige Maci krahhi
 Vabastage kõvakettal ruumi. Kui peamisel kõvakettal on vähem kui 10 GB vaba ruumi, aeglustub arvuti tõenäoliselt natuke. Mida vähem on teil vaba ruumi, seda tõenäolisem on probleemide tekkimine.
Vabastage kõvakettal ruumi. Kui peamisel kõvakettal on vähem kui 10 GB vaba ruumi, aeglustub arvuti tõenäoliselt natuke. Mida vähem on teil vaba ruumi, seda tõenäolisem on probleemide tekkimine.  Kontrollige, kas dokument on rikutud. Kui teie arvuti mõne konkreetse dokumendi või faili avamisel pidevalt kokku jookseb, kuid teised failid töötavad hästi, võib juhtuda, et see dokument või fail on rikutud või rikutud. Seetõttu ärge avage faili ja proovige see võimaluse korral kustutada. Mõnel juhul saate osa andmetest taastada, nii et otsige veebist selle failitüübiga seotud taastamismeetodeid.
Kontrollige, kas dokument on rikutud. Kui teie arvuti mõne konkreetse dokumendi või faili avamisel pidevalt kokku jookseb, kuid teised failid töötavad hästi, võib juhtuda, et see dokument või fail on rikutud või rikutud. Seetõttu ärge avage faili ja proovige see võimaluse korral kustutada. Mõnel juhul saate osa andmetest taastada, nii et otsige veebist selle failitüübiga seotud taastamismeetodeid.  Uuendage oma tarkvara. Veenduge, et teil oleks alati installitud OS X uusim versioon ja kogu teie tarkvara oleks ajakohane. Oma OS X ja App Store'i tarkvara saate värskendada, avades App Store ja vaadates värskendusi. (OS X vanemates versioonides klõpsake menüüd Apple ja valige „Software Update”).
Uuendage oma tarkvara. Veenduge, et teil oleks alati installitud OS X uusim versioon ja kogu teie tarkvara oleks ajakohane. Oma OS X ja App Store'i tarkvara saate värskendada, avades App Store ja vaadates värskendusi. (OS X vanemates versioonides klõpsake menüüd Apple ja valige „Software Update”). - Mujalt saadud programmide puhul peate värskendustööriista avama programmis endas või värskeima versiooni arendaja veebisaidilt alla laadima.
 Kontrollige ja parandage kõvaketas. Plaat võib sisaldada vigu, mis põhjustavad arvuti rippumise või reageerimise. Kõvakettal diagnostiliste testide käivitamiseks saate kasutada ketasutiliiti. Disk Utility leiate kaustast Rakendused alamkaustast Utilities.
Kontrollige ja parandage kõvaketas. Plaat võib sisaldada vigu, mis põhjustavad arvuti rippumise või reageerimise. Kõvakettal diagnostiliste testide käivitamiseks saate kasutada ketasutiliiti. Disk Utility leiate kaustast Rakendused alamkaustast Utilities. - Valige vasakpoolsest menüüst draiv. Klõpsake nuppu Ketta esmaabi ja seejärel nuppu Kontrolli ketast. Vigade leidmisel antakse teile võimalus proovida draivi parandada.
- Draivi taastamiseks peate võib-olla arvuti taaskäivitama.
- Ketta parandamiseks peate võib-olla oma arvuti taaskäivitama.
 Käivitage arvuti turvarežiimis. Turvarežiim käivitab kõvaketta ja kaustade struktuuri diagnostilised testid ning laadib ainult failid, mida arvuti vajab käivitamiseks. See võib aidata teil kindlaks teha, kas on mõni muu programm, mis põhjustab arvuti hangumise.
Käivitage arvuti turvarežiimis. Turvarežiim käivitab kõvaketta ja kaustade struktuuri diagnostilised testid ning laadib ainult failid, mida arvuti vajab käivitamiseks. See võib aidata teil kindlaks teha, kas on mõni muu programm, mis põhjustab arvuti hangumise. - Lülitage Mac täielikult välja.Seejärel lülitage Mac uuesti sisse. Hoidke all Shift-nuppu, kui kuulete käivitusmängu.
- Hoidke nuppu Shift all, kuni näete halli Apple'i logo ja kuvatakse pöörlemise edenemise ikoon. Diagnostika tõttu võtab alglaadimine tavapärasest kauem aega.
- Vaadake, kas arvuti ripub ka turvarežiimis. Turvarežiimis olles saate arvuti taaskäivitada nagu tavaliselt.
 Installige probleemsed programmid uuesti. Kui on mõni kindel programm, mis teile pidevalt probleeme tekitab, võite proovida seda uuesti installida - see aitab mõnikord. Programmide ja nende failide eemaldamise kohta saate teada siit wikihow artiklist “Programmide desinstallimine Macis”.
Installige probleemsed programmid uuesti. Kui on mõni kindel programm, mis teile pidevalt probleeme tekitab, võite proovida seda uuesti installida - see aitab mõnikord. Programmide ja nende failide eemaldamise kohta saate teada siit wikihow artiklist “Programmide desinstallimine Macis”. - Programmide eemaldamise ajal saate sirvida installitut ja eemaldada programme, mida te enam ei kasuta ega vaja. See säästab mitte ainult salvestusruumi, vaid takistab ka nende programmide taustal töötamist ilma teie teadmata ja arvuti töö aeglustumiseni.
 Installige draiver uuesti. Kui kõik muu ebaõnnestub ja teie arvuti pidevalt kokku jookseb, peate võib-olla draivi täielikult pühkima ja draiver uuesti installima. Kaotate kõik kõvakettal olevad andmed, seega varundage kindlasti kõik vajalik. Tehke seda välisel kõvakettal või pilves.
Installige draiver uuesti. Kui kõik muu ebaõnnestub ja teie arvuti pidevalt kokku jookseb, peate võib-olla draivi täielikult pühkima ja draiver uuesti installima. Kaotate kõik kõvakettal olevad andmed, seega varundage kindlasti kõik vajalik. Tehke seda välisel kõvakettal või pilves. - Kuidas seda teha, saate mõne minuti jooksul teada wikiHow artiklist “Maci kõvaketta kustutamine”.
 Uuendage oma RAM-i. Mõnel juhul pole arvutis lihtsalt piisavalt RAM-i, et käivitada soovitud programme. Kui tegevuste vaates näete, et arvuti vaba mälu kulub kogu aeg, kaaluge lisamälu lisamist. Teie arvuti vajab täiendava RAM-i lisamiseks vabu mälupilte.
Uuendage oma RAM-i. Mõnel juhul pole arvutis lihtsalt piisavalt RAM-i, et käivitada soovitud programme. Kui tegevuste vaates näete, et arvuti vaba mälu kulub kogu aeg, kaaluge lisamälu lisamist. Teie arvuti vajab täiendava RAM-i lisamiseks vabu mälupilte. - Lisateavet RAM-i maksimaalse laiendamise kohta arvuti kohta ja juhiseid RAM-i installimiseks leiate Apple'i veebisaidilt.