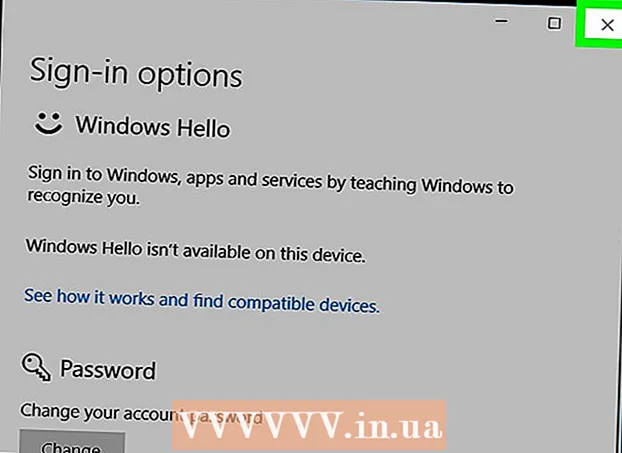Autor:
Christy White
Loomise Kuupäev:
3 Mai 2021
Värskenduse Kuupäev:
1 Juuli 2024

Sisu
- Astuda
- 1. meetod 4st: klaviatuuri kasutamine: Microsoft Word 2007 ja uuemad
- 2. meetod 4st: Microsoft Word 2016, 2013, 2010 või 2007
- 3. meetod 4st: Office for Mac 2016 või 2011
- 4. meetod 4-st: Microsoft Word 2003
- Näpunäited
- Hoiatused
Tänapäevased Wordi versioonid on võimelised tootma kõiki sümboleid ja struktuure, mida matemaatikaõpetaja võiks soovida. Neid saab sisestada kiiresti kiirklahvide abil või hõlpsasti leida menüü Võrdlus kaudu, vastavalt teie eelistustele. Protseduur erineb Maci või Word 2003 või vanemate versioonide vahel veidi. Märkus. Vana Wordi meetodi "Lisa objekt" moodsates versioonides enam pole, kuid kui soovite seda süntaksit, võite kasutada MathType'i lisandmoodulit.
Astuda
1. meetod 4st: klaviatuuri kasutamine: Microsoft Word 2007 ja uuemad
 Vajutage Alt ja "=". See asetab kursori asukohta võrrandi ja avab redaktori.
Vajutage Alt ja "=". See asetab kursori asukohta võrrandi ja avab redaktori.  Pange tähed kirjutades. Muutujaile vastavad hollandi tähed saate sisestada, lihtsalt sisestades need.
Pange tähed kirjutades. Muutujaile vastavad hollandi tähed saate sisestada, lihtsalt sisestades need.  Pange sümbolid tippides sümbolinimi. Kui teate sümboli nime, sisestage lihtsalt ja sellele järgnev sümbol. Näiteks tippige theta ja vajutage tühikuklahvi, et teisendada see kreekakeelseks teeta täheks.
Pange sümbolid tippides sümbolinimi. Kui teate sümboli nime, sisestage lihtsalt ja sellele järgnev sümbol. Näiteks tippige theta ja vajutage tühikuklahvi, et teisendada see kreekakeelseks teeta täheks.  Sisestatava võrrandi selle osa teisendamiseks vajutage tühikut. Märkus: sümboli teisendamine eelmises etapis toimub ainult tühikuklahvi vajutamisel ja kehtib võrrandi redigeerimisel.
Sisestatava võrrandi selle osa teisendamiseks vajutage tühikut. Märkus: sümboli teisendamine eelmises etapis toimub ainult tühikuklahvi vajutamisel ja kehtib võrrandi redigeerimisel.  Pange fraktsioonid tähega /. Näiteks: tippige a / b (siis vajutage tühikuklahvi) ja a asetatakse murdosa b kohal.
Pange fraktsioonid tähega /. Näiteks: tippige a / b (siis vajutage tühikuklahvi) ja a asetatakse murdosa b kohal.  Grupeerige avaldised sulgudes (). Sulgusid kasutatakse võrrandi osade rühmitamiseks redaktoris. Näiteks: (a + b) / c paigutab avaldise a + b lugejana murdosa, ilma et sulud oleksid endiselt näidatud.
Grupeerige avaldised sulgudes (). Sulgusid kasutatakse võrrandi osade rühmitamiseks redaktoris. Näiteks: (a + b) / c paigutab avaldise a + b lugejana murdosa, ilma et sulud oleksid endiselt näidatud.  Kasutage _ ja ^, et sisestada ala- ja ülaindeksid. Näiteks teeb a_b b-st a-alaindeksi, nii nagu a-b muudab b-ga a-eksponendi. Abikirju ja ülakirju saab rakendada samaaegselt ning see, kuidas võrrandiredaktor lisab integraalidele piire (näiteks: tüüp int_a ^ b ja seejärel vajutage tühikut integraali leidmiseks vahemikust a kuni b.
Kasutage _ ja ^, et sisestada ala- ja ülaindeksid. Näiteks teeb a_b b-st a-alaindeksi, nii nagu a-b muudab b-ga a-eksponendi. Abikirju ja ülakirju saab rakendada samaaegselt ning see, kuidas võrrandiredaktor lisab integraalidele piire (näiteks: tüüp int_a ^ b ja seejärel vajutage tühikut integraali leidmiseks vahemikust a kuni b.  Funktsioonide sisestamiseks vajutage funktsiooninime järel tühikut. Tunnustatakse trigonomeetrilisi funktsioone, nagu patt ja arktaan, samuti muid funktsioone, nagu log ja exp; pärast funktsiooni nime sisestamist peate aga vajutama tühikut, et redaktor saaks selle funktsioonina ära tunda.
Funktsioonide sisestamiseks vajutage funktsiooninime järel tühikut. Tunnustatakse trigonomeetrilisi funktsioone, nagu patt ja arktaan, samuti muid funktsioone, nagu log ja exp; pärast funktsiooni nime sisestamist peate aga vajutama tühikut, et redaktor saaks selle funktsioonina ära tunda.  Tehke fondis muudatusi. Te saate fondis muudatusi teha. Muutke tekst tavalise kiirklahvide abil paksuks ja kursiiviks: Ctrl+B. või Ctrl+Mina. Teksti sisestamiseks võrrandisse, mis näeb välja "normaalne", lisage see jutumärkidesse. Märgi skriptimärgiks muutmiseks kasutage script, näiteks: scriptF muudab F skriptimärgiks.
Tehke fondis muudatusi. Te saate fondis muudatusi teha. Muutke tekst tavalise kiirklahvide abil paksuks ja kursiiviks: Ctrl+B. või Ctrl+Mina. Teksti sisestamiseks võrrandisse, mis näeb välja "normaalne", lisage see jutumärkidesse. Märgi skriptimärgiks muutmiseks kasutage script, näiteks: scriptF muudab F skriptimärgiks.  Otsige muid kiirklahve. Võrrandite sisestamine on palju kiirem kui üksikute sümbolite ja struktuuride valimine peamenüüst, kuid viimane ei nõua klaviatuuri otseteede õppimist. Kasutades ülaltoodud samme, võite arvata suurema osa vajalikest klaviatuuri otseteedest.
Otsige muid kiirklahve. Võrrandite sisestamine on palju kiirem kui üksikute sümbolite ja struktuuride valimine peamenüüst, kuid viimane ei nõua klaviatuuri otseteede õppimist. Kasutades ülaltoodud samme, võite arvata suurema osa vajalikest klaviatuuri otseteedest.
2. meetod 4st: Microsoft Word 2016, 2013, 2010 või 2007
 Valige lindilt Lisa. Lint on horisontaalne peamenüü dokumendi pealkirja ja dokumendi enda vahel. Leidke selle menüü ülemisest reast vahekaart Lisa ja klõpsake seda.
Valige lindilt Lisa. Lint on horisontaalne peamenüü dokumendi pealkirja ja dokumendi enda vahel. Leidke selle menüü ülemisest reast vahekaart Lisa ja klõpsake seda.  Leidke paremas servas nupp Võrdlus. Menüüs Lisa on palju võimalusi, kuid meid huvitavad esialgu ainult võrrandid. See ikoon on grupis "Sümbolid" suur π (pi) sümbol.
Leidke paremas servas nupp Võrdlus. Menüüs Lisa on palju võimalusi, kuid meid huvitavad esialgu ainult võrrandid. See ikoon on grupis "Sümbolid" suur π (pi) sümbol.  Võrrandi lisamiseks klõpsake seda ikooni. Kursori asukohta ilmub kast. Võrdluse tegemiseks võite kohe sisestama hakata või lisavalikute saamiseks minge järgmise sammu juurde.
Võrrandi lisamiseks klõpsake seda ikooni. Kursori asukohta ilmub kast. Võrdluse tegemiseks võite kohe sisestama hakata või lisavalikute saamiseks minge järgmise sammu juurde.  Valige spetsiaalne paigutus. Kui olete klõpsanud nupul Võrdlus, muutub lindimenüü ja kuvatakse mitmesuguseid uusi valikuid. Sirvige neid, et leida vajalik, seejärel sisestage võrdluse lõpuleviimiseks kõik vajalik. Siin on samm-sammuline näide:
Valige spetsiaalne paigutus. Kui olete klõpsanud nupul Võrdlus, muutub lindimenüü ja kuvatakse mitmesuguseid uusi valikuid. Sirvige neid, et leida vajalik, seejärel sisestage võrdluse lõpuleviimiseks kõik vajalik. Siin on samm-sammuline näide: - Klõpsake kontekstimenüü kuvamiseks ikooni Skript. Hõljutage kursorit iga nupu kohal ja ilmub lisateave, mis selgitab, mis see on.
- Valige tellimuste vaikevalik ja teie võrrandisse ilmub kaks kasti, üksteise all: □□
- Klõpsake esimest kasti ja tippige valitud väärtus, näiteks: 5□
- Klõpsake teist kasti ja sisestage alaindeksi väärtus: 53
 Võrdluse lõpuleviimiseks jätkake andmete sisestamist. Kui täiendavat vormindamist pole vaja, jätkake võrrandi lõpuleviimiseks lihtsalt tippimist. Word paigutab tühikud automaatselt ja kursiivistab muutujad.
Võrdluse lõpuleviimiseks jätkake andmete sisestamist. Kui täiendavat vormindamist pole vaja, jätkake võrrandi lõpuleviimiseks lihtsalt tippimist. Word paigutab tühikud automaatselt ja kursiivistab muutujad.  Liigutage võrrandit lehel. Valige kogu võrrandit sisaldav kast ja paremale ilmub noolega vahekaart. Klõpsake sellel noolel visuaalsete valikute loendi kuvamiseks, sealhulgas tsentreerimine, vasakule joondamine või võrrandi paremale joondamine.
Liigutage võrrandit lehel. Valige kogu võrrandit sisaldav kast ja paremale ilmub noolega vahekaart. Klõpsake sellel noolel visuaalsete valikute loendi kuvamiseks, sealhulgas tsentreerimine, vasakule joondamine või võrrandi paremale joondamine. - Samuti saate võrrandis teksti valida ja muuta fondi suurust ja stiili nagu tavaliselt.
 Kirjutage võrrandid käsitsi (ainult Word 2016). Kui teil on Word 2016, saate seda võrrelda hiire või pliiatsiga kirjutades. Selleks valige võrrandi kontekstimenüüst Tindivõrrand.
Kirjutage võrrandid käsitsi (ainult Word 2016). Kui teil on Word 2016, saate seda võrrelda hiire või pliiatsiga kirjutades. Selleks valige võrrandi kontekstimenüüst Tindivõrrand.
3. meetod 4st: Office for Mac 2016 või 2011
 Valige vahekaart Dokumendi elemendid. Selle vahekaardi leiate lindimenüüst, otse ülemise ikoonirea alt.
Valige vahekaart Dokumendi elemendid. Selle vahekaardi leiate lindimenüüst, otse ülemise ikoonirea alt.  Valige paremas servas võrrand. Kui olete dokumendielemendid avanud, leiate valiku Võrrand ülimalt õigesti, pildina π. Siit leiate kolm võimalust:
Valige paremas servas võrrand. Kui olete dokumendielemendid avanud, leiate valiku Võrrand ülimalt õigesti, pildina π. Siit leiate kolm võimalust: - Klõpsake noolel võrrandi ikooni ja kuvatakse kontekstimenüü koos sagedamini kasutatavate võrranditega.
- Oma loomiseks klõpsake noolt ja seejärel nuppu Lisa uus võrrand.
- Klõpsake lindil suurema võrrandivalikute menüü ikooni ise.
 Kasutage peamenüüd. Kui eelistate kasutada peamenüüd, valige käsk "Lisa" ja kerige rippmenüüs loendist "Võrrand".
Kasutage peamenüüd. Kui eelistate kasutada peamenüüd, valige käsk "Lisa" ja kerige rippmenüüs loendist "Võrrand". - Selle funktsiooni kasutamiseks peab teie tekstikursor olema dokumendi tühjal kohal (näiteks kui olete valinud olemasoleva objekti, on see funktsioon hall).
 Valige kuvamisvalikud. Klõpsake väljale Võrdle paremal asuval allanoolel. Ilmub rippmenüü, kus on valikud võrrandi vaadete muutmiseks.
Valige kuvamisvalikud. Klõpsake väljale Võrdle paremal asuval allanoolel. Ilmub rippmenüü, kus on valikud võrrandi vaadete muutmiseks. - Selles menüüs on ka funktsioon "salvesta uue võrrandina", mis on kasulik võrrandite puhul, mida soovite sagedamini kasutada. See lisab valitud võrrandid rippmenüüsse (mida näete, kui klõpsate võrrandi ikooni kõrval olevat noolt).
4. meetod 4-st: Microsoft Word 2003
 Tea piiranguid. Võrded Wordis 2003 või vanemad võivad olla mitte redigeeritakse Wordi uuemate versioonidega. Kui töötate teiste Wordi kasutajatega, on kõige parem uuemale versioonile üle minna.
Tea piiranguid. Võrded Wordis 2003 või vanemad võivad olla mitte redigeeritakse Wordi uuemate versioonidega. Kui töötate teiste Wordi kasutajatega, on kõige parem uuemale versioonile üle minna.  Sisestage võrrand. Valige peamenüüst Lisa → Objekt → Loo uus. Kui näete objektide loendis midagi sellist nagu "Microsofti võrrand 3.0" või "Matemaatika tüüp", valige see võrrandi lisamiseks. Muul juhul jätkake järgmise sammuga.
Sisestage võrrand. Valige peamenüüst Lisa → Objekt → Loo uus. Kui näete objektide loendis midagi sellist nagu "Microsofti võrrand 3.0" või "Matemaatika tüüp", valige see võrrandi lisamiseks. Muul juhul jätkake järgmise sammuga. - Kui olete võrrandi sisestanud, ilmub väike aken koos erinevate sümbolitega. Klõpsake neid nuppe ja valige sümbol, mille peate võrrandisse lisama.
- Word 2003-l pole samu vormindamisvalikuid kui uuematel versioonidel. Mõni võrdlus võib tunduda veidi vähem professionaalne kui olete harjunud.
 Vajadusel installige lisandmoodul. Kui teie Word 2003 versioonil pole ülalmainitud lisandmooduleid, peate selle installima. Selle kätte saamine pole enam nii lihtne, kuid kui veab, on installifail juba teie arvutis:
Vajadusel installige lisandmoodul. Kui teie Word 2003 versioonil pole ülalmainitud lisandmooduleid, peate selle installima. Selle kätte saamine pole enam nii lihtne, kuid kui veab, on installifail juba teie arvutis: - Sulgege Microsoft Office täielikult.
- Valige Start → Juhtpaneel → Programmide lisamine või eemaldamine.
- Valige Microsoft Office → Muuda → Funktsioonide lisamine või eemaldamine → Jätka.
- Klõpsake Office'i tööriistade kõrval olevat sümbolit +.
- Valige võrrandiredaktor ja klõpsake käsku Käivita, seejärel käsku Värskenda.
- Järgige ekraanil kuvatavaid juhiseid. Kui teil pole õnne, võite vajada Word 2003 installi CD-d.
Näpunäited
- Võrrandi teise rea loomiseks vajutage klahvikombinatsiooni Shift + Enter. Enter sulgeb võrrandiredaktori või loob võrrandile uue rea, sõltuvalt teie Wordi versioonist.
- Office 365 tellimus sisaldab tavaliselt Wordi uusimat versiooni. Järgige uusima versiooni juhiseid, mis teie opsüsteemiga sobivad.
- Kui kasutate Word 2007 või uuemat versiooni ja proovite redigeerida Word 2003-s või varasemas versioonis loodud dokumenti, kasutage võrdluste ja muude funktsioonide lubamiseks nuppu Fail → Teisenda.
Hoiatused
- Kui salvestate dokumendi .docx-failina, ei saa need, kellel on Word 2003 ja varasemad versioonid, võrrandeid redigeerida.