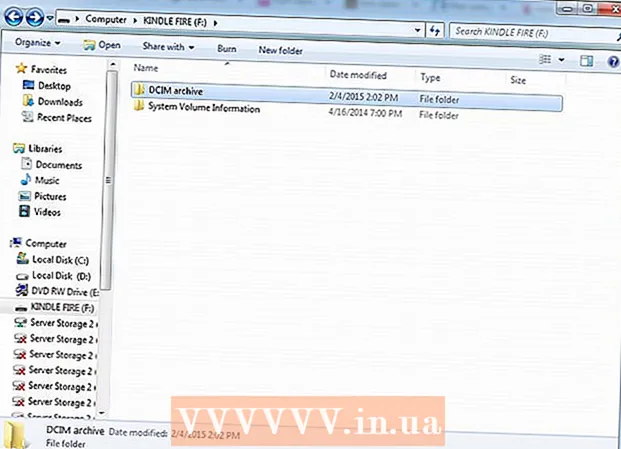Autor:
Roger Morrison
Loomise Kuupäev:
21 September 2021
Värskenduse Kuupäev:
1 Juuli 2024

Sisu
- Astuda
- Meetod 1/4: VLC Playeri kasutamine
- Meetod 2/4: MPC-HC kasutamine (ainult Windows)
- Meetod 3/4: Plex Media Serveri kasutamine
- 4. meetod 4-st: kirjutage VOB DVD-le
- Näpunäited
Enamikku VOB-faile saate mängida VLC Playeriga, mis on saadaval enamiku operatsioonisüsteemide jaoks. Samuti saate Windowsis kasutada MPC-HC, mis töötab peaaegu samamoodi. Kui teil on Plexi meediumiserver, muudab VOB-failide teisendamine MKV-vormingusse nende voogesituse kvaliteedi kadumiseta lihtsamaks. Samuti saate VOB-failid tavalisele DVD-mängijale taasesitamiseks plaadile tagasi kirjutada. VOB-faile ei saa esitada, kui need on krüptitud.
Astuda
Meetod 1/4: VLC Playeri kasutamine
 Avage oma veebibrauser ja minge saidile "videolan.org’. VLC Player on tasuta avatud lähtekoodiga meediumipleier, mis suudab mängida sõna otseses mõttes peaaegu kõiki heli- ja videofaile, sealhulgas VOB-sid.
Avage oma veebibrauser ja minge saidile "videolan.org’. VLC Player on tasuta avatud lähtekoodiga meediumipleier, mis suudab mängida sõna otseses mõttes peaaegu kõiki heli- ja videofaile, sealhulgas VOB-sid.  Klõpsake nuppu "Laadi alla VLC". See peaks automaatselt installima teie opsüsteemile õige installifaili. Kui laaditakse alla vale installer (näiteks kui teil on Mac ja laaditakse alla EXE-faili), klõpsake allalaadimisnupu all oma operatsioonisüsteemi logot.
Klõpsake nuppu "Laadi alla VLC". See peaks automaatselt installima teie opsüsteemile õige installifaili. Kui laaditakse alla vale installer (näiteks kui teil on Mac ja laaditakse alla EXE-faili), klõpsake allalaadimisnupu all oma operatsioonisüsteemi logot.  Käivitage VLC installer pärast selle allalaadimist. See alustab installiprotsessi. Selle faili leiate kaustast Allalaadimised või brauseri jaotisest Allalaadimised.
Käivitage VLC installer pärast selle allalaadimist. See alustab installiprotsessi. Selle faili leiate kaustast Allalaadimised või brauseri jaotisest Allalaadimised.  VLC installimiseks järgige ekraanil kuvatavaid juhiseid. See protseduur erineb Windowsi ja OS X vahel, kuid võite vaikesätted jätta.
VLC installimiseks järgige ekraanil kuvatavaid juhiseid. See protseduur erineb Windowsi ja OS X vahel, kuid võite vaikesätted jätta.  Käivitage VLC Player. Pärast VLC installimist avage see menüüst Start (Windows) või programmide kaustast (OS X).
Käivitage VLC Player. Pärast VLC installimist avage see menüüst Start (Windows) või programmide kaustast (OS X).  Klõpsake failimenüüd "Meedium" (Windows) või "Fail" (OS X). Näitab meediumifailide avamise menüüvalikuid.
Klõpsake failimenüüd "Meedium" (Windows) või "Fail" (OS X). Näitab meediumifailide avamise menüüvalikuid.  Valige "Ava kaust" (Windows) või "Ava fail" (OS X). See võimaldab teil avada kausta VIDEO_TS, mis sisaldab VOB-faile.
Valige "Ava kaust" (Windows) või "Ava fail" (OS X). See võimaldab teil avada kausta VIDEO_TS, mis sisaldab VOB-faile.  Sirvige kausta, mis sisaldab VOB-faile. Kausta nimetatakse tavaliselt VIDEO_TS, kui see kopeeriti otse DVD-lt.
Sirvige kausta, mis sisaldab VOB-faile. Kausta nimetatakse tavaliselt VIDEO_TS, kui see kopeeriti otse DVD-lt.  VOB-failide esitamiseks avage valitud kaust. Kausta avamisel hakkab VLC Player videot mängima justkui DVD-d. Nüüd on teil juurdepääs DVD-de menüüdele, erifunktsioonidele, peatükkidele ja muudele boonusfunktsioonidele.
VOB-failide esitamiseks avage valitud kaust. Kausta avamisel hakkab VLC Player videot mängima justkui DVD-d. Nüüd on teil juurdepääs DVD-de menüüdele, erifunktsioonidele, peatükkidele ja muudele boonusfunktsioonidele.
Meetod 2/4: MPC-HC kasutamine (ainult Windows)
 Tehke kindlaks, kas teil on 32- või 64-bitine Windowsi süsteem. MPC-HC õige versiooni allalaadimiseks peate seda teadma.
Tehke kindlaks, kas teil on 32- või 64-bitine Windowsi süsteem. MPC-HC õige versiooni allalaadimiseks peate seda teadma. - Vajutage ⊞ Võida+Paus või paremklõpsake menüüs Start käsku "Computer" ja valige käsk "Properties".
- Pange tähele, et ilmuvas aknas on kirje "Süsteemi tüüp". Kui seal on kirjas "64-bitine" või "x64", siis on teil 64-bitine süsteem. Kui bittide arvu kohta on kirjas "32-bitine", "x86" või pole midagi, siis on teil 32-bitine süsteem.
 Minge MPC-HC veebisaidile. MPC-HC on tasuta avatud lähtekoodiga meediumipleier, mis võimaldab esitada nii VOB-faile kui ka enamikku muid videovorminguid. Saate selle tasuta alla laadida aadressilt mpc-hc.org/downloads/
Minge MPC-HC veebisaidile. MPC-HC on tasuta avatud lähtekoodiga meediumipleier, mis võimaldab esitada nii VOB-faile kui ka enamikku muid videovorminguid. Saate selle tasuta alla laadida aadressilt mpc-hc.org/downloads/- MPC-HC on saadaval ainult Windowsi jaoks.
 Klõpsake oma Windowsi versiooni lingil "Installer". See laadib alla MPC-HC installifaili.
Klõpsake oma Windowsi versiooni lingil "Installer". See laadib alla MPC-HC installifaili.  Käivitage installer ja järgige ekraanil kuvatavaid viipasid. Allalaadimine on väike ja selle lõpuleviimiseks kulub vaid mõni sekund. Pärast allalaadimist käivitage see ja järgige MPC-HC installimiseks ekraanil kuvatavaid juhiseid. Võite jätta vaikeseaded.
Käivitage installer ja järgige ekraanil kuvatavaid viipasid. Allalaadimine on väike ja selle lõpuleviimiseks kulub vaid mõni sekund. Pärast allalaadimist käivitage see ja järgige MPC-HC installimiseks ekraanil kuvatavaid juhiseid. Võite jätta vaikeseaded.  Pärast installimist käivitage MPC-HC. Teile antakse võimalus installida installerist või töölaua otseteelt.
Pärast installimist käivitage MPC-HC. Teile antakse võimalus installida installerist või töölaua otseteelt.  Klõpsake menüüelementi "Fail" ja valige "Kiire faili avamine ". See avab failide uurija.
Klõpsake menüüelementi "Fail" ja valige "Kiire faili avamine ". See avab failide uurija.  Sirvige kausta, mis sisaldab teie VOB-faile. DVD-d VOB-i rippides saate tavaliselt kausta VIDEO_TS, mis sisaldab kõiki VOB-faile. Navigeerige selle juurde ja avage see kaust failibrauseris.
Sirvige kausta, mis sisaldab teie VOB-faile. DVD-d VOB-i rippides saate tavaliselt kausta VIDEO_TS, mis sisaldab kõiki VOB-faile. Navigeerige selle juurde ja avage see kaust failibrauseris.  Valige ""VIDEO_TS.ifo "fail". See fail laadib DVD sisu, nii et saate mängida kõiki menüüsid ja kõiki erifunktsioone.
Valige ""VIDEO_TS.ifo "fail". See fail laadib DVD sisu, nii et saate mängida kõiki menüüsid ja kõiki erifunktsioone. - Võite valida ka üksikuid VOB-faile, kuid see mängib ainult osa DVD-st.
 Avage fail. See mängib DVD-d nullist, laadides vajadusel õigeid VOD-faile.
Avage fail. See mängib DVD-d nullist, laadides vajadusel õigeid VOD-faile.
Meetod 3/4: Plex Media Serveri kasutamine
 Laadige alla MakeMKV. Plexil on raske VOB-faile lugeda, seega on parem kasutada MakeMKV-d ja teisendada need MKV-failideks. See tähendab, et kvaliteeti ei kaota, kuid teil pole enam juurdepääsu menüüdele. Peatükid on säilinud.
Laadige alla MakeMKV. Plexil on raske VOB-faile lugeda, seega on parem kasutada MakeMKV-d ja teisendada need MKV-failideks. See tähendab, et kvaliteeti ei kaota, kuid teil pole enam juurdepääsu menüüdele. Peatükid on säilinud. - Minema makemkv.com/ ja klõpsake installifaili allalaadimiseks linki "Download Make MKV for Windows".
 Käivitage installifail ja järgige ekraanil kuvatavaid juhiseid. Võite jätta vaikeseaded. MakeMKV ei installi.
Käivitage installifail ja järgige ekraanil kuvatavaid juhiseid. Võite jätta vaikeseaded. MakeMKV ei installi.  Käivitage MakeMKV. Programmi saate käivitada installiviisardist või töölaual oleva otsetee abil.
Käivitage MakeMKV. Programmi saate käivitada installiviisardist või töölaual oleva otsetee abil.  Klõpsake nuppu "Ava failid". Selle leiate akna MakeMKV vasakust ülanurgast. See näeb välja nagu kaamera pilt faili kohal.
Klõpsake nuppu "Ava failid". Selle leiate akna MakeMKV vasakust ülanurgast. See näeb välja nagu kaamera pilt faili kohal.  Sirvige kausta, mis sisaldab VOB-faile. Kui olete VOB-failid DVD-lt rippinud, asuvad need tavaliselt kaustas VIDEO_TS. Kõigi kuvamiseks navigeerige selle kaustaga.
Sirvige kausta, mis sisaldab VOB-faile. Kui olete VOB-failid DVD-lt rippinud, asuvad need tavaliselt kaustas VIDEO_TS. Kõigi kuvamiseks navigeerige selle kaustaga.  Valige VIDEO_TS.ifo. See on VOB-failide põhifail ja ütleb meediumipleierile, millises järjekorras neid esitada. Selle faili valimisega laadib MakeMKV kõik VOB-failid MKV-faili.
Valige VIDEO_TS.ifo. See on VOB-failide põhifail ja ütleb meediumipleierile, millises järjekorras neid esitada. Selle faili valimisega laadib MakeMKV kõik VOB-failid MKV-faili.  Valige pealkiri, mida soovite kasutada. Mis puutub filmidesse, siis on kõige parem valida täielik pealkiri. Kui DVD sisaldab mitut teleseriaali osa, peate iga osa jaoks looma eraldi MKV, mis muudab Plexi osade valimise lihtsamaks.
Valige pealkiri, mida soovite kasutada. Mis puutub filmidesse, siis on kõige parem valida täielik pealkiri. Kui DVD sisaldab mitut teleseriaali osa, peate iga osa jaoks looma eraldi MKV, mis muudab Plexi osade valimise lihtsamaks. - Samuti saate valida heli ja subtiitrite palad, mille soovite lisada. MKV toetab mitut rada.
 Alusta remiksimist. MakeMKV loob MKV-faili teie valitud pealkirja ja heliseadete põhjal. Selleks kuluv aeg varieerub sõltuvalt VOB-failide suurusest.
Alusta remiksimist. MakeMKV loob MKV-faili teie valitud pealkirja ja heliseadete põhjal. Selleks kuluv aeg varieerub sõltuvalt VOB-failide suurusest.  Lisage lõplik MKV oma Plexi teeki. Plex suudab MKV-d dekodeerida lugemise ajal, seega ei tohiks teie uue MKV-faili esitamisel probleeme olla. Enamasti leiab Plex video jaoks õiged andmed automaatselt. Lisateavet meedia Plexi serverisse lisamise kohta leiate artiklist wikiHow teemal Meediumiserveri seadistamine Plexi abil.
Lisage lõplik MKV oma Plexi teeki. Plex suudab MKV-d dekodeerida lugemise ajal, seega ei tohiks teie uue MKV-faili esitamisel probleeme olla. Enamasti leiab Plex video jaoks õiged andmed automaatselt. Lisateavet meedia Plexi serverisse lisamise kohta leiate artiklist wikiHow teemal Meediumiserveri seadistamine Plexi abil.
4. meetod 4-st: kirjutage VOB DVD-le
 Laadige alla ImgBurn. Selle tasuta programmi abil saate oma VIDEO_TS kausta VOB-failidest luua esitatava DVD. DVD-d saab kasutada igas DVD-mängijas, mis toetab põletatud plaate. Minema {{{1}}} programmi allalaadimiseks.
Laadige alla ImgBurn. Selle tasuta programmi abil saate oma VIDEO_TS kausta VOB-failidest luua esitatava DVD. DVD-d saab kasutada igas DVD-mängijas, mis toetab põletatud plaate. Minema {{{1}}} programmi allalaadimiseks. - Allalaadimiskoha valimisel valige kindlasti link, mis ei vaja spetsiaalset allalaadimishaldurit. Asukohad (peeglid) 5 ja 6 on kõige turvalisemad alla laadida.
- Vältige ImgBurni asukohta 7 (peegel 7), kuna see installer laaditakse alla koos täiendava reklaamvaraga, mille peate esmalt installimise ajal kontrollima.
 Käivitage häälestusprogramm. Pärast installifaili allalaadimist käivitage see kaustast Allalaadimised. Võite kasutada vaikesätteid.
Käivitage häälestusprogramm. Pärast installifaili allalaadimist käivitage see kaustast Allalaadimised. Võite kasutada vaikesätteid. - Lugege iga akent hoolikalt läbi, kuna installifail võib sisaldada reklaamvara, olenevalt allalaadimiseks valitud peeglist.
 Käivitage ImgBurn. Pärast installimist leiate töölaual otsetee. Teid tervitatakse ImgBurni peamenüüga.
Käivitage ImgBurn. Pärast installimist leiate töölaual otsetee. Teid tervitatakse ImgBurni peamenüüga.  Valige menüüst "Kirjutage failid / kaustad plaadile". See avab ehitamisrežiimi, mis võimaldab teil luua oma VOB-failidest pildi ja need plaadile kirjutada. Koosta režiim hoiab kõik originaalsed DVD menüüd ja funktsioonid.
Valige menüüst "Kirjutage failid / kaustad plaadile". See avab ehitamisrežiimi, mis võimaldab teil luua oma VOB-failidest pildi ja need plaadile kirjutada. Koosta režiim hoiab kõik originaalsed DVD menüüd ja funktsioonid.  Klõpsake nuppu "Sirvi kaarti". See avab failide uurija. See nupp asub välja "Allikas" paremal küljel.
Klõpsake nuppu "Sirvi kaarti". See avab failide uurija. See nupp asub välja "Allikas" paremal küljel.  Valige oma kaust VIDEO_TS. Kaust VIDEO_TS sisaldab kõiki VOB-faile, mille soovite DVD-le kirjutada. Kausta avamine laadib kõik VOB-failid ImgBurni.
Valige oma kaust VIDEO_TS. Kaust VIDEO_TS sisaldab kõiki VOB-faile, mille soovite DVD-le kirjutada. Kausta avamine laadib kõik VOB-failid ImgBurni.  Klõpsake nuppu "Arvuta". See näeb välja nagu kalkulaator ja selle leiate paremast alanurgast. Määratakse faili suurus ja näidatakse, kas vajate ühekihilist või kahekihilist ketast.
Klõpsake nuppu "Arvuta". See näeb välja nagu kalkulaator ja selle leiate paremast alanurgast. Määratakse faili suurus ja näidatakse, kas vajate ühekihilist või kahekihilist ketast.  Sisestage soovitatud ketas arvutisse. Pärast arvutamist näete kirjet "Min. Req. Meedia ”. Kasutage seda juhendina, millist tüüpi tühja plaati kasutada või mida kasutada. Enamik filme kirjutatakse DVD ± R / RW-le.
Sisestage soovitatud ketas arvutisse. Pärast arvutamist näete kirjet "Min. Req. Meedia ”. Kasutage seda juhendina, millist tüüpi tühja plaati kasutada või mida kasutada. Enamik filme kirjutatakse DVD ± R / RW-le.  Klõpsake vahekaarti "Valikud". See kuvab plaadi valikud.
Klõpsake vahekaarti "Valikud". See kuvab plaadi valikud.  Valige failimenüüst "ISO9660 + UDF". Plaat kodeeritakse nii, et DVD-mängijad saaksid seda lugeda.
Valige failimenüüst "ISO9660 + UDF". Plaat kodeeritakse nii, et DVD-mängijad saaksid seda lugeda.  Klõpsake vahekaarti Sildid. See võimaldab teil lisada sildi, mis aitab teie DVD-mängijal plaati lugeda.
Klõpsake vahekaarti Sildid. See võimaldab teil lisada sildi, mis aitab teie DVD-mängijal plaati lugeda.  Sisestage väljale "ISO9660" silt. See võib olla mis iganes soovite, kuid tühikuid ei saa kasutada.
Sisestage väljale "ISO9660" silt. See võib olla mis iganes soovite, kuid tühikuid ei saa kasutada.  Klõpsake välja "ISO9660" kõrval nuppu "Kopeeri". Teie sisestatud silt sisestatakse automaatselt muudele kohustuslikele väljadele (need peavad kõik olema ühesugused).
Klõpsake välja "ISO9660" kõrval nuppu "Kopeeri". Teie sisestatud silt sisestatakse automaatselt muudele kohustuslikele väljadele (need peavad kõik olema ühesugused).  Klõpsake nuppu "Ehitamine". See kirjutab teie projekti teie arvutis olevale tühjale DVD-le. Kui kaua see aega võtab, sõltub teie DVD-kirjutajast ja video pikkusest.
Klõpsake nuppu "Ehitamine". See kirjutab teie projekti teie arvutis olevale tühjale DVD-le. Kui kaua see aega võtab, sõltub teie DVD-kirjutajast ja video pikkusest.  Esitage oma uut DVD-d. Pärast DVD kirjutamist saate seda enamikus DVD-mängijates kasutada. Mõnel meediumipleieril on probleeme põletatud ketastega ja see ei pruugi videot laadida.
Esitage oma uut DVD-d. Pärast DVD kirjutamist saate seda enamikus DVD-mängijates kasutada. Mõnel meediumipleieril on probleeme põletatud ketastega ja see ei pruugi videot laadida.
Näpunäited
- Otse DVD-lt VOB-faile pole võimalik kopeerida, kuna need on kaitstud. Kui proovite mängida kaitstud VOB-faili, ei juhtu midagi. Kui kopeerite DVD arvutisse, vajate kõigepealt krüptimise purustamiseks DVD-de dekrüpteerijat. Lisateavet leiate jaotisest DVD kopeerimine.