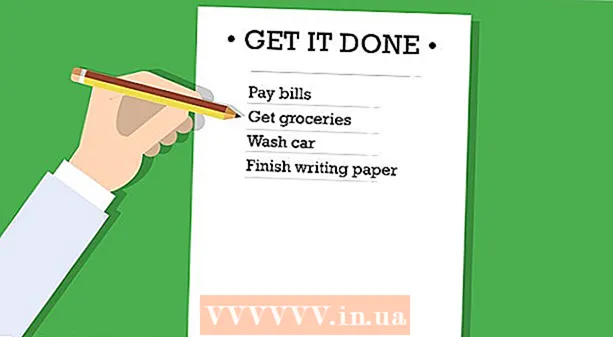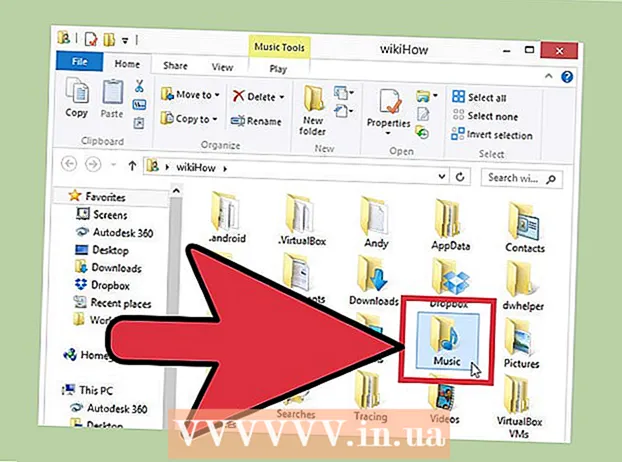Autor:
Frank Hunt
Loomise Kuupäev:
14 Märts 2021
Värskenduse Kuupäev:
27 Juunis 2024
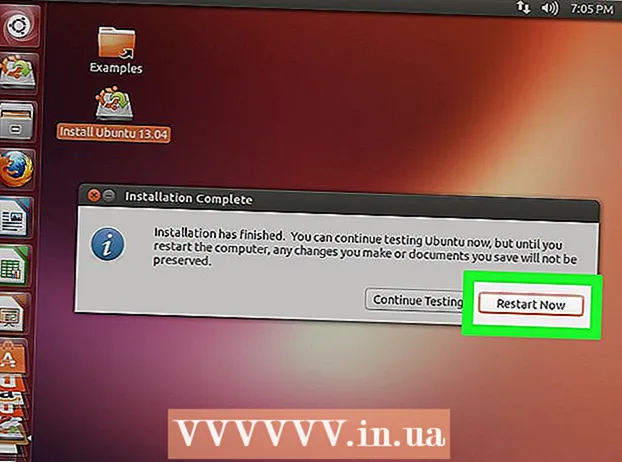
Sisu
- Astuda
- 1. osa 4-st: käivitatava ketta loomine
- 2. osa 4-st: kettasektsiooni loomine
- 3. osa 4-st: arvuti ettevalmistamine
- 4. osa 4-st: teise operatsioonisüsteemi installimine
- Näpunäited
- Hoiatused
- Vajadused
Võib olla kasulik kahe operatsioonisüsteemi installimine arvutisse. Võib-olla soovite käivitada Windows 10 ja Linux kõrvuti või Windows 10 ja Windowsi vanema versiooni. See võib olla kasulik, kui soovite kasutada uusimat Windowsi tarkvara ja erinevat opsüsteemi funktsioonidega, mida võite eelistada. See wikiHow õpetab kahte operatsioonisüsteemi ühte arvutisse installima.
Astuda
1. osa 4-st: käivitatava ketta loomine
 Installige Windows. Kui te pole seda veel teinud, peate enne teiste opsüsteemide installimist installima Windowsi. Muud opsüsteemid, näiteks Linux, on loodud töötama Windowsi kõrval. Kui teie arvutisse pole opsüsteemi installitud, installige kõigepealt Windows.
Installige Windows. Kui te pole seda veel teinud, peate enne teiste opsüsteemide installimist installima Windowsi. Muud opsüsteemid, näiteks Linux, on loodud töötama Windowsi kõrval. Kui teie arvutisse pole opsüsteemi installitud, installige kõigepealt Windows. - Erandiks on see, kui proovite Windowsi kahekordse käivitamise Macis koos MacOS-iga. Macid on ehitatud veidi erinevalt enamikust tavalistest arvutitest ja neil on tavaliselt eelinstallitud macOS.
 Minema https://rufus.ie/ veebibrauseris. See on veebileht, kust saab alla laadida Rufuse - tööriista USB-draivi loomiseks, mida saate kasutada opsüsteemi arvutisse installimiseks.
Minema https://rufus.ie/ veebibrauseris. See on veebileht, kust saab alla laadida Rufuse - tööriista USB-draivi loomiseks, mida saate kasutada opsüsteemi arvutisse installimiseks. - Võite kasutada ka ametlikku installi-CD-d või DVD-d.
 Laadige alla ja installige Rufus. Rufuse allalaadimislehelt allalaadimiseks ja installimiseks toimige järgmiselt.
Laadige alla ja installige Rufus. Rufuse allalaadimislehelt allalaadimiseks ja installimiseks toimige järgmiselt. - Kerige alla ja klõpsake nuppu Rufus 3.8.
- Käivitage veebibrauserist või kaustast Allalaadimised fail "Rufus-3.8.exe".
 Laadige alla installitava operatsioonisüsteemi kettapildi (ISO) fail. Kettapildifail on andmed, mis lähevad installikettale, DVD-le või USB-mälupulgale. Sellelt veebisaidilt ISO-faili allalaadimiseks minge allalaaditava operatsioonisüsteemi veebisaidile. Järgmised lingid sisaldavad operatsioonisüsteemi ISO-pilte, mille saate alla laadida:
Laadige alla installitava operatsioonisüsteemi kettapildi (ISO) fail. Kettapildifail on andmed, mis lähevad installikettale, DVD-le või USB-mälupulgale. Sellelt veebisaidilt ISO-faili allalaadimiseks minge allalaaditava operatsioonisüsteemi veebisaidile. Järgmised lingid sisaldavad operatsioonisüsteemi ISO-pilte, mille saate alla laadida: - Windows 10
- Windows 8
- Windows 7
- Ubuntu
- Linux Mint
- Debian
- MacOS-i installimine mitte-Apple'i arvutisse on keerulisem kui teiste opsüsteemide installimine, kuid see on võimalik.
 Sisestage tühi USB-mälupulk. Veenduge, et USB-mälupulgal oleks installitava operatsioonisüsteemi jaoks piisavalt ruumi. Veenduge ka, et kasutataval USB-mälupulgal pole olulisi andmeid, mida te ei soovi kaotada. Sisestage USB-mälupulk arvuti avatud USB-porti.
Sisestage tühi USB-mälupulk. Veenduge, et USB-mälupulgal oleks installitava operatsioonisüsteemi jaoks piisavalt ruumi. Veenduge ka, et kasutataval USB-mälupulgal pole olulisi andmeid, mida te ei soovi kaotada. Sisestage USB-mälupulk arvuti avatud USB-porti.  Avage Rufus. Sellel on ikoon, mis sarnaneb USB-mälupulgaga. Rufuse avamiseks klõpsake Windowsi menüüs Start käsku Rufus.
Avage Rufus. Sellel on ikoon, mis sarnaneb USB-mälupulgaga. Rufuse avamiseks klõpsake Windowsi menüüs Start käsku Rufus.  Valige oma USB-mälupulk. USB-mälupulga valimiseks kasutage jaotise „Seadmed” rippmenüüd.
Valige oma USB-mälupulk. USB-mälupulga valimiseks kasutage jaotise „Seadmed” rippmenüüd.  kliki Valimine. See on Rufuse jaotises „Boot Selection” paremal asuv nupp. See avab failibrauseri, mida saate kasutada installitava operatsioonisüsteemi ISO-faili valimiseks.
kliki Valimine. See on Rufuse jaotises „Boot Selection” paremal asuv nupp. See avab failibrauseri, mida saate kasutada installitava operatsioonisüsteemi ISO-faili valimiseks.  Valige operatsioonisüsteemi ISO-fail ja klõpsake nuppu Avatud. See laadib ISO-faili Rufusesse.
Valige operatsioonisüsteemi ISO-fail ja klõpsake nuppu Avatud. See laadib ISO-faili Rufusesse.  kliki Alusta. See asub Rufuse ekraani allosas paremal. See alustab ISO-faili USB-mälupulgale panemist. See võib võtta aega.
kliki Alusta. See asub Rufuse ekraani allosas paremal. See alustab ISO-faili USB-mälupulgale panemist. See võib võtta aega.
2. osa 4-st: kettasektsiooni loomine
 Tehke varukoopia kõigist olulistest andmefailidest. Tavaliselt saate kettaseadet jaotada ja uue operatsioonisüsteemi installida, kaotamata olulisi andmeid. Siiski on hea varundada kõik olulised andmed kettaseadmelt enne uue operatsioonisüsteemi partitsioneerimise ja installimise alustamist, juhul kui midagi valesti läheb.
Tehke varukoopia kõigist olulistest andmefailidest. Tavaliselt saate kettaseadet jaotada ja uue operatsioonisüsteemi installida, kaotamata olulisi andmeid. Siiski on hea varundada kõik olulised andmed kettaseadmelt enne uue operatsioonisüsteemi partitsioneerimise ja installimise alustamist, juhul kui midagi valesti läheb.  Paremklõpsake Windowsi menüüs Start
Paremklõpsake Windowsi menüüs Start  kliki Kettahaldus. See on menüüs, mis kuvatakse siis, kui paremklõpsate Windowsi menüül Start. See avab akna Kettahaldus.
kliki Kettahaldus. See on menüüs, mis kuvatakse siis, kui paremklõpsate Windowsi menüül Start. See avab akna Kettahaldus.  Paremklõpsake oma Windowsi installidraivil. See on draiv, kuhu Windows on installitud. Tavaliselt on see "C:" draiv.
Paremklõpsake oma Windowsi installidraivil. See on draiv, kuhu Windows on installitud. Tavaliselt on see "C:" draiv.  kliki Vähenda helitugevust .... See on menüüs, mis kuvatakse siis, kui paremklõpsate kettahalduses kettahalduses.
kliki Vähenda helitugevust .... See on menüüs, mis kuvatakse siis, kui paremklõpsate kettahalduses kettahalduses.  Sisestage ruumi maht, mille soovite uue operatsioonisüsteemi installimiseks eraldada. Sisestage kettaseadmelt jaotatavate megabaitide (MB) arv väljale "Sisestage MB arv partitsiooni kokkutõmbamiseks:". Sisestage kindlasti uue operatsioonisüsteemi installimiseks vajalik minimaalne ruum.
Sisestage ruumi maht, mille soovite uue operatsioonisüsteemi installimiseks eraldada. Sisestage kettaseadmelt jaotatavate megabaitide (MB) arv väljale "Sisestage MB arv partitsiooni kokkutõmbamiseks:". Sisestage kindlasti uue operatsioonisüsteemi installimiseks vajalik minimaalne ruum. - GB teisendamiseks MB-ks korrutage väärtus 1000-ga. Näiteks 40 GB võrdub 40 000 MB-ga.
 kliki Kahanda. See loob kõvakettale uue jaotamata ruumi jaotuse.
kliki Kahanda. See loob kõvakettale uue jaotamata ruumi jaotuse.
3. osa 4-st: arvuti ettevalmistamine
 Keela kiire alglaadimine. Järgmiste toimingutega saate Windowsi kiire alglaadimise keelata.
Keela kiire alglaadimine. Järgmiste toimingutega saate Windowsi kiire alglaadimise keelata. - Klõpsake Windowsi menüüd Start.
- Tüüp Kontrollpaneel ja klõpsake selle ikoonil.
- Tüüp Toitehaldus paremas ülaosas oleval otsinguribal.
- Klõpsake nuppu "Toitenuppude käitumise juhtimine".
- Klõpsake nuppu "Muuda seadeid, mis pole praegu saadaval".
- Veenduge, et allosas olev ruut "Luba kiire käivitamine (soovitatav)" on märkimata.
- kliki Muudatuste salvestamine.
 Avage oma arvuti BIOS. Teise operatsioonisüsteemi installimiseks peate BIOS-is muutma. BIOS-i sisestamise meetod on arvutimudelil ja -mudelil erinev. Mõnes arvutis saate BIOS-i sisestada, kui arvuti käivitamisel vajutate ühte funktsiooniklahvidest (F1, F2, F9, F12), Esc või Delete. BIOS-i taaskäivitamiseks Windowsist saate kasutada ka järgmisi samme:
Avage oma arvuti BIOS. Teise operatsioonisüsteemi installimiseks peate BIOS-is muutma. BIOS-i sisestamise meetod on arvutimudelil ja -mudelil erinev. Mõnes arvutis saate BIOS-i sisestada, kui arvuti käivitamisel vajutate ühte funktsiooniklahvidest (F1, F2, F9, F12), Esc või Delete. BIOS-i taaskäivitamiseks Windowsist saate kasutada ka järgmisi samme: - Klõpsake Windowsi menüüd Start.
- Klõpsake ikooni Toide.
- Hoidke "Shift" all ja klõpsake Taaskäivita.
- kliki Probleemide lahendamine.
- kliki Täpsemad valikud: UEFI püsivara seaded.
- Klõpsake nuppu Taaskäivita.
 Keela turvaline alglaadimine. BIOS-i menüü varieerub arvuti margi ja mudeli järgi. Kasutage BIOS-i menüüs navigeerimiseks klaviatuuri nooleklahve. Turvalise alglaadimise leiate tavaliselt menüüst Turvalisus, Alglaadimine või Autentimine. Leidke turvaline alglaadimine ja määrake see valikuks "Keelatud".
Keela turvaline alglaadimine. BIOS-i menüü varieerub arvuti margi ja mudeli järgi. Kasutage BIOS-i menüüs navigeerimiseks klaviatuuri nooleklahve. Turvalise alglaadimise leiate tavaliselt menüüst Turvalisus, Alglaadimine või Autentimine. Leidke turvaline alglaadimine ja määrake see valikuks "Keelatud".  Määrake alglaadimise järjekord USB-mälupulgalt kõigepealt käivitamiseks. Tavaliselt leiate selle menüüst Boot. Leidke alglaadimise järjekorra menüü ja määrake see kõigepealt USB-mälupulgalt käivitamiseks.
Määrake alglaadimise järjekord USB-mälupulgalt kõigepealt käivitamiseks. Tavaliselt leiate selle menüüst Boot. Leidke alglaadimise järjekorra menüü ja määrake see kõigepealt USB-mälupulgalt käivitamiseks. - Kui kasutate installi-CD-d või DVD-d, seadistage see kõigepealt CD / DVD-ROM-ilt installimiseks.
 Salvestage oma seaded. Pärast vajalike muudatuste tegemist oma BIOS-süsteemis leidke võimalus oma seaded salvestada. Valige suvand arvuti salvestamiseks ja taaskäivitamiseks BIOS-ist salvestamiseks ja väljumiseks.
Salvestage oma seaded. Pärast vajalike muudatuste tegemist oma BIOS-süsteemis leidke võimalus oma seaded salvestada. Valige suvand arvuti salvestamiseks ja taaskäivitamiseks BIOS-ist salvestamiseks ja väljumiseks.
4. osa 4-st: teise operatsioonisüsteemi installimine
 Sisestage installiketas. Kui kasutasite USB-installiketta loomiseks Rufust, sisestage USB-draiv arvuti avatud USB-porti. Kui kasutate CD- või DVD-plaati, siis pange see oma CD / DVD-draivi.
Sisestage installiketas. Kui kasutasite USB-installiketta loomiseks Rufust, sisestage USB-draiv arvuti avatud USB-porti. Kui kasutate CD- või DVD-plaati, siis pange see oma CD / DVD-draivi.  Taaskäivitage arvuti. Kui teie arvuti on sisse lülitatud, taaskäivitage see kõigepealt. Muudel juhtudel vajutage arvuti toitenuppu, et see käivituks installikettalt.
Taaskäivitage arvuti. Kui teie arvuti on sisse lülitatud, taaskäivitage see kõigepealt. Muudel juhtudel vajutage arvuti toitenuppu, et see käivituks installikettalt.  Oodake, kuni häälestusutiliit laadimise lõpetab. Kui teie arvuti käivitub installikettalt õigesti, peaksite nägema operatsioonisüsteemi installijat.
Oodake, kuni häälestusutiliit laadimise lõpetab. Kui teie arvuti käivitub installikettalt õigesti, peaksite nägema operatsioonisüsteemi installijat.  Valige keel ja klaviatuuripaigutus. Iga operatsioonisüsteemi installer on natuke erinev. Üldiselt alustate oma keele ja klaviatuuri paigutuse valimisega.
Valige keel ja klaviatuuripaigutus. Iga operatsioonisüsteemi installer on natuke erinev. Üldiselt alustate oma keele ja klaviatuuri paigutuse valimisega.  Sisestage CD seerianumber (vajadusel). Mõni operatsioonisüsteem, näiteks Ubuntu, on tasuta installitav. Muud opsüsteemid, näiteks Windows, nõuavad CD-koodi või seerianumbri ostmist. Kui teil palutakse sisestada seerianumber või CD-kood, sisestage kood selleks ettenähtud lahtrisse.
Sisestage CD seerianumber (vajadusel). Mõni operatsioonisüsteem, näiteks Ubuntu, on tasuta installitav. Muud opsüsteemid, näiteks Windows, nõuavad CD-koodi või seerianumbri ostmist. Kui teil palutakse sisestada seerianumber või CD-kood, sisestage kood selleks ettenähtud lahtrisse.  Valige installimise valik "Kohandatud" või "Muu". Installitüübi valimisel valige "Kohandatud", "Muu", "Midagi muud" või midagi muud sarnast. Tavainstallimise valimine võib teie praeguse opsüsteemi üle kirjutada.
Valige installimise valik "Kohandatud" või "Muu". Installitüübi valimisel valige "Kohandatud", "Muu", "Midagi muud" või midagi muud sarnast. Tavainstallimise valimine võib teie praeguse opsüsteemi üle kirjutada.  Vormindage draiv, millele soovite operatsioonisüsteemi installida. Uue operatsioonisüsteemi installimisel palutakse teil valida, millisele draivile soovite selle installida, ja vormindage draiv. Valige eraldatud ruum, mille olete varem jaotanud.
Vormindage draiv, millele soovite operatsioonisüsteemi installida. Uue operatsioonisüsteemi installimisel palutakse teil valida, millisele draivile soovite selle installida, ja vormindage draiv. Valige eraldatud ruum, mille olete varem jaotanud. - Linuxi installimisel peate draivi vormindama järgmiselt: Ext4.
- Kui installite Ubuntu, peate ka osa eraldamata ruumist vormindama vahetusalana. See peaks olema võrdne arvutisse installitud RAM-iga.
 Installimise lõpuleviimiseks järgige juhiseid. Tõenäoliselt palutakse teil luua uue operatsioonisüsteemi kasutajanimi ja parool ning määrata kellaaeg ja kuupäev. Installimise lõpuleviimiseks järgige juhiseid.
Installimise lõpuleviimiseks järgige juhiseid. Tõenäoliselt palutakse teil luua uue operatsioonisüsteemi kasutajanimi ja parool ning määrata kellaaeg ja kuupäev. Installimise lõpuleviimiseks järgige juhiseid.  Operatsioonisüsteemide vahetamiseks taaskäivitage. Kui olete arvutisse installinud vähemalt kaks operatsioonisüsteemi, näete menüüd, kus küsitakse, millist operatsioonisüsteemi soovite arvuti käivitamisel laadida. Operatsioonisüsteemide vahetamiseks taaskäivitage arvuti.
Operatsioonisüsteemide vahetamiseks taaskäivitage. Kui olete arvutisse installinud vähemalt kaks operatsioonisüsteemi, näete menüüd, kus küsitakse, millist operatsioonisüsteemi soovite arvuti käivitamisel laadida. Operatsioonisüsteemide vahetamiseks taaskäivitage arvuti.
Näpunäited
- Kui installite mitu Windowsi versiooni, on soovitatav kõigepealt installida vanem versioon.
- Uut operatsioonisüsteemi on kõige lihtsam installida uude arvutisse, kuna varundamiseks / uuesti installimiseks on vähe.Mõned uued arvutid, millele on installitud opsüsteemid, ei sisalda kõiki vajalikke draivereid. Enne uue operatsioonisüsteemi installimist soovite veenduda, et teil on vajalikud draiverid.
- Mõni opsüsteem võib eksisteerida koos samas partitsioonis, teine mitte. Kontrollige selle dokumentatsiooni või looge iga opsüsteemi jaoks eraldi partitsioon.
Hoiatused
- Enne teise operatsioonisüsteemi installimist on tungivalt soovitatav oma failid varundada.
- Enne nende installimist veenduge, et soovite mõlemaid opsüsteeme tõesti kasutada.
Vajadused
- USB-mälupulk või installiketas teise operatsioonisüsteemi jaoks.
- Arvuti, millel on teise operatsioonisüsteemi installimiseks piisavalt kõvakettaruumi.