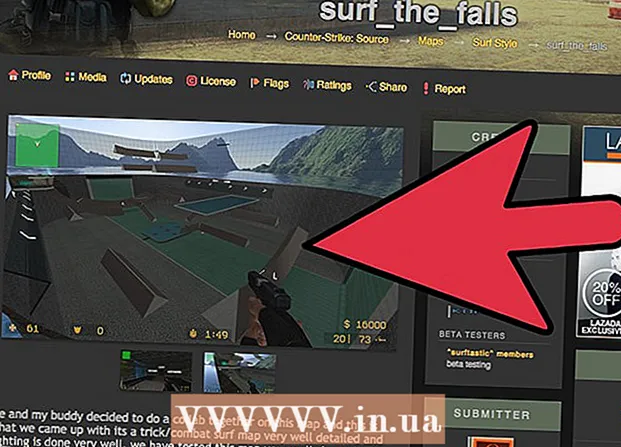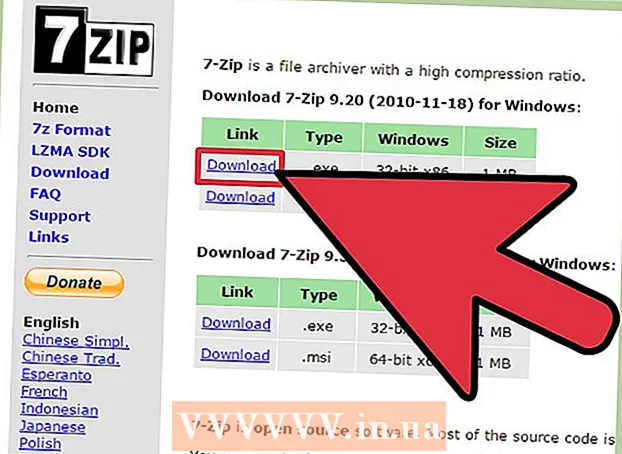Autor:
Judy Howell
Loomise Kuupäev:
5 Juuli 2021
Värskenduse Kuupäev:
1 Juuli 2024

Sisu
- Astuda
- 1. osa 4-st: saate teada, kas teie arvuti toetab teist ekraani
- 2. osa 4-st: teise kuva ühendamine
- 4. osa 4-st: Maci ekraanieelistuste määramine
- Näpunäited
- Hoiatused
See wikiHow näitab, kuidas ühendada teine monitor oma Windowsi arvuti või Maciga. Kaks monitori arvutiga ühendades on teil kaks korda rohkem ekraaniruumi, millega töötada.
Astuda
1. osa 4-st: saate teada, kas teie arvuti toetab teist ekraani
 Pange tähele, et enamik sülearvuteid toetab teist ekraani. Kui teil on vähemalt ühe videoväljundiga sülearvuti (näiteks HDMI-ühendus või VGA-ühendus), saate videoühendusega tavaliselt ühendada teise monitori.
Pange tähele, et enamik sülearvuteid toetab teist ekraani. Kui teil on vähemalt ühe videoväljundiga sülearvuti (näiteks HDMI-ühendus või VGA-ühendus), saate videoühendusega tavaliselt ühendada teise monitori. - Mõni Windowsi sülearvuti ei toeta teist ekraani, küll aga kõiki Apple MacBooke. Kui teil on Maci sülearvuti, jätke julgelt oma teise ekraani ühendamise sammud.
 Mõistke, et mitte kõik lauaarvutid ei toeta teist kuva. Sõltuvalt teie arvuti videokaardist ja emaplaadist ei pruugi olla võimalik kahte monitori korraga kasutada.
Mõistke, et mitte kõik lauaarvutid ei toeta teist kuva. Sõltuvalt teie arvuti videokaardist ja emaplaadist ei pruugi olla võimalik kahte monitori korraga kasutada. - Kui teil on Apple iMaci töölaud, saate kasutada teist kuva.
 Kontrollige, millised videoväljundid teie arvutis on. Enamikul arvutitel on vähemalt kaks videoväljundit, mis tähendab, et saate tavaliselt ühendada teise kuva. Kui aga kaks (või enam) ühendust ei asu üksteise kõrval ega üksteise peal, ei kuulu need tõenäoliselt samale videokaardile ja te ei saa neid teise ekraani ühendamiseks kasutada.
Kontrollige, millised videoväljundid teie arvutis on. Enamikul arvutitel on vähemalt kaks videoväljundit, mis tähendab, et saate tavaliselt ühendada teise kuva. Kui aga kaks (või enam) ühendust ei asu üksteise kõrval ega üksteise peal, ei kuulu need tõenäoliselt samale videokaardile ja te ei saa neid teise ekraani ühendamiseks kasutada. - Näiteks kui näete üksteise kõrval või kohal kaht horisontaalset HDMI-ühendust, võib teie arvuti videokaart toetada kahte ekraani. See kehtib ka kahe erinevat tüüpi videoväljundi kohta (näiteks VGA-ühendus lisaks HDMI-ühendusele).
- Windowsiga lauaarvutites asuvad need ühendused tavaliselt arvuti korpuse tagaküljel.
- Kui teie lauaarvutil on ainult üks videoväljund, siis toetab teie arvuti videokaart korraga ainult ühte kuva. Ühe videoväljundiga sülearvutid toetavad tavaliselt mitut kuva.
 Tehke kindlaks, kas teie emaplaat toetab kahte ekraani. Peaaegu kõik kaasaegsed emaplaadid toetavad mitut monitori, kuid vanemate emaplaatide puhul pole see alati nii. Seda, kas teie emaplaat toetab topeltkuvasid, saate kontrollida järgmiselt.
Tehke kindlaks, kas teie emaplaat toetab kahte ekraani. Peaaegu kõik kaasaegsed emaplaadid toetavad mitut monitori, kuid vanemate emaplaatide puhul pole see alati nii. Seda, kas teie emaplaat toetab topeltkuvasid, saate kontrollida järgmiselt. - Otsige üles oma emaplaadi nimi.
- Otsige oma emaplaadi nime otsingumootoriga nagu Google.
- Valige otsingutulemus, mis näitab teie emaplaadi omadusi.
- Otsige sellist funktsiooni nagu "Mitme kuvari", "Mitme monitori" või "Kahe kuvari".
2. osa 4-st: teise kuva ühendamine
 Siit saate teada, mis tüüpi videoühendus teie arvutil on. Arvuti korpuse (või monitori, kui kasutate iMac-i) tagaküljel peaksite nägema mitut ühendust, millest ühte kasutab praegu teie põhimonitor. Levinud videoühendused hõlmavad järgmist.
Siit saate teada, mis tüüpi videoühendus teie arvutil on. Arvuti korpuse (või monitori, kui kasutate iMac-i) tagaküljel peaksite nägema mitut ühendust, millest ühte kasutab praegu teie põhimonitor. Levinud videoühendused hõlmavad järgmist. - DVI - lai plasttükk, milles on arvukalt väikeseid ruudukujulisi avasid.
- VGA - värvilise plastiku tükk trapetsikujuline, milles on mitu auku.
- HDMI - kitsas, tasane kuusnurkne ühendus. Enamikul kaasaegsetel arvutitel ja teleritel on selline ühendus.
- DisplayPort - Sarnaselt HDMI-le, kuid ühel küljel on lame külg ja see pole sümmeetriline.
- Äike - Selle pistiku leiate enamiku iMac-ekraanide tagaküljelt. Pistiku all on välgu ikoon. Kõigi ülaltoodud videoühenduste (näiteks VGA ja Thunderbolt) jaoks saate ühendada adapteri Thunderbolt-ühendusega.
 Kontrollige, millist tüüpi ühendus on teie teisel ekraanil. Teie teisel kuvaril peaks olema vähemalt üks ülaltoodud videoühendustest. Teisel ekraanil ei pea olema sama tüüpi ühendust kui esimesel kuval.
Kontrollige, millist tüüpi ühendus on teie teisel ekraanil. Teie teisel kuvaril peaks olema vähemalt üks ülaltoodud videoühendustest. Teisel ekraanil ei pea olema sama tüüpi ühendust kui esimesel kuval. - Näiteks saate esimese kuva ühendada DisplayPort-kaabli abil ja teise ekraani HDMI-kaabli abil.
- Mõnel juhul saate teise ekraani juhtmevabalt ühendada. Näiteks iPadi kasutamiseks teise kuvana saate selle juhtmeta ühendada mõne arvutiga, kasutades rakendust nimega Air Display.
 Osta kõik kaablid ja adapterid, mida teil veel pole. Kui teil pole teise kuvari arvutiga ühendamiseks õiget kaablit või adapterit, saate selle osta veebist või elektroonikapoest.
Osta kõik kaablid ja adapterid, mida teil veel pole. Kui teil pole teise kuvari arvutiga ühendamiseks õiget kaablit või adapterit, saate selle osta veebist või elektroonikapoest. - Kui ühendate teise ekraani iMaciga, on oluline, et teil oleks Thunderbolti kaabel või adapter, et saaksite esimese ekraani tagaküljel asuva Thunderbolti pistikuga ühendada teist tüüpi ühendusega ekraani.
 Ühendage teine monitor arvutiga. Ühendage teise kuvavideokaabli üks ots arvuti tagaküljega. Seejärel ühendage teine ots teise kuva külge.
Ühendage teine monitor arvutiga. Ühendage teise kuvavideokaabli üks ots arvuti tagaküljega. Seejärel ühendage teine ots teise kuva külge.  Ühendage teine ekraan pistikupesaga. Ühendage teise ekraani toitekaabel pingekaitsega toitepistikupessa või pistikupessa.
Ühendage teine ekraan pistikupesaga. Ühendage teise ekraani toitekaabel pingekaitsega toitepistikupessa või pistikupessa.  Lülitage teine ekraan sisse. Vajutage toitenuppu
Lülitage teine ekraan sisse. Vajutage toitenuppu  Avage Start
Avage Start  Avage Seaded
Avage Seaded  kliki Süsteem. See on aknas Seaded kuvari kujul olev ikoon.
kliki Süsteem. See on aknas Seaded kuvari kujul olev ikoon.  Klõpsake vahekaarti Kuva. Selle vahekaardi leiate akna vasakust ülanurgast.
Klõpsake vahekaarti Kuva. Selle vahekaardi leiate akna vasakust ülanurgast.  Kerige alla jaotiseni „Mitu kuvamist”. Selle leiate lehe allservast.
Kerige alla jaotiseni „Mitu kuvamist”. Selle leiate lehe allservast.  Klõpsake jaotises „Mitu kuvarit” rippmenüüd. See rippmenüü asub jaotises "Mitu kuvarit". Nüüd avaneb rippmenüü.
Klõpsake jaotises „Mitu kuvarit” rippmenüüd. See rippmenüü asub jaotises "Mitu kuvarit". Nüüd avaneb rippmenüü.  Valige kuvamisvalik. Klõpsake rippmenüüs sõltuvalt eelistustest ühel järgmistest valikutest:
Valige kuvamisvalik. Klõpsake rippmenüüs sõltuvalt eelistustest ühel järgmistest valikutest: - Laiendage neid kuvasid (soovitatav) - kasutab teist ekraani esimese kuvari laiendina.
- Kopeerige need kuvad - Kuva esimese ekraani sisu teisel ekraanil.
- Kuva ainult 1 - sisu kuvamine ainult esimesel ekraanil.
- Kuva ainult 2 - sisu kuvamine ainult teisel ekraanil.
 kliki Taotlema. Selle nupu leiate rippmenüüst.
kliki Taotlema. Selle nupu leiate rippmenüüst.  kliki Hoidke muudatused alles kui seda palutakse. Kui otsustate oma ekraane laiendada, jagatakse sisu esimese ja teise ekraani vahel.
kliki Hoidke muudatused alles kui seda palutakse. Kui otsustate oma ekraane laiendada, jagatakse sisu esimese ja teise ekraani vahel.
4. osa 4-st: Maci ekraanieelistuste määramine
 Avage Apple'i menüü
Avage Apple'i menüü  kliki Süsteemi eelistused .... See on peaaegu selle tipus Applerippmenüüst.
kliki Süsteemi eelistused .... See on peaaegu selle tipus Applerippmenüüst.  kliki Kuvab. Selle kuvarikujulise ikooni leiate akna Süsteemieelistused vasakus ülanurgas.
kliki Kuvab. Selle kuvarikujulise ikooni leiate akna Süsteemieelistused vasakus ülanurgas.  Klõpsake vahekaarti Edetabel. See vahekaart asub lehe ülaosas.
Klõpsake vahekaarti Edetabel. See vahekaart asub lehe ülaosas.  Tühjendage märkeruut "Luba video peegeldamine". Kui soovite laiendada sisu teisele kuvale, tühjendage kindlasti ruut „Luba video peegeldamine”.
Tühjendage märkeruut "Luba video peegeldamine". Kui soovite laiendada sisu teisele kuvale, tühjendage kindlasti ruut „Luba video peegeldamine”. - Kui soovite mõlemas monitoris kuvada sama sisu, võite märkeruudu jätta ruutu "Luba video peegeldamine".
 Põhiekraani muutmine. Kui soovite kasutada teist ekraani põhiekraanina, võite klõpsata ühe sinise kuvari ülaosas valget ristkülikut ja lohistada selle teise kuvari juurde.
Põhiekraani muutmine. Kui soovite kasutada teist ekraani põhiekraanina, võite klõpsata ühe sinise kuvari ülaosas valget ristkülikut ja lohistada selle teise kuvari juurde.
Näpunäited
- Ühendusprotsessi saate korrata mitme kuvariga, kui teie arvuti seda toetab. Nii saate oma töölaual kasutada kolme või enamat kuvarit.
Hoiatused
- Kui teisel kuvaril on kõrgem eraldusvõime kui teie põhimonitoril (või vastupidi), on kõige parem seada kõrgema eraldusvõimega monitor samale eraldusvõimele kui madalama eraldusvõimega monitor. Selle tegemata jätmine võib põhjustada graafikavigu.