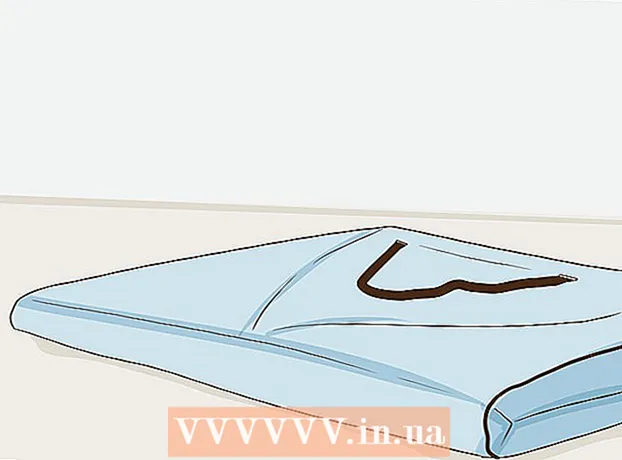Autor:
Frank Hunt
Loomise Kuupäev:
20 Märts 2021
Värskenduse Kuupäev:
1 Juuli 2024
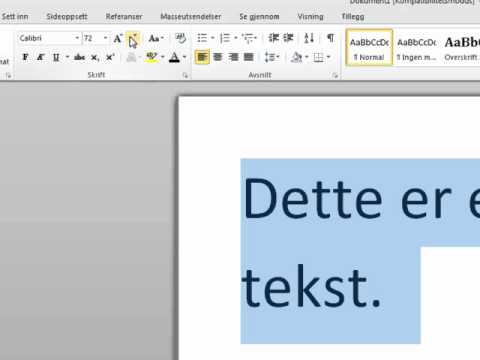
Sisu
- Astuda
- 1. meetod 2-st: muudatuste jälgimine
- 2. meetod 2-st: käsitsi kapitaalremont
- Näpunäited
- Hoiatused
"Revise Wordis" redigeerib teksti, kus punane värv tähistab Microsoft Wordis teksti eemaldamist või muutmist. Microsoft Wordi dokumendi saate üle vaadata sisseehitatud funktsiooni "Muudatuste jälgimine" abil või vaadata dokumendi käsitsi üle erinevate fontide värvidega ja teksti läbi kriipsutada. „Jälgi muudatusi” sobib suurepäraselt suurte muudatuste ja tagasiside jaoks, käsitsi redigeerimine aga pigem väiksemate dokumentide ja paberite jaoks, mida Wordi erinevad versioonid omavahel vahetavad.
Astuda
1. meetod 2-st: muudatuste jälgimine
 Avage dokument, mida soovite muuta.
Avage dokument, mida soovite muuta. Klõpsake peamenüüs vahekaardil "Kontrolli". See vahekaart sisaldab õigekirjakontrolli ja teksti redigeerimise tööriistu, sealhulgas funktsiooni "Muudatuste jälgimine".
Klõpsake peamenüüs vahekaardil "Kontrolli". See vahekaart sisaldab õigekirjakontrolli ja teksti redigeerimise tööriistu, sealhulgas funktsiooni "Muudatuste jälgimine".  Selle funktsiooni aktiveerimiseks klõpsake nuppu "Muudatuste jälgimine". Tähistab redigeeritud teksti kõrval veeristes punast joont. Lisatud tekst on tähistatud punasega.
Selle funktsiooni aktiveerimiseks klõpsake nuppu "Muudatuste jälgimine". Tähistab redigeeritud teksti kõrval veeristes punast joont. Lisatud tekst on tähistatud punasega. - Klõpsake nuppu "Muudatuste jälgimine" Ctrl + ⇧ Tõstuklahv + E suruda.
 Avage rippmenüü nupu "Muudatuste jälgimine" kõrval. See menüü võimaldab teil valida, kui arenenud soovite oma muudatusi jälgida.
Avage rippmenüü nupu "Muudatuste jälgimine" kõrval. See menüü võimaldab teil valida, kui arenenud soovite oma muudatusi jälgida.  Valige "Lõplik: Kuva markerid ". See valik näitab lisatud või asendatud teksti punasega. See lisab redigeerimisriba paremale ka kommentaari, kus on rohkem teavet toimingu kohta, mida sooritati (nt "sisestatud" või "kustutatud").
Valige "Lõplik: Kuva markerid ". See valik näitab lisatud või asendatud teksti punasega. See lisab redigeerimisriba paremale ka kommentaari, kus on rohkem teavet toimingu kohta, mida sooritati (nt "sisestatud" või "kustutatud"). - Muud valikud on "Lõplik", mis näitab redigeeritud tekstiridade kõrval punaseid jooni, kuid ei näita konkreetselt, mis on muutunud; "Original", mis ei näita üldse muudatusi; ja "Original: Show Highlights", mis tõmbab kustutatud teksti joont, kuid ei asenda asendusteksti.
- "Lõplikus" saate tehtud muudatuste kuvamiseks klõpsata redigeeritud tekstiridade kõrval olevatel punastel joontel (nagu ka "Lõplik: Kuva märgistused" puhul).
 Klõpsake menüüd "Kuva markerid". Siin saate valida, milliseid jaotise „Muutuste jälgimine” osi kuvatakse. Selle märkimiseks või tühjendamiseks klõpsake igal võimalusel.
Klõpsake menüüd "Kuva markerid". Siin saate valida, milliseid jaotise „Muutuste jälgimine” osi kuvatakse. Selle märkimiseks või tühjendamiseks klõpsake igal võimalusel. - Märgi "Kommentaarid" märkimisel kuvatakse marginaalis kõik redaktori kommentaarid.
- Märgi "Ink" märkimisel kuvatakse kõik redaktori joonised.
- Kui märkite "Lisa ja kustuta", kuvatakse lisatud ja kustutatud tekst.
- "Format" märkimisel kuvatakse vorminduse muudatused (nt topeltmärkide vahekaugus või veeriste muutmine).
 Valige osa tekstist ja klõpsake menüü osas "Kommentaarid" nuppu "Uus kommentaar". Selle funktsiooniga saate valitud teksti kohta tagasisidet anda. Teie tagasiside kuvatakse akna paremas servas oleval redigeerimisribal.
Valige osa tekstist ja klõpsake menüü osas "Kommentaarid" nuppu "Uus kommentaar". Selle funktsiooniga saate valitud teksti kohta tagasisidet anda. Teie tagasiside kuvatakse akna paremas servas oleval redigeerimisribal.  Muutke dokumenti oma äranägemise järgi. Kui olete märgi eemaldamise või lisamise lõpetanud, paigutab Microsoft Word vertikaalse punase joone selle rea kõrvale, milles muutmine tehti.
Muutke dokumenti oma äranägemise järgi. Kui olete märgi eemaldamise või lisamise lõpetanud, paigutab Microsoft Word vertikaalse punase joone selle rea kõrvale, milles muutmine tehti.  Muudatuste salvestamiseks klõpsake nuppu "Nõustu". Teie dokument on edukalt muudetud! Klõpsates nuppu "Nõustu", eemaldatakse punased jooned ja muud versiooninäitajad.
Muudatuste salvestamiseks klõpsake nuppu "Nõustu". Teie dokument on edukalt muudetud! Klõpsates nuppu "Nõustu", eemaldatakse punased jooned ja muud versiooninäitajad.
2. meetod 2-st: käsitsi kapitaalremont
 Avage dokument, mida soovite muuta. Dokumendi käsitsi redigeerimine on eelistatud, kui redigeerite dokumenti Wordi aegunud versiooniga või soovite täpsemat kontrolli, milliseid muudatusi kuvatakse. Käsitsi parandamine ühildub mis tahes Wordi versiooniga.
Avage dokument, mida soovite muuta. Dokumendi käsitsi redigeerimine on eelistatud, kui redigeerite dokumenti Wordi aegunud versiooniga või soovite täpsemat kontrolli, milliseid muudatusi kuvatakse. Käsitsi parandamine ühildub mis tahes Wordi versiooniga.  Klõpsake vahekaarti "Kodu", kui see pole veel avatud. See vahekaart sisaldab fonditööriistu, nagu rasvane, kursiiv ja allajoonitud tekst. Vahekaardi Avaleht leiate ekraani ülaosas siniselt menüüribalt.
Klõpsake vahekaarti "Kodu", kui see pole veel avatud. See vahekaart sisaldab fonditööriistu, nagu rasvane, kursiiv ja allajoonitud tekst. Vahekaardi Avaleht leiate ekraani ülaosas siniselt menüüribalt.  Leidke menüüribalt nupp "Läbikriipsutamine". Selle leiate nupu "Allakriipsutamine" kõrvalt. Kasutate soovimatu teksti kustutamiseks kriipsutamist.
Leidke menüüribalt nupp "Läbikriipsutamine". Selle leiate nupu "Allakriipsutamine" kõrvalt. Kasutate soovimatu teksti kustutamiseks kriipsutamist.  Leidke menüüribalt nupp "Teksti värv". Seda tähistab suur täht "A", mille all on värviline riba (tavaliselt must). Kasutate seda tööriista uue värvi uue teksti kirjutamiseks.
Leidke menüüribalt nupp "Teksti värv". Seda tähistab suur täht "A", mille all on värviline riba (tavaliselt must). Kasutate seda tööriista uue värvi uue teksti kirjutamiseks. - „Teksti värvi” saate muuta, klõpsates „A” all oleval ribal ja valides seejärel rippmenüüst uue värvi.
 Valige hiirega soovimatu osa tekstist. Kui tekst on valitud, mõjutab seda iga teie kasutatav tööriist. Näiteks klõpsates nuppu "Teksti värv", muutub valitud teksti värv nupu A all oleva ribaga tähistatud värviks.
Valige hiirega soovimatu osa tekstist. Kui tekst on valitud, mõjutab seda iga teie kasutatav tööriist. Näiteks klõpsates nuppu "Teksti värv", muutub valitud teksti värv nupu A all oleva ribaga tähistatud värviks.  Valitud teksti joone asetamiseks klõpsake nuppu "Läbikriipsutamine". See näitab, et teie arvates tuleks valitud sisu eemaldada.
Valitud teksti joone asetamiseks klõpsake nuppu "Läbikriipsutamine". See näitab, et teie arvates tuleks valitud sisu eemaldada.  Veenduge, et läbikriipsutamise lõpu ja järgmise sõna alguse vahel oleks tühik. Vastasel juhul tõmmatakse ka järgmine sisestatud tekst automaatselt üle.
Veenduge, et läbikriipsutamise lõpu ja järgmise sõna alguse vahel oleks tühik. Vastasel juhul tõmmatakse ka järgmine sisestatud tekst automaatselt üle.  Asetage kursor tühiku lõppu pärast kriipsutavat teksti. Kui sisestate läbikriipsutatud teksti muudetud versiooni, tehke seda vaiketekstist erineva värviga.
Asetage kursor tühiku lõppu pärast kriipsutavat teksti. Kui sisestate läbikriipsutatud teksti muudetud versiooni, tehke seda vaiketekstist erineva värviga.  Klõpsake nuppu "Teksti värv". Kui uuel tekstil pole juba muud värvi kui dokumendi vaikevärv, muutke see selgelt nähtavaks (näiteks punane või oranž). See on "revisjoni" värv.
Klõpsake nuppu "Teksti värv". Kui uuel tekstil pole juba muud värvi kui dokumendi vaikevärv, muutke see selgelt nähtavaks (näiteks punane või oranž). See on "revisjoni" värv.  Sisestage muudetud tekst pärast läbikriipsutatud teksti. Rida läbi eelmise teksti koos uue punase tekstiga teeb selgeks, milline tekst on "eemaldatud" ja millise tekstiga see tuleks asendada.
Sisestage muudetud tekst pärast läbikriipsutatud teksti. Rida läbi eelmise teksti koos uue punase tekstiga teeb selgeks, milline tekst on "eemaldatud" ja millise tekstiga see tuleks asendada.  Veenduge, et kõigil täiendustel oleks redigeerimisvärv. Peate selgelt näitama, millise teksti olete dokumendile lisanud.
Veenduge, et kõigil täiendustel oleks redigeerimisvärv. Peate selgelt näitama, millise teksti olete dokumendile lisanud. - Näiteks kui olete lisatava lause juurde lisanud semikooloni, kasutage redigeerimisvärvi.
 Korrake samme 5 kuni 11, kuni kogu dokument on värskendatud.
Korrake samme 5 kuni 11, kuni kogu dokument on värskendatud. Vajutage Kontroll + S. dokumendi salvestamiseks. Teie dokumenti kontrolliti edukalt!
Vajutage Kontroll + S. dokumendi salvestamiseks. Teie dokumenti kontrolliti edukalt! - Võite klõpsata ka vasakpoolses peamenüüs nupul "Fail" ja klõpsata nuppu "Salvesta".
Näpunäited
- Manuaalne redigeerimine sobib suurepäraselt väiksemate redigeerimisülesannete jaoks, näiteks üksteise töö ülevaatamiseks klassis.
- Kui kasutate jagatud arvutit, saate parooli abil blokeerida funktsiooni "Muudatuste jälgimine", nii et teised Wordi kasutajad ei saaks teie nime all lihtsalt muudatusi teha.
Hoiatused
- Ärge unustage oma tööd sageli salvestada!