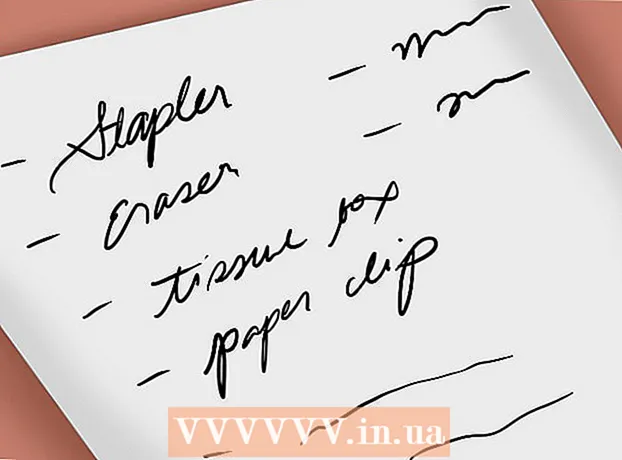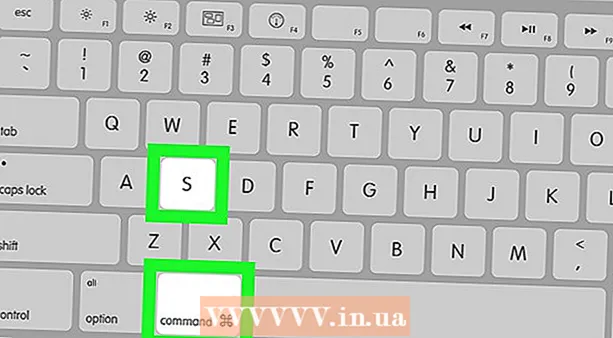Autor:
Christy White
Loomise Kuupäev:
3 Mai 2021
Värskenduse Kuupäev:
1 Juuli 2024

Sisu
- Astuda
- 8. osa 1: Laua valmistamine
- Osa 2/8: tabeli suurendamine ja vähendamine
- 3. osa 8-st: tabeliridade ja -veergude lisamine ja eemaldamine
- 4. osa 8-st: tabeliridade sorteerimine
- Osa 5/8: Andmete filtreerimine tabelites
- 8. osa 8-st: reale Kokku lisamine tabelisse
- 7. osa 8-st: lisage tabelisse arvutusveerg
- 8. osa 8-st: tabeli stiili muutmine
- Näpunäited
Lisaks tavalistele võimalustele arvutustabelina pakub Microsoft Excel ka võimalust tabelite loomiseks arvutustabelis. Neid nimetati Excel 2003-s loenditeks või loenditeks ja neid saab hallata selle töölehe andmetest või mujalt arvutustabeli andmetest. Tabelite loomise ja muutmise kohta Microsoft Excelis leiate juhised allpool.
Astuda
8. osa 1: Laua valmistamine
 Valige lahtrivahemik. Lahtrid võivad sisaldada andmeid, kuid võivad olla ka tühjad või mõlemad. Kui te pole selles kindel, ei pea te enne tabeli loomist lahtreid valima.
Valige lahtrivahemik. Lahtrid võivad sisaldada andmeid, kuid võivad olla ka tühjad või mõlemad. Kui te pole selles kindel, ei pea te enne tabeli loomist lahtreid valima.  Sisestage tabel. Tabeli loomise alustamiseks peate kõigepealt tabeli sisestama arvutustabelisse.
Sisestage tabel. Tabeli loomise alustamiseks peate kõigepealt tabeli sisestama arvutustabelisse. - Klõpsake rakenduses Excel 2003 menüüd Andmed ja valige Loend.
- Rakendustes Excel 2007, 2010 ja 2013 valige lindil menüü Lisa käsk "Tabel" või Avaleht (Start) grupi Stiilid käsk "Vormita tabelina". Esimene võimalus on seotud Exceli tabeli vaikestiiliga, teine aga võimaldab tabeli loomisel stiili valida. Hiljem saate oma tabeli stiili muuta, valides tabelivahendite kujunduse stiilirühma ühe valiku.
 Veenduge, et teie tabelis oleks andmeallikas. Kui te pole varem lahtrirühma valinud, peate seda tegema kohe. Pärast vahemiku valimist ilmub dialoogiboks Kas luua tabel - loendi loomine loend Excelis 2003 või Vormindada tabelina.
Veenduge, et teie tabelis oleks andmeallikas. Kui te pole varem lahtrirühma valinud, peate seda tegema kohe. Pärast vahemiku valimist ilmub dialoogiboks Kas luua tabel - loendi loomine loend Excelis 2003 või Vormindada tabelina. - Väli "Kus on teie tabeli andmed?" (Kus on tabeli andmed) Kuvab parajasti valitud lahtrite absoluutse viite. Kui soovite seda teavet muuta, võite sisestada muud lahtrid või erineva vahemiku.
 Märkige, kas teie tabelitel on ka päised. Kui teie tabelis on päised, märkige ruut „Minu tabelis on päised”. Kui te seda ei märgi, kuvatakse tabelis päiste vaikenimed ("1. veerg", "2. veerg" jne).
Märkige, kas teie tabelitel on ka päised. Kui teie tabelis on päised, märkige ruut „Minu tabelis on päised”. Kui te seda ei märgi, kuvatakse tabelis päiste vaikenimed ("1. veerg", "2. veerg" jne). - Veergu saab ümber nimetada, valides päise ja tippides valemiribale nime.
Osa 2/8: tabeli suurendamine ja vähendamine
 Haara laua nurgast. Liigutage hiirekursor tabeli paremas alanurgas oleva suuruse muutmise käepideme kohale. Kursor muutub kahepoolseks diagonaalseks nooleks. Nurga haaramiseks hoidke seda nuppu all.
Haara laua nurgast. Liigutage hiirekursor tabeli paremas alanurgas oleva suuruse muutmise käepideme kohale. Kursor muutub kahepoolseks diagonaalseks nooleks. Nurga haaramiseks hoidke seda nuppu all.  Muutke tabeli suurust. Laua kokkutõmbamiseks lohistage kursorit sisse, selle suurendamiseks välja. Lohistamine muudab ridade ja veergude arvu.
Muutke tabeli suurust. Laua kokkutõmbamiseks lohistage kursorit sisse, selle suurendamiseks välja. Lohistamine muudab ridade ja veergude arvu. - Kursori veeru päise suunas üles lohistamine vähendab tabeli ridade arvu, samas kui kursor alla lohistamine suurendab ridade arvu.
- Kursori vasakule lohistamine vähendab tabeli veergude arvu, paremale lohistamine aga veergude arvu suurenemist. Uue veeru lisamisel luuakse uus päis.
3. osa 8-st: tabeliridade ja -veergude lisamine ja eemaldamine
 Paremklõpsake tabeli lahtril, kuhu soovite rea või veeru lisada või kustutada. Ilmub hüpikmenüü.
Paremklõpsake tabeli lahtril, kuhu soovite rea või veeru lisada või kustutada. Ilmub hüpikmenüü.  Valige hüpikmenüüst "Lisa". Valige alammenüü Lisa üks suvanditest.
Valige hüpikmenüüst "Lisa". Valige alammenüü Lisa üks suvanditest. - Uue veeru lisamiseks tabelisse valige "Lisa veerud vasakule" või "Lisa veerud paremale".
- Uue rea lisamiseks tabelisse valige "Ridade lisamine ülal" või "Sisesta ridu alla".
 Valige hüpikmenüüst "Kustuta". Valige üks alammenüü Kustuta suvanditest.
Valige hüpikmenüüst "Kustuta". Valige üks alammenüü Kustuta suvanditest. - Valitud lahtrite tervete veergude kustutamiseks valige "Tabeliveerud".
- Valitud lahtritega tervete ridade kustutamiseks valige "Tabeliread".
4. osa 8-st: tabeliridade sorteerimine
 Klõpsake sorteeritava veeru pealkirjast paremal asuvat allanoolt. Ilmub rippmenüü.
Klõpsake sorteeritava veeru pealkirjast paremal asuvat allanoolt. Ilmub rippmenüü.  Valige üks kuvatavatest sortimisvalikutest. Sorteerimisvalikud kuvatakse rippmenüü ülaosas.
Valige üks kuvatavatest sortimisvalikutest. Sorteerimisvalikud kuvatakse rippmenüü ülaosas. - Üksuste kasvavas järjekorras sortimiseks valige "Sorteeri A-st Z-ni" (või "Sorteeri väikseimast suurimani", kui andmed on arvulised).
- Üksuste kahanevas järjestuses sortimiseks valige "Sorteeri Z-st A-ni" (või "Sorteeri suurimatest väiksemateni", kui andmed on arvulised).
- Valige "Sorteeri värvi järgi" ja seejärel valige alammenüüst "Kohandatud sortimine", et alustada kohandatud sortimist. Kui teie andmeid kuvatakse mitmevärvilisena, saate andmete sortimiseks valida värvi.
 Juurdepääs lisavõimalustele. Täiendavaid sortimisvalikuid leiate paremklõpsates veeru mis tahes lahtril ja valides hüpikmenüüst „Sorteeri”. Lisaks ülaltoodud valikutele saate sortida ka lahtrite või tähtede värvi järgi.
Juurdepääs lisavõimalustele. Täiendavaid sortimisvalikuid leiate paremklõpsates veeru mis tahes lahtril ja valides hüpikmenüüst „Sorteeri”. Lisaks ülaltoodud valikutele saate sortida ka lahtrite või tähtede värvi järgi.
Osa 5/8: Andmete filtreerimine tabelites
 Klõpsake filtreeritava veeru päisest paremal olevat allanoolt. Ilmub rippmenüü.
Klõpsake filtreeritava veeru päisest paremal olevat allanoolt. Ilmub rippmenüü.  Valige üks kuvatavatest filtrivalikutest. Saadaval on kolm filtrivalikut: "Filtreeri värvi järgi", "Tekstifiltrid" ja "Numbrifiltrid". (Valikut "Tekstifiltrid" kuvatakse ainult siis, kui veerud sisaldavad teksti, samas kui valik "Numbrifiltrid" kuvatakse ainult siis, kui veerud sisaldavad numbreid.) Allpool leiate rida märkeruute.
Valige üks kuvatavatest filtrivalikutest. Saadaval on kolm filtrivalikut: "Filtreeri värvi järgi", "Tekstifiltrid" ja "Numbrifiltrid". (Valikut "Tekstifiltrid" kuvatakse ainult siis, kui veerud sisaldavad teksti, samas kui valik "Numbrifiltrid" kuvatakse ainult siis, kui veerud sisaldavad numbreid.) Allpool leiate rida märkeruute. - Valik "Filtreerimine värvide järgi" on aktiivne, kui teksti või numbreid kuvatakse mitmevärvilisena. Valige värv, mille andmed soovite välja filtreerida.
- Valik "Tekstifiltrid" sisaldab ka valikuid "Võrdne", "Ei võrdu", "Suurem kui", "Algus algab", "Lõpeb", "Sisaldab", "Ei sisalda" ja "Kohandatud filter".
- Valik "Numbrifiltrid" sisaldab ka valikuid "Võrdne", "Ei võrdu", "Suurem kui", "Suurem kui võrdne", "Vähem kui", "Vähem kui võrdne", "Vahepeal". "Top 10", "üle keskmise", "alla keskmise" ja "kohandatud filter".
- Nende suvandite all asuvad märkeruudud koosnevad valikust "Vali kõik" ja suvandist "Tühjad", et kuvada kõik filtritele vastavad andmed või kõik tühjade lahtritega read lisaks iga kordumatu andmeelemendi (näiteks sama nimega) loendile see veerg. Märkige ruutude kombinatsioon, et kuvada ainult need lahtrid, mis vastavad seatud kriteeriumidele, näiteks linnuke elementidega nagu "Smith" ja "Jones", et näidata ainult nende kahe inimese numbreid.
- Excel 2010 ja 2013 pakuvad täiendavat filtrivõimalust: sisestage otsinguväljale tekst või number ja ainult neid ridu näidatakse veerus oleva elemendiga, mis vastab otsinguvälja väärtusele.
 Kui olete sellega valmis, eemaldage filter. Algse ülevaate taastamiseks valige rippmenüüst "Kustuta filter [veeru nimi]". (Selle suvandi abil kuvatakse veeru tegelik nimi.)
Kui olete sellega valmis, eemaldage filter. Algse ülevaate taastamiseks valige rippmenüüst "Kustuta filter [veeru nimi]". (Selle suvandi abil kuvatakse veeru tegelik nimi.)
8. osa 8-st: reale Kokku lisamine tabelisse
 Paremklõpsake tabeli mis tahes lahtril. See kuvab kontekstimenüü. Valige hüpikmenüüst "Tabel".
Paremklõpsake tabeli mis tahes lahtril. See kuvab kontekstimenüü. Valige hüpikmenüüst "Tabel".  Valige alammenüüst Tabel Rida kokku. Tabeli viimase rea alla ilmub rida Kokku, kokku kõik arvandmed igas veerus.
Valige alammenüüst Tabel Rida kokku. Tabeli viimase rea alla ilmub rida Kokku, kokku kõik arvandmed igas veerus.  Muutke kuvatavat väärtust. Klõpsake korrigeeritava väärtuse real oleval menüül. Saate valida, millist funktsiooni soovite kuvada. Saate muu hulgas kuvada summa, keskmise ja summa.
Muutke kuvatavat väärtust. Klõpsake korrigeeritava väärtuse real oleval menüül. Saate valida, millist funktsiooni soovite kuvada. Saate muu hulgas kuvada summa, keskmise ja summa.
7. osa 8-st: lisage tabelisse arvutusveerg
 Valige tühja veeru lahter. Vajadusel peate kõigepealt lisama tühja veeru. Selle meetodite kohta vaadake jaotisi "Tabeli laiendamine ja kokkutõmbamine" ning "Tabeliridade ja -veergude lisamine ja kustutamine".
Valige tühja veeru lahter. Vajadusel peate kõigepealt lisama tühja veeru. Selle meetodite kohta vaadake jaotisi "Tabeli laiendamine ja kokkutõmbamine" ning "Tabeliridade ja -veergude lisamine ja kustutamine".  Sisestage arvutuse valem tühja lahtrisse, kuid mitte päisesse. Teie valem kopeeritakse automaatselt kõigisse veeru lahtritesse, nii lahtrisse üles kui ka alla, kuhu valemi sisestasite. Saate seda teha ka käsitsi.
Sisestage arvutuse valem tühja lahtrisse, kuid mitte päisesse. Teie valem kopeeritakse automaatselt kõigisse veeru lahtritesse, nii lahtrisse üles kui ka alla, kuhu valemi sisestasite. Saate seda teha ka käsitsi. - Valemi saate sisestada tabeli all olevale töölehe mis tahes reale, kuid te ei saa tabeli viites nendes ridades lahtritele viidata.
- Võite sisestada valemi või teisaldada selle juba veergu, mis juba sisaldab andmeid, kuid selle arvutamiseks veeruks muutmiseks peate olemasolevate andmete ülekirjutamiseks klõpsama valikul "Automaatkorrektuuri suvandid". Valemi kopeerimisel peate andmed käsitsi üle kirjutama, kopeerides valemi nendesse lahtritesse.
 Tehke erandeid. Pärast arvutusveeru loomist saate hiljem tagasi minna ja teha erandeid, tippides lahtritesse muud andmed kui valem, mis kustutab nendes lahtrites oleva valemi või saate kopeerida teise valemi lahtritesse. Arvutusveeru valemi muud erandid kui valemi kustutamine on selgelt märgistatud.
Tehke erandeid. Pärast arvutusveeru loomist saate hiljem tagasi minna ja teha erandeid, tippides lahtritesse muud andmed kui valem, mis kustutab nendes lahtrites oleva valemi või saate kopeerida teise valemi lahtritesse. Arvutusveeru valemi muud erandid kui valemi kustutamine on selgelt märgistatud.
8. osa 8-st: tabeli stiili muutmine
 Valige eelnevalt määratletud stiil. Oma tabeli jaoks saate valida mitmete eelseadistatud värvikombinatsioonide hulgast. Selle valimiseks klõpsake tabeli suvalises kohas ja seejärel klõpsake vahekaarti Kujundus, kui see pole veel avatud.
Valige eelnevalt määratletud stiil. Oma tabeli jaoks saate valida mitmete eelseadistatud värvikombinatsioonide hulgast. Selle valimiseks klõpsake tabeli suvalises kohas ja seejärel klõpsake vahekaarti Kujundus, kui see pole veel avatud. - Valige üks tabelistiilides saadaolevatest stiilidest. Kõigi valikute nägemiseks klõpsake paremal asuvat nuppu Rohkem ja laiendage loendit.
 Looge kohandatud stiil. Klõpsake eelseadistatud stiilide loendi paremas servas nuppu Veel. Klõpsake menüü allosas nuppu „Uus tabeli stiil”. See avab akna „Uus laua kiire stiil”.
Looge kohandatud stiil. Klõpsake eelseadistatud stiilide loendi paremas servas nuppu Veel. Klõpsake menüü allosas nuppu „Uus tabeli stiil”. See avab akna „Uus laua kiire stiil”. - Nimetage oma stiil. Kui soovite uue stiili kiiresti leida, andke talle nimi, mis teile meelde jääb või mis stiili hästi kirjeldab.
- Valige element, mida soovite kohandada. Näete tabeli elementide loendit. Valige element, mida soovite muuta, ja klõpsake nuppu "Vorminda".
- Valige elemendi paigutuse omadused. Ääriste fonti, täitevärvi ja stiili saate reguleerida. Seda vormingut rakendatakse teie valitud elemendile.
 Muutke oma tabel tagasi tavaliseks tööleheks. Kui olete eraldi tabelis andmetega töötamise lõpetanud, saate need teisendada tavaliseks tööleheks, kaotamata andmeid. Selle valimiseks klõpsake tabeli suvalises kohas.
Muutke oma tabel tagasi tavaliseks tööleheks. Kui olete eraldi tabelis andmetega töötamise lõpetanud, saate need teisendada tavaliseks tööleheks, kaotamata andmeid. Selle valimiseks klõpsake tabeli suvalises kohas. - Klõpsake vahekaarti Kujundus.
- Klõpsake nuppu Teisenda vahemikku ja seejärel Jah.
- Tabeli vormindamine eemaldatakse, kuid stiil jääb alles. Andmeid pole enam võimalik sorteerida ja / või filtreerida.
Näpunäited
- Kui te enam tabelit ei vaja, saate selle täielikult kustutada või muuta oma töölehel uuesti andmete reaks. Tabeli täielikuks kustutamiseks valige tabel ja vajutage klahvi "Kustuta". Andmevahemikuks tagasi muutmiseks paremklõpsake ühel lahtril, valige hüpikmenüüst "Tabel" ja seejärel valige alammenüüst Tabel "Teisenda vahemikuks". Sorteerimis- ja filtrinooled kaovad veerupäistest ning lahtrivalemites olevad tabeliviited eemaldatakse. Veerupäised ja tabeli vorming on säilinud.
- Kui asetate tabeli nii, et veeru päis oleks töölehe vasakus ülanurgas (lahter A1), asendavad veergude päised töölehe päised üles kerimisel. Kui teisaldate tabeli mujale, kerivad veerupäised ülespoole kerkides silmapiirilt ja nende pidevaks kuvamiseks peate kasutama külmutamispaneele
.