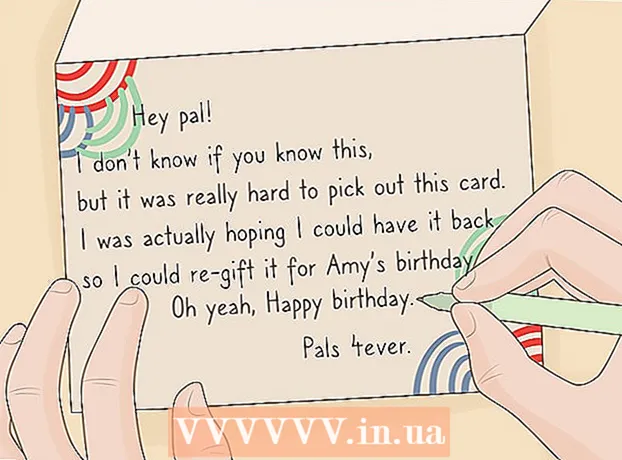Autor:
Eugene Taylor
Loomise Kuupäev:
7 August 2021
Värskenduse Kuupäev:
22 Juunis 2024
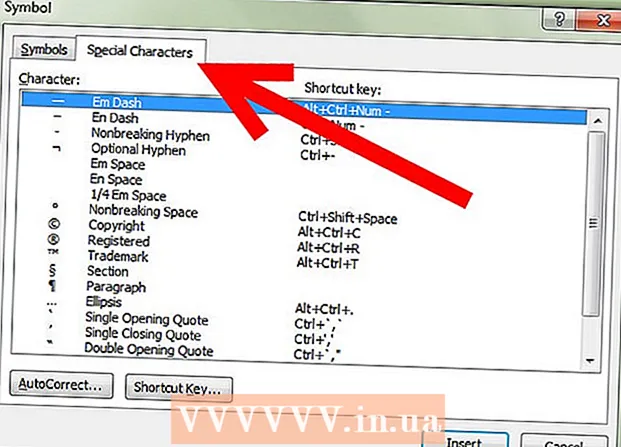
Sisu
- Astuda
- 1. meetod 5-st: automaatkorrigeerimise kasutamine tuntud sümbolite jaoks
- 2. meetod 5-st: menüü Sümbol kasutamine
- 3. meetod 5-st: akna Sümbolid kasutamine
- 4. meetod 5-st: spetsiaalsete koodide kasutamine
- 5. meetod 5-st: kiirklahvide kasutamine
- Näpunäited
Mõnikord ei piisa tavalistest tähtedest, numbritest ja kirjavahemärkidest. Kui töötate Wordi dokumendi kallal ja soovite sisestada mõne erisümboli, nagu autoriõigus, kaubamärk ja üha populaarsem euro, siis siin on mõned viisid.
Astuda
1. meetod 5-st: automaatkorrigeerimise kasutamine tuntud sümbolite jaoks
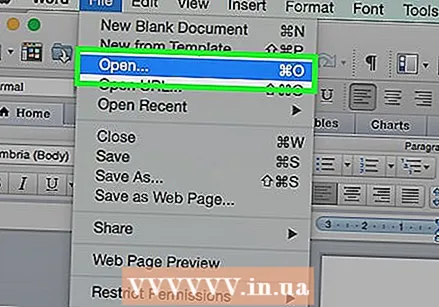 Avage MS Wordi dokument.
Avage MS Wordi dokument. Veenduge, et automaatkorrigeerimine oleks sisse lülitatud.
Veenduge, et automaatkorrigeerimine oleks sisse lülitatud.- kliki Fail → Valikud → Kontrollima → Automaatkorrigeerimise valikud, seejärel vahekaardi all Automaatkorrigeerimine, linnuke Kirjutamise ajal asendage tekst Peal.
- Pange tähele, et teil on täiendavaid võimalusi Automaatkorrigeerimine võib tähistada sümbolite puhul, mida sageli kasutate, näiteks df ° F.
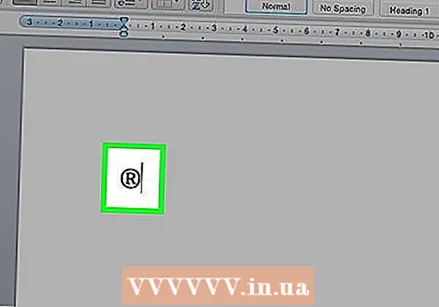 Tüüp r) või (R) registreeritud sümboli ® loomiseks.
Tüüp r) või (R) registreeritud sümboli ® loomiseks.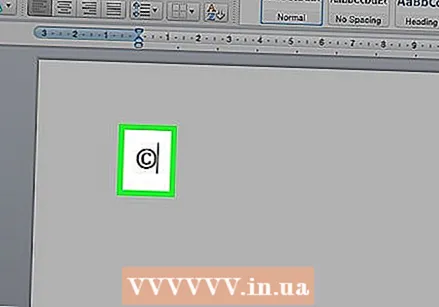 Tüüp c) või (C) autoriõiguse sümboli loomiseks ©.
Tüüp c) või (C) autoriõiguse sümboli loomiseks ©.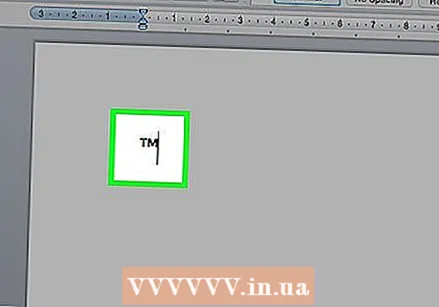 Tüüp (tm) või (TM) kaubamärgi sümboli ™ loomiseks.
Tüüp (tm) või (TM) kaubamärgi sümboli ™ loomiseks.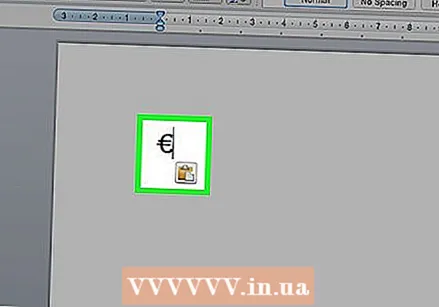 Tüüp e) või (E) euro sümbol, €.
Tüüp e) või (E) euro sümbol, €.
2. meetod 5-st: menüü Sümbol kasutamine
 Pange kursor. Veenduge, et sisestuskursor vilguks kohas, kuhu soovite sümboli panna. Klõpsake vahekaarti Sisesta tegumiribal.
Pange kursor. Veenduge, et sisestuskursor vilguks kohas, kuhu soovite sümboli panna. Klõpsake vahekaarti Sisesta tegumiribal. 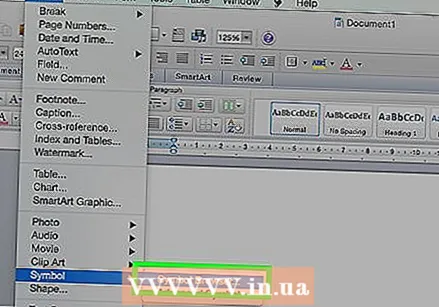 Leidke rühm Sümbolid. vajuta nuppu Sümbol ja kuvatakse hiljuti kasutatud sümbolite loend. Valige sellest menüüst sümbol ja see lisatakse kursori asukohta.
Leidke rühm Sümbolid. vajuta nuppu Sümbol ja kuvatakse hiljuti kasutatud sümbolite loend. Valige sellest menüüst sümbol ja see lisatakse kursori asukohta.
3. meetod 5-st: akna Sümbolid kasutamine
 Kui kasutate Wordi vanemat versiooni või kui te ei näe otsitavat sümbolit, klõpsake nuppu Rohkem sümboleid akna ümber Sümbolid avama.
Kui kasutate Wordi vanemat versiooni või kui te ei näe otsitavat sümbolit, klõpsake nuppu Rohkem sümboleid akna ümber Sümbolid avama.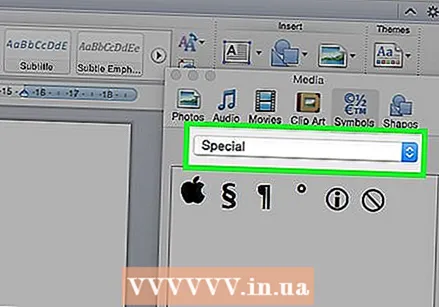 Aken Sümbolid avaneb kahel vahelehel esimesel. Teine vaheleht on vaheleht Erimärgid.
Aken Sümbolid avaneb kahel vahelehel esimesel. Teine vaheleht on vaheleht Erimärgid.  Valige tabelist soovitud sümbol klahviga Erimärgid.
Valige tabelist soovitud sümbol klahviga Erimärgid.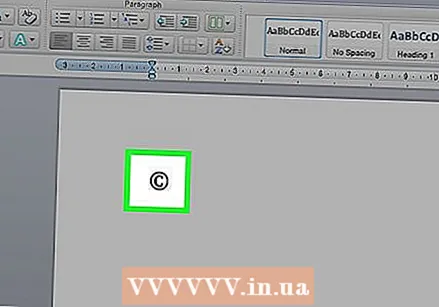 vajuta nuppu Sisesta. Selle leiate akna alumisest osast Sümbolid, ja autoriõigus sümbol lisatakse kursori asukohta.
vajuta nuppu Sisesta. Selle leiate akna alumisest osast Sümbolid, ja autoriõigus sümbol lisatakse kursori asukohta.
4. meetod 5-st: spetsiaalsete koodide kasutamine
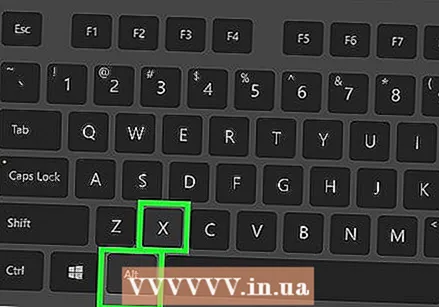 Sisestage sümbolid käsitsi. Võite ka sümboleid sisestada käsitsi, kasutades sümbolikoodi, ja seejärel vajutage Alt + X.
Sisestage sümbolid käsitsi. Võite ka sümboleid sisestada käsitsi, kasutades sümbolikoodi, ja seejärel vajutage Alt + X. - To autoriõigus Sümboli sisestamiseks sisestage esmalt selle kood autoriõigus sümbol 00A9.
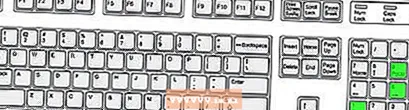
- Vajutage klahvikombinatsiooni Alt + X.

- Kood asendatakse sümboliga (kui see ei toimi, vajutage Alt + 0169).

- To autoriõigus Sümboli sisestamiseks sisestage esmalt selle kood autoriõigus sümbol 00A9.
5. meetod 5-st: kiirklahvide kasutamine
 Mõnel sageli kasutataval sümbolil on alternatiivsed otseteed. Sümbol autoriõigus näiteks saate luua klahvikombinatsiooniga Alt + Ctrl + C.
Mõnel sageli kasutataval sümbolil on alternatiivsed otseteed. Sümbol autoriõigus näiteks saate luua klahvikombinatsiooniga Alt + Ctrl + C. - Kasutage vahelehte Erimärgid tavaliselt kasutatavate sümbolite leidmiseks, näiteks autoriõigus, registreeritud, kaubamärk, ellips, ainult sulgudjne koos kiirklahviga.
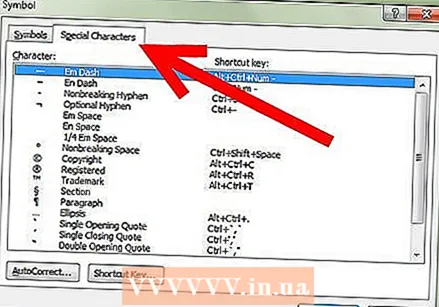
- Kasutage vahelehte Erimärgid tavaliselt kasutatavate sümbolite leidmiseks, näiteks autoriõigus, registreeritud, kaubamärk, ellips, ainult sulgudjne koos kiirklahviga.
Näpunäited
- Kui olete lisanud sümbolit nagu autoriõigus või kaubamärk sisestatud, valige see ja klõpsake nuppu Alusta lindil ja valige Fondi stiil. Seejärel minge vahekaardile Fondi stiil ja vahetada Ülaindeks aastal. Valides Ülaindeks, kas saab autoriõigussümbol tuleks asetada otse tekstirea kohale. Ilma Ülaindeks kas seda autoriõigussümbol ilmub tekstiga samal real nagu ka kõik muud tähed.
- Kui valisite sümboli ja soovite, et see asuks tekstirea all, valige sümbol ja klõpsake nuppu Alusta lindil ja valige Fondi stiil. Seejärel minge vahekaardile Fondi stiil ja vahetada Alaindeks aastal. Sümbol asetatakse vahetult tekstirea alla.
- Kui te ei näe Windowsis soovitud sümbolit, proovige fondi WingDings. Teile esitatakse valik tähemärke.