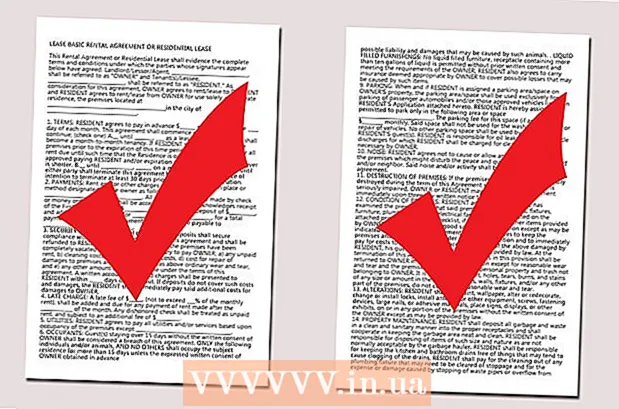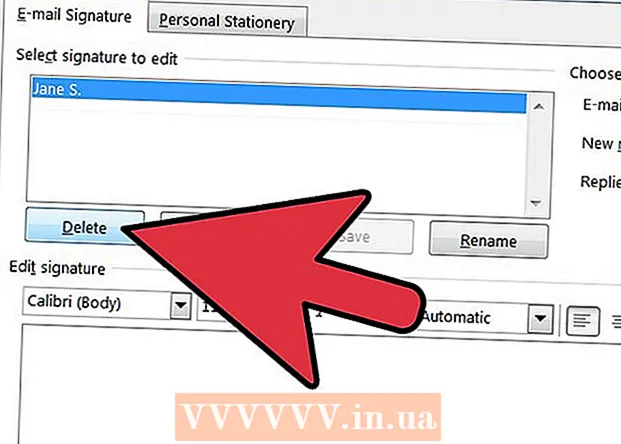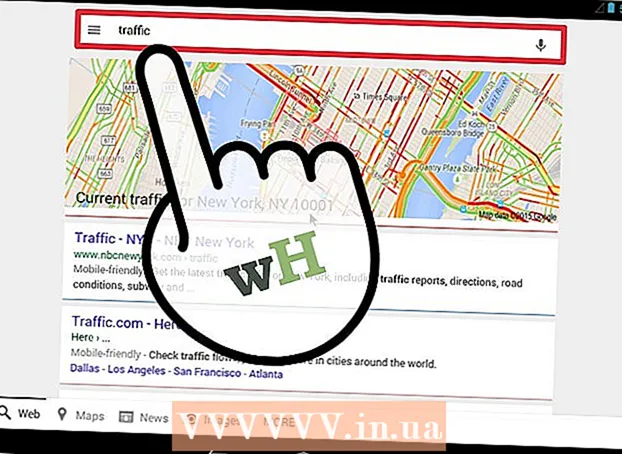Autor:
Charles Brown
Loomise Kuupäev:
10 Veebruar 2021
Värskenduse Kuupäev:
1 Juuli 2024

Sisu
- Astuda
- 1. meetod 5-st: lisage videofailile subtiitrid
- 2. meetod 5-st: subtiitrite üleslaadimine YouTube'i videosse (Creator Studio Classic)
- 3. meetod 5-st: subtiitrite üleslaadimine YouTube'i videole (YouTube Studio beeta)
- 4. meetod 5-st: looge Aegisubiga subtiitrifailid
- 5. meetod 5-st: subtiitrifaili käsitsi loomine
Video subtiitrid on kasulikud kuulmisraskustega inimeste dialoogi ja helide kuvamiseks ekraanil või tõlkimiseks. Subtiitrid salvestatakse eraldi faili. Levinuim subtiitrifailivorming on Subrip Subtitle Format või SRT-fail. Neid faile saate luua käsitsi tekstitöötlusprogrammis, näiteks Notepad või TextEdit, või saate luua need subtiitrite loomise tarkvaras, näiteks Aegisub. Paljud meediumipleierid suudavad tuvastada SRT-faili või lasta teil video esitamise ajal selle valida ja subtiitreid kuvada. Neid saab kuvada ainult siis, kui valitud on SRT-fail. Videofaili subtiitrite jäädavaks lisamiseks peate kasutama videokodeerimise tarkvara, näiteks Käsipidur. SRT-faile saate ka YouTube'i videotele üles laadida.
Astuda
1. meetod 5-st: lisage videofailile subtiitrid
 Laadige alla ja installige käsipidur. Käsipidur on tasuta video kodeerimise tööriist, mis võimaldab teil ka videotele subtiitreid lisada. Käsipiduri saate alla laadida aadressilt https://handbrake.fr/downloads.php.
Laadige alla ja installige käsipidur. Käsipidur on tasuta video kodeerimise tööriist, mis võimaldab teil ka videotele subtiitreid lisada. Käsipiduri saate alla laadida aadressilt https://handbrake.fr/downloads.php. - Videole subtiitrite lisamiseks vajate välist SRT-faili, mis sisaldab teie video subtiitreid. Kui teil pole SRT-faili, saate selle luua tasuta Aegisubi rakendusega või saate selle käsitsi kodeerida Notepadis või TextEditis.
 Avage käsipidur. Kui olete käsipiduri alla laadinud ja installinud, saate selle avada Windowsi menüüs Start või Maci kaustas Applications.
Avage käsipidur. Kui olete käsipiduri alla laadinud ja installinud, saate selle avada Windowsi menüüs Start või Maci kaustas Applications.  kliki Fail. See on vasakpoolses menüüs teine valik. See avab uurija akna.
kliki Fail. See on vasakpoolses menüüs teine valik. See avab uurija akna. - Samuti saate paremal asuvasse kasti lohistada video, millele soovite subtiitrid lisada.
 Klõpsake videol, millele soovite subtiitrid lisada, ja klõpsake nuppu Avama. See avab video käsipiduris.
Klõpsake videol, millele soovite subtiitrid lisada, ja klõpsake nuppu Avama. See avab video käsipiduris.  kliki Subtiitrid. See on üks vahekaartidest ekraani keskel video allikateabe all.
kliki Subtiitrid. See on üks vahekaartidest ekraani keskel video allikateabe all.  kliki Import SRT. See asub kasti ülaosas vahekaardi "Subtiitrid" all.
kliki Import SRT. See asub kasti ülaosas vahekaardi "Subtiitrid" all.  Valige videole vastav SRT-fail ja klõpsake nuppu Avama. See impordib SRT-faili käsipidurisse.
Valige videole vastav SRT-fail ja klõpsake nuppu Avama. See impordib SRT-faili käsipidurisse.  kliki Otsing. See on hall nupp paremas alanurgas.
kliki Otsing. See on hall nupp paremas alanurgas.  Sisestage uue faili nimi ja klõpsake nuppu Salvesta. See salvestab faili, mis sisaldab lõplikku videot koos lisatud subtiitritega.
Sisestage uue faili nimi ja klõpsake nuppu Salvesta. See salvestab faili, mis sisaldab lõplikku videot koos lisatud subtiitritega.  kliki Alustage kodeerimist. See on käsipiduri ülaosas rohelise kolmnurga ikooni kõrval. See kodeerib video koos subtiitritega. Subtiitrid saate lubada oma meediumipleieris, valides subtiitrite menüü ja lubades subtiitrid.
kliki Alustage kodeerimist. See on käsipiduri ülaosas rohelise kolmnurga ikooni kõrval. See kodeerib video koos subtiitritega. Subtiitrid saate lubada oma meediumipleieris, valides subtiitrite menüü ja lubades subtiitrid.
2. meetod 5-st: subtiitrite üleslaadimine YouTube'i videosse (Creator Studio Classic)
 Minema https://www.youtube.com Interneti-brauseris. Selleks saate kasutada mis tahes arvuti või Maci brauserit.
Minema https://www.youtube.com Interneti-brauseris. Selleks saate kasutada mis tahes arvuti või Maci brauserit. - Kui te pole veel oma YouTube'i kontole sisse logitud, klõpsake paremas ülanurgas nuppu "Logi sisse" ja logige sisse oma YouTube'i kontoga seotud e-posti aadressi ja parooliga.
- Subtiitrite videote üleslaadimiseks YouTube'is peate looma selle video jaoks subtiitritega SRT-faili. Kui teil pole SRT-faili, saate selle luua tasuta Aegisubi rakendusega või saate selle käsitsi kodeerida Notepadis või TextEditis.
 Laadige oma video YouTube'i üles. Kui te pole seda veel teinud, kasutage video arvutisse YouTube'i üleslaadimiseks tavalisi meetodeid.
Laadige oma video YouTube'i üles. Kui te pole seda veel teinud, kasutage video arvutisse YouTube'i üleslaadimiseks tavalisi meetodeid.  Klõpsake kasutaja ikoonil. See on ümmargune ikoon, mille paremas ülanurgas on teie profiilipilt. See avab teie konto menüü.
Klõpsake kasutaja ikoonil. See on ümmargune ikoon, mille paremas ülanurgas on teie profiilipilt. See avab teie konto menüü. - Kui te pole veel profiilipilti valinud, kuvab YouTube värvilise ringi, mille sees on teie initsiaalid.
 kliki Creator Studio. See on rippmenüüs, mis kuvatakse siis, kui klõpsate oma profiilipildil.
kliki Creator Studio. See on rippmenüüs, mis kuvatakse siis, kui klõpsate oma profiilipildil. - Kui näete „Creator Studio” asemel „YouTube Studio (beeta)”, kasutage subtiitrite YouTube Studiosse üleslaadimise õppimiseks järgmist meetodit. Creator Studio Classicile üleminekuks võite klõpsata ka vasakul külgribal nupul "YouTube Studio (beeta)" ja seejärel "Creator Studio Classic".
 kliki Videohaldur. See asub vasakul külgribal. See kuvab kõigi teie üleslaaditud YouTube'i videote loendi.
kliki Videohaldur. See asub vasakul külgribal. See kuvab kõigi teie üleslaaditud YouTube'i videote loendi.  kliki redigeeri video kõrval, millele soovite subtiitrid lisada. See kuvab video laiendatava menüü.
kliki redigeeri video kõrval, millele soovite subtiitrid lisada. See kuvab video laiendatava menüü.  kliki Subtiitrid / CC. See asub rippmenüü allosas, mis kuvatakse nupul „Muuda“ klõpsates.
kliki Subtiitrid / CC. See asub rippmenüü allosas, mis kuvatakse nupul „Muuda“ klõpsates.  Valige keel ja klõpsake nuppu Määra keel. Kui te pole video jaoks veel keelt valinud, kasutage video keele valimiseks rippmenüüd. Seejärel klõpsake sinist nuppu, millel on kiri "Määra keel".
Valige keel ja klõpsake nuppu Määra keel. Kui te pole video jaoks veel keelt valinud, kasutage video keele valimiseks rippmenüüd. Seejärel klõpsake sinist nuppu, millel on kiri "Määra keel".  kliki Lisage uued subtiitrid. See on sinine nupp videost paremal.
kliki Lisage uued subtiitrid. See on sinine nupp videost paremal.  Valige keel. Kui lisate videole mitu keelt, valige subtiitrite keel. Vastasel juhul klõpsake lihtsalt valitud vaikekeelel.
Valige keel. Kui lisate videole mitu keelt, valige subtiitrite keel. Vastasel juhul klõpsake lihtsalt valitud vaikekeelel.  kliki Laadige fail üles. See on esimene võimalus paremal.
kliki Laadige fail üles. See on esimene võimalus paremal. - Kui teil pole subtiitrifaili, saate subtiitrite loomiseks valida YouTube Creator Studio'is ühe muu valiku.
 Valige "Subtiitrifail" ja klõpsake nuppu Vali fail. Klõpsake valikut "Subtiitrifail" kõrval radiaalset nuppu ja seejärel nuppu "Vali fail". See avab Exploreri akna, mis võimaldab teil valida subtiitrifaili.
Valige "Subtiitrifail" ja klõpsake nuppu Vali fail. Klõpsake valikut "Subtiitrifail" kõrval radiaalset nuppu ja seejärel nuppu "Vali fail". See avab Exploreri akna, mis võimaldab teil valida subtiitrifaili.  Valige alapealkirja fail ja klõpsake nuppu Avama. SRT-failini navigeerimiseks kasutage Exploreri akent. Selle valimiseks klõpsake seda. Seejärel klõpsake faili üleslaadimiseks nuppu Ava.
Valige alapealkirja fail ja klõpsake nuppu Avama. SRT-failini navigeerimiseks kasutage Exploreri akent. Selle valimiseks klõpsake seda. Seejärel klõpsake faili üleslaadimiseks nuppu Ava.  kliki Laadi üles. See on sinine nupp vasakus alanurgas. See laadib subtiitrifaili teie videole üles. Tänu vasakpoolsele videole saate subtiitrite eelvaadet vaadata.
kliki Laadi üles. See on sinine nupp vasakus alanurgas. See laadib subtiitrifaili teie videole üles. Tänu vasakpoolsele videole saate subtiitrite eelvaadet vaadata.  kliki Muudatuste salvestamine. See on paremal video eelvaate kohal olev sinine nupp. See kodeerib video jäädavalt videofailis olevate subtiitritega.
kliki Muudatuste salvestamine. See on paremal video eelvaate kohal olev sinine nupp. See kodeerib video jäädavalt videofailis olevate subtiitritega.
3. meetod 5-st: subtiitrite üleslaadimine YouTube'i videole (YouTube Studio beeta)
 Minema https://www.youtube.com Interneti-brauseris. Selleks võite kasutada mis tahes arvuti või Maci Interneti-brauserit.
Minema https://www.youtube.com Interneti-brauseris. Selleks võite kasutada mis tahes arvuti või Maci Interneti-brauserit. - Kui te pole veel oma YouTube'i kontole sisse logitud, klõpsake paremas ülanurgas nuppu "Logi sisse" ja logige sisse oma YouTube'i kontoga seotud e-posti aadressi ja parooliga.
- Subtiitrite videote üleslaadimiseks YouTube'is peate looma selle video jaoks subtiitritega SRT-faili. Kui teil pole SRT-faili, saate selle luua tasuta Aegisubi rakendusega või saate selle käsitsi kodeerida Notepadis või TextEditis.
 Laadige oma video YouTube'i üles. Kui te pole seda veel teinud, kasutage video arvutisse YouTube'i üleslaadimiseks tavalisi meetodeid.
Laadige oma video YouTube'i üles. Kui te pole seda veel teinud, kasutage video arvutisse YouTube'i üleslaadimiseks tavalisi meetodeid.  Klõpsake kasutaja ikoonil. See on ümmargune ikoon, mille paremas ülanurgas on teie profiilipilt. See avab teie konto menüü.
Klõpsake kasutaja ikoonil. See on ümmargune ikoon, mille paremas ülanurgas on teie profiilipilt. See avab teie konto menüü. - Kui te pole veel profiilipilti valinud, kuvab YouTube värvilise ringi, mille sees on teie initsiaalid.
 kliki YouTube Studio (beeta). See on rippmenüüs, mis kuvatakse siis, kui klõpsate oma profiilipildil.
kliki YouTube Studio (beeta). See on rippmenüüs, mis kuvatakse siis, kui klõpsate oma profiilipildil. - Kui näete „YouTube Studio (beetaversioon)” asemel „Creator Studio”, vaadake 2. meetodit, kuidas Creator Studio Classicis subtiitreid üles laadida. YouTube Studiosse lülitumiseks võite klõpsata ka nupul „Creator Studio” ja seejärel nupul „Proovige Studiot (beeta)”.
 kliki Videod. See asub vasakul külgribal. See kuvab kõik videod, mille olete YouTube'i üles laadinud.
kliki Videod. See asub vasakul külgribal. See kuvab kõik videod, mille olete YouTube'i üles laadinud.  Klõpsake videol, millele soovite subtiitrid lisada. Võite klõpsata eelvaate pildil või video pealkirjal. See avab lehe, kus saate video üksikasju redigeerida.
Klõpsake videol, millele soovite subtiitrid lisada. Võite klõpsata eelvaate pildil või video pealkirjal. See avab lehe, kus saate video üksikasju redigeerida.  kliki Täpsem. See on teine vaheleht lehe ülaosas.
kliki Täpsem. See on teine vaheleht lehe ülaosas.  Valige video keel. Kui te pole seda veel teinud, kasutage video keele valimiseks rippmenüüd „Video keel”. Subtiitrifaili ei saa üles laadida enne, kui olete keele valinud.
Valige video keel. Kui te pole seda veel teinud, kasutage video keele valimiseks rippmenüüd „Video keel”. Subtiitrifaili ei saa üles laadida enne, kui olete keele valinud.  kliki Laadige üles subtiitrid. See on rippmenüü Video keel all olev sinine link.
kliki Laadige üles subtiitrid. See on rippmenüü Video keel all olev sinine link.  Valige "Ajastusega" ja klõpsake nuppu Edasi. Kuna SRT-failid sisaldavad subtiitrite ajastust, klõpsake valiku "Ajastusega" kõrval asuvat radiaalset nuppu ja seejärel akna paremas alanurgas nuppu "Jätka".
Valige "Ajastusega" ja klõpsake nuppu Edasi. Kuna SRT-failid sisaldavad subtiitrite ajastust, klõpsake valiku "Ajastusega" kõrval asuvat radiaalset nuppu ja seejärel akna paremas alanurgas nuppu "Jätka".  Valige SRT-fail ja klõpsake nuppu Avama. Kasutage oma video SRT-faili navigeerimiseks akna Exploreri akent. Selle valimiseks klõpsake seda, seejärel klõpsake paremas alanurgas nuppu "Ava". See laadib faili YouTube'i üles.
Valige SRT-fail ja klõpsake nuppu Avama. Kasutage oma video SRT-faili navigeerimiseks akna Exploreri akent. Selle valimiseks klõpsake seda, seejärel klõpsake paremas alanurgas nuppu "Ava". See laadib faili YouTube'i üles.  kliki Salvesta. See salvestab video koos üleslaaditud subtiitritega.
kliki Salvesta. See salvestab video koos üleslaaditud subtiitritega. - Video esitamise ajal saate subtiitrid lubada, klõpsates video allservas olevat hammasrattaikooni ja seejärel valikut „Subtiitrid / CC”. Seejärel valige subtiitrite keel.
4. meetod 5-st: looge Aegisubiga subtiitrifailid
 Minema http://www.aegisub.org Interneti-brauseris. Sellelt veebisaidilt saab alla laadida tasuta rakenduse Aegisub, mida saate kasutada videote subtiitrite loomiseks.
Minema http://www.aegisub.org Interneti-brauseris. Sellelt veebisaidilt saab alla laadida tasuta rakenduse Aegisub, mida saate kasutada videote subtiitrite loomiseks. - Kui soovite tippida subtiitrid käsitsi, vaadake subtiitrifaili käsitsi loomise meetodit.
 kliki Täielik installimine lisaks "Windows" või "OS X 10.7+". Kui kasutate Windowsi, klõpsake Windowsi installifaili allalaadimiseks Windowsi kõrval nuppu "Täielik install". Kui kasutate Maci, klõpsake Maci installifaili allalaadimiseks valiku „OS X 10.7+” kõrval nuppu „Täielik install”.
kliki Täielik installimine lisaks "Windows" või "OS X 10.7+". Kui kasutate Windowsi, klõpsake Windowsi installifaili allalaadimiseks Windowsi kõrval nuppu "Täielik install". Kui kasutate Maci, klõpsake Maci installifaili allalaadimiseks valiku „OS X 10.7+” kõrval nuppu „Täielik install”.  Topeltklõpsake installifailil ja järgige juhiseid. Vaikimisi asuvad teie allalaaditud failid nii Maci kui ka Windowsi kaustas "Allalaadimised". Windowsi installifaili failinimi on "Aegisub-3.2.2-32.exe". Maci installifaili failinimi on "Aegisub-3.2.2.dmg".
Topeltklõpsake installifailil ja järgige juhiseid. Vaikimisi asuvad teie allalaaditud failid nii Maci kui ka Windowsi kaustas "Allalaadimised". Windowsi installifaili failinimi on "Aegisub-3.2.2-32.exe". Maci installifaili failinimi on "Aegisub-3.2.2.dmg".  Avage Aegisub. Ikoon meenutab punast silmamuna, millel on X. See asub Windowsi menüüs Start või Maci kaustas Applications.
Avage Aegisub. Ikoon meenutab punast silmamuna, millel on X. See asub Windowsi menüüs Start või Maci kaustas Applications.  kliki Video. See asub ekraani ülaosas menüüribal. See kuvab rippmenüü Video.
kliki Video. See asub ekraani ülaosas menüüribal. See kuvab rippmenüü Video.  kliki Ava video. See on rippmenüü "Video" all esimene valik.
kliki Ava video. See on rippmenüü "Video" all esimene valik.  Valige video ja klõpsake nuppu Avama. Liikuge video salvestusruumi, kuhu soovite subtiitrid lisada, ja klõpsake selle valimiseks sellel. Seejärel klõpsake video avamiseks Aegisubis nuppu "Ava". Vasakul näete video kuvaakent. Heli kuvamise aken on paremal. Siin kuvatakse video helilaine. Selle all näete tekstivälja, kuhu saate subtiitreid sisestada. Kõigest allpool näete alapealkirja akent koos kõigi subtiitrite loendiga ja teavet iga alapealkirja kohta.
Valige video ja klõpsake nuppu Avama. Liikuge video salvestusruumi, kuhu soovite subtiitrid lisada, ja klõpsake selle valimiseks sellel. Seejärel klõpsake video avamiseks Aegisubis nuppu "Ava". Vasakul näete video kuvaakent. Heli kuvamise aken on paremal. Siin kuvatakse video helilaine. Selle all näete tekstivälja, kuhu saate subtiitreid sisestada. Kõigest allpool näete alapealkirja akent koos kõigi subtiitrite loendiga ja teavet iga alapealkirja kohta.  Klõpsake ja lohistage, et esile tuua heli, mille soovite alapealkirjastada. Kasutage heliekraani akent, et tõsta esile heli, millele soovite alapealkirja lisada. Esiletõstetud ala saate reguleerida, klõpsates ja lohistades esiletõstetud ala punaseid ja siniseid servi. Heli kuvamise akna all olevates ajakastides saate ka subtiitrite alguse ja lõpu aja käsitsi sisestada.
Klõpsake ja lohistage, et esile tuua heli, mille soovite alapealkirjastada. Kasutage heliekraani akent, et tõsta esile heli, millele soovite alapealkirja lisada. Esiletõstetud ala saate reguleerida, klõpsates ja lohistades esiletõstetud ala punaseid ja siniseid servi. Heli kuvamise akna all olevates ajakastides saate ka subtiitrite alguse ja lõpu aja käsitsi sisestada. - Võite ka klõpsata heliekraani akna all ikoonil, mis sarnaneb helilainega. See lülitub Spectrum Analyzer režiimile, mis annab teile parema ülevaate lainefailist ja muudab hõlpsaks kõne alguse ja lõpu.
 Sisestage tekstiväljale alapealkiri. Kasutage esiletõstetud heli alapealkirja sisestamiseks kuvaakna all asuvat tekstikasti.
Sisestage tekstiväljale alapealkiri. Kasutage esiletõstetud heli alapealkirja sisestamiseks kuvaakna all asuvat tekstikasti.  Klõpsake linnukese ikooni. Roheline ikoon koos linnukesega on tekstivälja kohal. See salvestab alapealkirja ja loob uue alapealkirja pärast eelmise lõppu.
Klõpsake linnukese ikooni. Roheline ikoon koos linnukesega on tekstivälja kohal. See salvestab alapealkirja ja loob uue alapealkirja pärast eelmise lõppu.  Korrake kõiki subtiitreid. Saate lisada nii palju subtiitreid kui soovite, klõpsates linnukese ikooni. Subtiitreid saate reguleerida, klõpsates neid allosas subtiitrite kuvamisaknas ja seejärel teksti redigeerides või alguse ja lõpu kellaaegu korrigeerides.
Korrake kõiki subtiitreid. Saate lisada nii palju subtiitreid kui soovite, klõpsates linnukese ikooni. Subtiitreid saate reguleerida, klõpsates neid allosas subtiitrite kuvamisaknas ja seejärel teksti redigeerides või alguse ja lõpu kellaaegu korrigeerides. - Kui mõni allosas olev subtiitrite kuvaruut muutub punaseks, on teil tõenäoliselt liiga palju tähemärke ühel real. Alapealkirjas saate luua eraldi rea, kirjutades “/ N” või vajutades ⇧ Tõstuklahv+↵ Sisestage suruda.
 kliki Fail. See asub ekraani ülaosas menüüribal. Kui olete oma subtiitrid lisanud, peate subtiitrite faili salvestama.
kliki Fail. See asub ekraani ülaosas menüüribal. Kui olete oma subtiitrid lisanud, peate subtiitrite faili salvestama.  kliki Ekspordi subtiitrid. See on rippmenüüs jaotises "Fail".
kliki Ekspordi subtiitrid. See on rippmenüüs jaotises "Fail".  kliki Eksport. See asub hüpikakna paremas alanurgas.
kliki Eksport. See asub hüpikakna paremas alanurgas.  Minge kausta asukohta, kuhu soovite faili salvestada. Selle lihtsustamiseks salvestage SRT-fail samasse kausta kui video, kuhu lisate subtiitrid.
Minge kausta asukohta, kuhu soovite faili salvestada. Selle lihtsustamiseks salvestage SRT-fail samasse kausta kui video, kuhu lisate subtiitrid.  Sisestage subtiitrifaili failinimi. Kasutage subtiitrifaili nime sisestamiseks ruudu "Faili nimi" kõrval asuvat kasti. Pange sellele sama failinimi kui videole, mille jaoks see on mõeldud. Kui videofaili nimi on "Introduction.mp4", andke SRT-failile nimi "Introduction.srt".
Sisestage subtiitrifaili failinimi. Kasutage subtiitrifaili nime sisestamiseks ruudu "Faili nimi" kõrval asuvat kasti. Pange sellele sama failinimi kui videole, mille jaoks see on mõeldud. Kui videofaili nimi on "Introduction.mp4", andke SRT-failile nimi "Introduction.srt". - Mõni meediumipleier, näiteks VLC, suudab subtiitrid automaatselt tuvastada ja kuvada, kui SRT-fail on samas kaustas ja sama failinimega. Muud meediumipleierid, näiteks Windows Media Player, nõuavad lisaks videofailile ka SRT-faili üleslaadimist. Alles seejärel saate subtiitreid vaadata. See ei lisa videofailile subtiitreid.
 Valige "SubRip ( *. Srt)". Kasutage rippmenüüd valiku „Salvesta tüübina” kõrval, et valida failitüübiks „SubRip”. See salvestab subtiitrite faili SRT-faili.
Valige "SubRip ( *. Srt)". Kasutage rippmenüüd valiku „Salvesta tüübina” kõrval, et valida failitüübiks „SubRip”. See salvestab subtiitrite faili SRT-faili.  kliki Salvesta. See salvestab subtiitrifaili SRT-vormingus. SRT-fail on nagu tavaline tekstidokument, mida saate Macis Notepadis või TextEditis redigeerida.
kliki Salvesta. See salvestab subtiitrifaili SRT-vormingus. SRT-fail on nagu tavaline tekstidokument, mida saate Macis Notepadis või TextEditis redigeerida. - Aegisub ei lisa videole jäädavalt subtiitreid. See saab luua ainult välise subtiitrifaili. Videofaili subtiitrite lisamiseks võite kasutada mõnda muud tasuta programmi, näiteks Käsipidur. SRT-faili saate üles laadida ka YouTube'i üles laaditud videole.
5. meetod 5-st: subtiitrifaili käsitsi loomine
 Avage tekstitöötlusprogramm. Windowsi kõige sagedamini kasutatav tekstitöötlusprogramm on Notepad. Macis saate kasutada TextEditi. Tekstitöötlusprogrammi avamiseks toimige järgmiselt.
Avage tekstitöötlusprogramm. Windowsi kõige sagedamini kasutatav tekstitöötlusprogramm on Notepad. Macis saate kasutada TextEditi. Tekstitöötlusprogrammi avamiseks toimige järgmiselt. - "Windows 10":
- Klõpsake vasakus alanurgas Windowsi menüüd Start.
- Tüüp Märkmik.
- Klõpsake ikooni Notepad.
- "Mac":
- Klõpsake paremas ülanurgas oleval suurendusklaasi ikoonil.
- Tüüp TextEdit.app ja vajutage ↵ Sisestage.
- Klõpsake nuppu "TextEdit.app".
- Klõpsake nuppu "Uus dokument".
- "Windows 10":
 Sisestage esimese alapealkirja number ja vajutage ↵ Sisestage. Igal teie SRT-faili alapealkirjal on number nende kuvamise järjekorras. Esimese alapealkirja jaoks sisestage "1", teise jaoks "2" ja nii edasi.
Sisestage esimese alapealkirja number ja vajutage ↵ Sisestage. Igal teie SRT-faili alapealkirjal on number nende kuvamise järjekorras. Esimese alapealkirja jaoks sisestage "1", teise jaoks "2" ja nii edasi.  Sisestage alapealkirja algusaeg. See on siis, kui video alapealkiri algab. Iga alapealkirja algusaeg tuleks kirjutada vormingus "[tundi]: [minutit]: [sekundit], [millisekundit]. Näiteks esimene alapealkiri, mis algab video alguses 00:00:01,000 olla.
Sisestage alapealkirja algusaeg. See on siis, kui video alapealkiri algab. Iga alapealkirja algusaeg tuleks kirjutada vormingus "[tundi]: [minutit]: [sekundit], [millisekundit]. Näiteks esimene alapealkiri, mis algab video alguses 00:00:01,000 olla.  Tüüp --> kohe pärast algusaega. Kahe kriipsu ja noole sisestamine eraldab alapealkirja alguse ja lõpu aja.
Tüüp --> kohe pärast algusaega. Kahe kriipsu ja noole sisestamine eraldab alapealkirja alguse ja lõpu aja.  Sisestage alapealkirja lõpuaeg. Sel ajal peatub subtiitrite taasesitus.Lõppaeg peab olema vormingus "[tundi]: [minutit]: [sekundit], [millisekundit]". Kogu rida koos alapealkirja ajatempliga peaks välja nägema umbes selline: 00:00:01,000 --> 00:00:05,040.
Sisestage alapealkirja lõpuaeg. Sel ajal peatub subtiitrite taasesitus.Lõppaeg peab olema vormingus "[tundi]: [minutit]: [sekundit], [millisekundit]". Kogu rida koos alapealkirja ajatempliga peaks välja nägema umbes selline: 00:00:01,000 --> 00:00:05,040.  Vajutage ↵ Sisestage. Pärast alapealkirja ajatempli sisestamist vajutage uue rea lisamiseks sisestusklahvi.
Vajutage ↵ Sisestage. Pärast alapealkirja ajatempli sisestamist vajutage uue rea lisamiseks sisestusklahvi.  Sisestage alapealkiri. Kolmas rida sisaldab tavaliselt ekraanil kuvatavat alapealkirja ennast.
Sisestage alapealkiri. Kolmas rida sisaldab tavaliselt ekraanil kuvatavat alapealkirja ennast.  Vajutage kaks korda ↵ Sisestage. Pärast alapealkirja sisestamist vajutage kaks korda sisestusklahvi Enter, et jätta äsja loodud alapealkirja ja järgmise vahele tühi rida. Korrake neid samme video kõigi alapealkirjade jaoks.
Vajutage kaks korda ↵ Sisestage. Pärast alapealkirja sisestamist vajutage kaks korda sisestusklahvi Enter, et jätta äsja loodud alapealkirja ja järgmise vahele tühi rida. Korrake neid samme video kõigi alapealkirjade jaoks.  Korrake neid samme video kõigi alapealkirjade jaoks.
Korrake neid samme video kõigi alapealkirjade jaoks. kliki Fail ja siis edasi Salvesta kui. Pärast subtiitrite sisestamist tekstitöötlusprogrammi peate faili salvestama ".srt" failina. Salvestamise võimalus on ekraani ülaosas menüüs Fail.
kliki Fail ja siis edasi Salvesta kui. Pärast subtiitrite sisestamist tekstitöötlusprogrammi peate faili salvestama ".srt" failina. Salvestamise võimalus on ekraani ülaosas menüüs Fail. - Maci TextEditi menüüs klõpsake nuppu „Salvesta kui” asemel „Salvesta”.
 Minge kausta, mis sisaldab videot. Peate salvestama SRT-faili samasse kausta kui video, mille jaoks see tehti.
Minge kausta, mis sisaldab videot. Peate salvestama SRT-faili samasse kausta kui video, mille jaoks see tehti.  Pange tekstidokumendile sama failinimi kui videole. SRT-dokumendi nime sisestamiseks kasutage Windowsi tekstivälja "Faili nimi" või Macis "Salvesta nimega". Nii videol kui ka SRT-failil peab olema sama failinimi. Kui video failinimi on "Introduction.mp4", peaks SRT-faili nimi olema "Introduction.srt".
Pange tekstidokumendile sama failinimi kui videole. SRT-dokumendi nime sisestamiseks kasutage Windowsi tekstivälja "Faili nimi" või Macis "Salvesta nimega". Nii videol kui ka SRT-failil peab olema sama failinimi. Kui video failinimi on "Introduction.mp4", peaks SRT-faili nimi olema "Introduction.srt". - VLC abil saate subtiitreid testida, kui SRT-fail on salvestatud samasse kohta ja sellel on sama failinimi kui videofailil. Klõpsake nuppu "Subtiitrid", seejärel alamrajal ja valige subtiitrite rada.
 Salvestage dokument SRT-failina. Dokumendi SRT-failina salvestamiseks toimige järgmiselt.
Salvestage dokument SRT-failina. Dokumendi SRT-failina salvestamiseks toimige järgmiselt. - "Windows": faili märkmikku salvestamise ajal kustutage failinime lõpus laiend ".txt" ja asendage see ".srt" -ga. Seejärel klõpsake nuppu "Salvesta".
- "Mac": faili .rtf-failina salvestamiseks klõpsake nuppu "Salvesta". Dokumendi asukohta navigeerimiseks kasutage Finderit ja klõpsake sellel valimiseks. Klõpsake nuppu "Fail" ja seejärel nuppu "Nimeta ümber". Eemaldage failinime lõpus laiend ".rtf" ja asendage see ".srt" -ga. Kui soovite laiendit alles jätta, klõpsake küsimisel nuppu "Kasuta .srt".