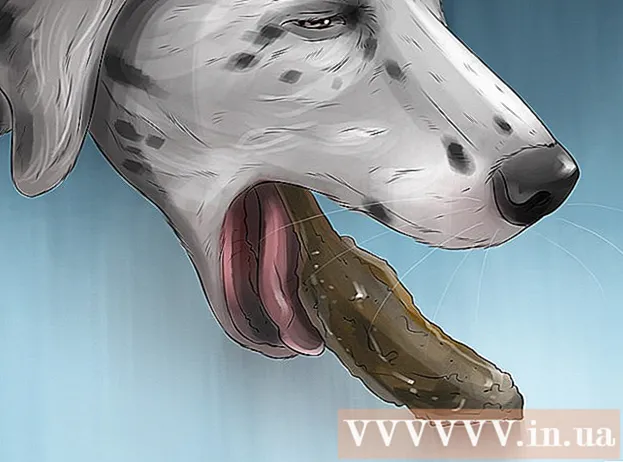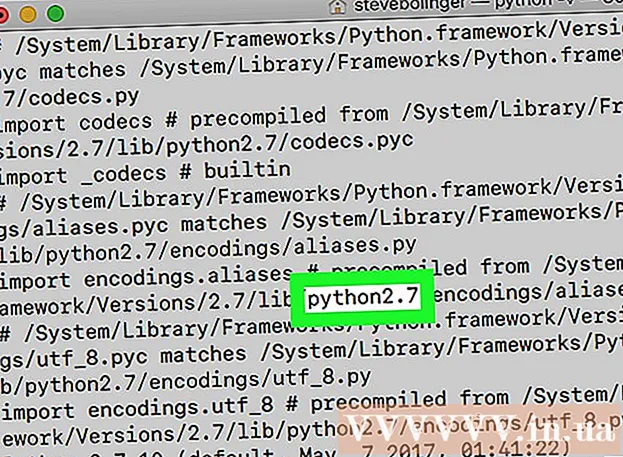Autor:
John Pratt
Loomise Kuupäev:
15 Veebruar 2021
Värskenduse Kuupäev:
1 Juuli 2024

Sisu
- Astuda
- 1. osa 4-st: desaktiveerige Office vanas arvutis
- 2. osa 4-st: Office'i installimine Windowsi
- 3. osa 4-st: Office'i desinstallimine Macis
- 4. osa 4-st: Office'i installimine uude arvutisse
See wikiHow õpetab teid, kuidas Microsoft Office'i ühest arvutist teise teisaldada. Enne Microsoft Office'i installimist uude arvutisse peate oma Office 365 kontol vana arvuti deaktiveerima, pärast mida saate rakenduse uude arvutisse installida. Mõnda vanemat Microsoft Office'i versiooni ei saa uude arvutisse teisaldada.
Astuda
1. osa 4-st: desaktiveerige Office vanas arvutis
 Minema https://stores.office.com/myaccount/ veebibrauseris. Käivitage veebibrauser vanas arvutis, kus teil on Microsoft Office.
Minema https://stores.office.com/myaccount/ veebibrauseris. Käivitage veebibrauser vanas arvutis, kus teil on Microsoft Office.  Logige sisse Microsofti poodi. Kasutage sisselogimiseks oma Microsofti kontoga seotud e-posti aadressi ja parooli. Kui olete sisselogimise lõpetanud, kuvatakse veebisaidil installifailid, mille olete sel ajal aktiveerinud.
Logige sisse Microsofti poodi. Kasutage sisselogimiseks oma Microsofti kontoga seotud e-posti aadressi ja parooli. Kui olete sisselogimise lõpetanud, kuvatakse veebisaidil installifailid, mille olete sel ajal aktiveerinud.  kliki paigaldama. See on oranž nupp veeru "Install" all.
kliki paigaldama. See on oranž nupp veeru "Install" all.  kliki Inaktiveerige installimine. See valik asub veerus "Installitud".
kliki Inaktiveerige installimine. See valik asub veerus "Installitud".  kliki Inaktiveerige hüpikaknas. See kinnitab, et soovite desaktiveerida Microsoft Office'i praeguse installi. See inaktiveerib Microsoft Office'i praeguse installi. Microsoft Office'i edasisel kasutamisel on piiratud funktsionaalsus.
kliki Inaktiveerige hüpikaknas. See kinnitab, et soovite desaktiveerida Microsoft Office'i praeguse installi. See inaktiveerib Microsoft Office'i praeguse installi. Microsoft Office'i edasisel kasutamisel on piiratud funktsionaalsus.
2. osa 4-st: Office'i installimine Windowsi
 Klõpsake Windowsi nuppu Otsi. See on nupp, mis näeb välja nagu suurendusklaas või ring. Seda näete Windowsi Start-menüü kõrval.
Klõpsake Windowsi nuppu Otsi. See on nupp, mis näeb välja nagu suurendusklaas või ring. Seda näete Windowsi Start-menüü kõrval.  Tüüp kontrollpaneel otsinguribal. Näete otsinguriba menüü allosas.
Tüüp kontrollpaneel otsinguribal. Näete otsinguriba menüü allosas.  kliki Kontrollpaneel. See on sinine ikoon, milles on mõned diagrammid.
kliki Kontrollpaneel. See on sinine ikoon, milles on mõned diagrammid.  kliki Kustutage programm. See valik asub rohelise pealkirja all "Programmid". See kuvab kõik programmid, mille olete praegu arvutisse installinud.
kliki Kustutage programm. See valik asub rohelise pealkirja all "Programmid". See kuvab kõik programmid, mille olete praegu arvutisse installinud. - Kui te seda ei näe, valige menüüst Kuva:: Kategooria. Seda rippmenüüd näete juhtpaneeli paremas ülanurgas.
 Selle valimiseks klõpsake Microsoft Office'i. See võib olla "Microsoft Office 365" või "Microsoft Office 2016" või mis tahes Microsoft Office'i versioon, mille olete tellinud.
Selle valimiseks klõpsake Microsoft Office'i. See võib olla "Microsoft Office 365" või "Microsoft Office 2016" või mis tahes Microsoft Office'i versioon, mille olete tellinud.  kliki eemalda. See valik asub programmide loendi kohal, vahel "Korrasta" ja "Muuda".
kliki eemalda. See valik asub programmide loendi kohal, vahel "Korrasta" ja "Muuda".  kliki eemalda hüpikaknas. See kinnitab, et soovite Microsoft Office'i eemaldada ja tarkvara eemaldatakse.
kliki eemalda hüpikaknas. See kinnitab, et soovite Microsoft Office'i eemaldada ja tarkvara eemaldatakse.  kliki Sulge hüpikaknas. Kui Microsoft Office on desinstallimise lõpetanud, kuvatakse see nupp.
kliki Sulge hüpikaknas. Kui Microsoft Office on desinstallimise lõpetanud, kuvatakse see nupp.
3. osa 4-st: Office'i desinstallimine Macis
 Klõpsake nuppu Finder. See on sinise / valge naerunäoga ikoon. See on dokis.
Klõpsake nuppu Finder. See on sinise / valge naerunäoga ikoon. See on dokis.  kliki Programmid. Selle valiku leiate vasakpoolsest kastist.
kliki Programmid. Selle valiku leiate vasakpoolsest kastist.  Paremklõpsake Microsoft Office'is. Seda võib näidata Microsoft Office 365 või Microsoft Office 2016 või mõni teie installitud Microsoft Office'i versioon.
Paremklõpsake Microsoft Office'is. Seda võib näidata Microsoft Office 365 või Microsoft Office 2016 või mõni teie installitud Microsoft Office'i versioon. - Kui kasutate maagilist hiirt või puuteplaati, klõpsake kahe sõrmega hiire paremat nuppu.
 kliki Teisalda prügikasti. See eemaldab Microsoft Office'i. Seejärel saate kõvakettal ruumi vabastamiseks prügikasti tühjendada.
kliki Teisalda prügikasti. See eemaldab Microsoft Office'i. Seejärel saate kõvakettal ruumi vabastamiseks prügikasti tühjendada.
4. osa 4-st: Office'i installimine uude arvutisse
 Minema https://stores.office.com/myaccount/ veebibrauseris. Avage uues arvutis veebibrauser, kuhu soovite Microsoft Office'i installida.
Minema https://stores.office.com/myaccount/ veebibrauseris. Avage uues arvutis veebibrauser, kuhu soovite Microsoft Office'i installida.  Logige sisse Microsofti poodi. Logige sisse oma Microsofti konto e-posti aadressi ja parooliga.
Logige sisse Microsofti poodi. Logige sisse oma Microsofti konto e-posti aadressi ja parooliga.  kliki paigaldama. See on oranž nupp pealkirja "Install" all.
kliki paigaldama. See on oranž nupp pealkirja "Install" all.  kliki paigaldama. See on oranž nupp kastist "Installimise üksikasjad" paremal. See laadib alla seadistusfaili.
kliki paigaldama. See on oranž nupp kastist "Installimise üksikasjad" paremal. See laadib alla seadistusfaili.  Klõpsake häälestusfailil. See on .exe-fail, mille just alla laadisite. Vaikimisi leiate kõik allalaaditud failid kaustast Allalaadimine. Sõltuvalt teie veebibrauserist võidakse seda kuvada ka brauseriakna allosas.
Klõpsake häälestusfailil. See on .exe-fail, mille just alla laadisite. Vaikimisi leiate kõik allalaaditud failid kaustast Allalaadimine. Sõltuvalt teie veebibrauserist võidakse seda kuvada ka brauseriakna allosas.  kliki Teostama hüpikaknas. See hakkab installima Microsoft Office'i.
kliki Teostama hüpikaknas. See hakkab installima Microsoft Office'i.  kliki Järgmine. See nupp ilmub siis, kui Microsoft Office on installimise lõpetanud. Algab videoesitlus. Kui soovite selle vahele jätta, klõpsake uuesti nuppu "Järgmine".
kliki Järgmine. See nupp ilmub siis, kui Microsoft Office on installimise lõpetanud. Algab videoesitlus. Kui soovite selle vahele jätta, klõpsake uuesti nuppu "Järgmine".  kliki Registreeri. See on hüpikaknas oranž nupp.
kliki Registreeri. See on hüpikaknas oranž nupp.  Logige sisse oma Microsofti konto e-posti aadressi ja parooliga. Nüüd saate hakata Microsoft Office'i kasutama uues arvutis. Tarkvara võib taustal mõnda aega installimist lõpule viia. Ärge lülitage arvutit välja ega taaskäivitage enne, kui Microsoft Office on installimise lõpetanud.
Logige sisse oma Microsofti konto e-posti aadressi ja parooliga. Nüüd saate hakata Microsoft Office'i kasutama uues arvutis. Tarkvara võib taustal mõnda aega installimist lõpule viia. Ärge lülitage arvutit välja ega taaskäivitage enne, kui Microsoft Office on installimise lõpetanud.