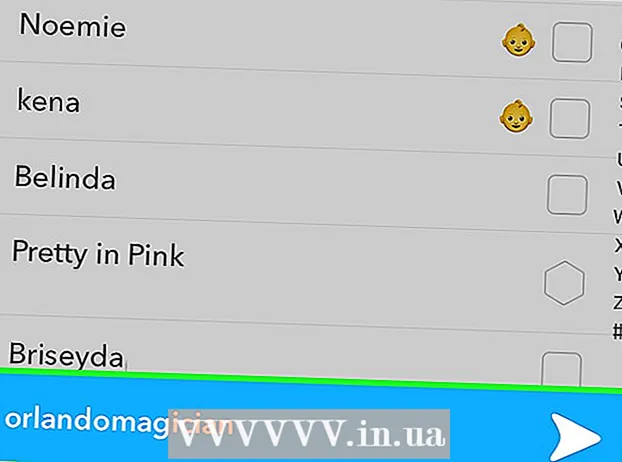Autor:
Tamara Smith
Loomise Kuupäev:
19 Jaanuar 2021
Värskenduse Kuupäev:
1 Juuli 2024

Sisu
- Astuda
- 1. osa 6: lubage iPhone'is / iPadis Snapchati asukohateenused
- 2. osa 6-st: lubage Android-seadmes Snapchati asukohateenused
- 3. osa 6-st: lubage filtrid
- 4. osa 6-st: mitme filtri kasutamine
- 5. osa 6-st: emotikonide filtrite kasutamine
- 6. osa 6-st: läätsede kasutamine
See artikkel õpetab teile emotikonide filtrite, läätsede ja igasuguste muude filtrite rakendamist klõpsude jaoks.
Astuda
1. osa 6: lubage iPhone'is / iPadis Snapchati asukohateenused
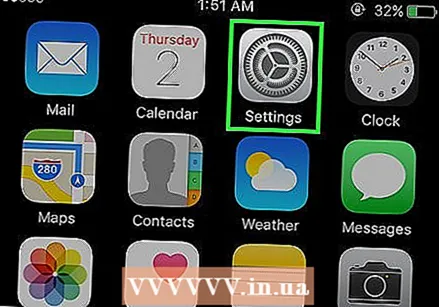 Avage oma iPhone'i sätted. See on halli käiguga rakendus ja on tavaliselt teie avaekraanil.
Avage oma iPhone'i sätted. See on halli käiguga rakendus ja on tavaliselt teie avaekraanil.  Puudutage valikut Snapchat. See asub kusagil teie teiste rakenduste vahel.
Puudutage valikut Snapchat. See asub kusagil teie teiste rakenduste vahel.  Puudutage lehe ülaosas asukohta Asukoht.
Puudutage lehe ülaosas asukohta Asukoht.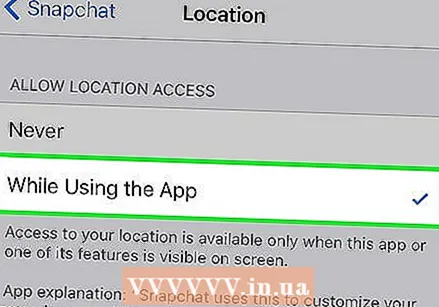 Vajutage rakenduse kasutamise ajal. Snapchat saab nüüd rakenduse kasutamise ajal juurdepääsu teie asukohale.
Vajutage rakenduse kasutamise ajal. Snapchat saab nüüd rakenduse kasutamise ajal juurdepääsu teie asukohale.
2. osa 6-st: lubage Android-seadmes Snapchati asukohateenused
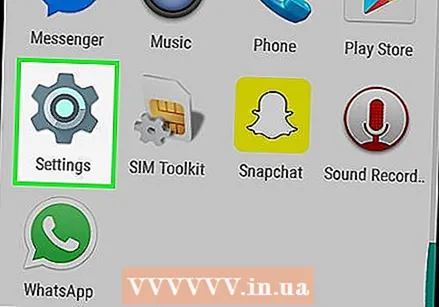 Avage oma Android-seadmes Seaded. See on teie avaekraanil käigukujuline rakendus (⚙️).
Avage oma Android-seadmes Seaded. See on teie avaekraanil käigukujuline rakendus (⚙️).  Kerige alla ja vajutage menüü jaotises „Seadmed” rakendusi.
Kerige alla ja vajutage menüü jaotises „Seadmed” rakendusi. Kerige alla ja vajutage Snapchat. Rakendused on loetletud tähestikulises järjekorras.
Kerige alla ja vajutage Snapchat. Rakendused on loetletud tähestikulises järjekorras.  Puudutage menüü ülaosas olevat luba.
Puudutage menüü ülaosas olevat luba. Libistage nupu „Asukoht” kõrval asendisse „Sees”. Pung muutub sinakasroheliseks. Nüüd pääseb Snapchat teie seadme asukohale juurde, et võimaldada teie asukohale konkreetseid filtreid.
Libistage nupu „Asukoht” kõrval asendisse „Sees”. Pung muutub sinakasroheliseks. Nüüd pääseb Snapchat teie seadme asukohale juurde, et võimaldada teie asukohale konkreetseid filtreid.
3. osa 6-st: lubage filtrid
 Avage Snapchat. See on kollane rakendus, millel on kummituse kontuur. See viib teid kaamera juurde.
Avage Snapchat. See on kollane rakendus, millel on kummituse kontuur. See viib teid kaamera juurde. 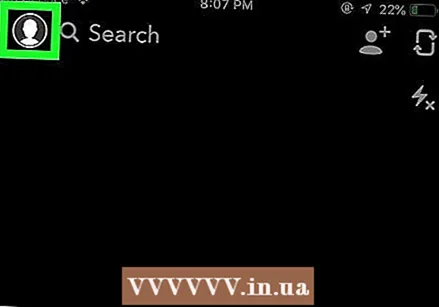 Puudutage ekraani vasakus ülanurgas kummituse nuppu. See viib teid kasutajaekraanile.
Puudutage ekraani vasakus ülanurgas kummituse nuppu. See viib teid kasutajaekraanile. 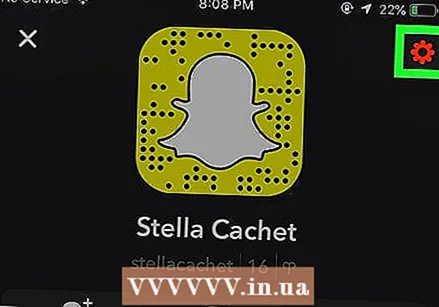 Puudutage ekraani paremas ülanurgas olevat hammasratta. See viib teid seadetesse.
Puudutage ekraani paremas ülanurgas olevat hammasratta. See viib teid seadetesse.  Lisateenuste all vajutage nuppu Halda eelistusi.
Lisateenuste all vajutage nuppu Halda eelistusi. Libistage nupp Filtrid asendisse "Sees". Nüüd pääsete juurde kõigile Snapchati saadaolevatele filtritele.
Libistage nupp Filtrid asendisse "Sees". Nüüd pääsete juurde kõigile Snapchati saadaolevatele filtritele.
4. osa 6-st: mitme filtri kasutamine
 Foto tegemiseks vajutage vabastamisnuppu. See on suur ümmargune nupp ekraani allosas. Foto kuvatakse teie ekraanil.
Foto tegemiseks vajutage vabastamisnuppu. See on suur ümmargune nupp ekraani allosas. Foto kuvatakse teie ekraanil.  Pühkige paremale või vasakule. See viib teid filtri menüüdesse. Paremale libistades liigute oma asukohast sõltuvate filtrite juurde; vasakule libistades avanevad Snapchati traditsioonilised filtrid.
Pühkige paremale või vasakule. See viib teid filtri menüüdesse. Paremale libistades liigute oma asukohast sõltuvate filtrite juurde; vasakule libistades avanevad Snapchati traditsioonilised filtrid.  Vajutage nuppu ja hoidke seda all. Esimest filtrit peate all hoidma, nii et see jääks fotole.
Vajutage nuppu ja hoidke seda all. Esimest filtrit peate all hoidma, nii et see jääks fotole.  Libistage sõrme vasakule või paremale. Hoidke esimest filtrit valides oma esimest sõrme.
Libistage sõrme vasakule või paremale. Hoidke esimest filtrit valides oma esimest sõrme. - Saate lisada kuni kolm asukohafiltrit, ajatemplit, temperatuuriikooni või värvilist filtrit.
5. osa 6-st: emotikonide filtrite kasutamine
 Tehke foto hetkega. Foto tehakse, vajutades ekraani allosas asuvat suurt ümmargust nuppu. Hetkepilti kuvatakse teie ekraanil.
Tehke foto hetkega. Foto tehakse, vajutades ekraani allosas asuvat suurt ümmargust nuppu. Hetkepilti kuvatakse teie ekraanil.  Vajutage ekraani paremas ülanurgas nuppu "Kleebis". See näeb välja nagu paber, mille nurgas on ülevolt.
Vajutage ekraani paremas ülanurgas nuppu "Kleebis". See näeb välja nagu paber, mille nurgas on ülevolt.  Puudutage ekraani paremas alanurgas olevat naerunäo ikooni. See viib teid emotikonide menüüsse.
Puudutage ekraani paremas alanurgas olevat naerunäo ikooni. See viib teid emotikonide menüüsse.  Vajutage emotikonile. Valige emotikon, millel on filtriks soovitud värv. See asetab emotikoni teie ekraani keskele.
Vajutage emotikonile. Valige emotikon, millel on filtriks soovitud värv. See asetab emotikoni teie ekraani keskele. - Emotikonide välisserv on lõpuks filter.
 Lohistage emotikon ekraani suvalisse nurka.
Lohistage emotikon ekraani suvalisse nurka. Laiendage emotikoni kohal kaks sõrme, et see suurem oleks.
Laiendage emotikoni kohal kaks sõrme, et see suurem oleks. Lohistage emotikon uuesti nurka. Jätkake vaheldumisi selle suurendamist ja emotikoni lohistamist ekraani nurka, kuni välisserv kattub klõpsatusega, luues pildi pikseldatud pooleldi läbipaistvatest servadest värvifiltri.
Lohistage emotikon uuesti nurka. Jätkake vaheldumisi selle suurendamist ja emotikoni lohistamist ekraani nurka, kuni välisserv kattub klõpsatusega, luues pildi pikseldatud pooleldi läbipaistvatest servadest värvifiltri.
6. osa 6-st: läätsede kasutamine
 Kaamera vaatele lülitumiseks puudutage kaamera pöörlevat ikooni. See asub ekraani paremas ülanurgas. Enne objektiivi paigaldamist peate veenduma, et kaamera on õiges suunas.
Kaamera vaatele lülitumiseks puudutage kaamera pöörlevat ikooni. See asub ekraani paremas ülanurgas. Enne objektiivi paigaldamist peate veenduma, et kaamera on õiges suunas.  Vajutage kaamera ekraani keskele. See avab menüü Läätsed.
Vajutage kaamera ekraani keskele. See avab menüü Läätsed.  Sirvige läätsesid. Saate igast objektiivist eelvaate, et saaksite näha, kuidas teie klõps välja näeb.
Sirvige läätsesid. Saate igast objektiivist eelvaate, et saaksite näha, kuidas teie klõps välja näeb. - Mõni mõju nõuab tegutsemist, näiteks kulmude kergitamine.
 Kui filter on aktiivne, vajutage vabastamisnuppu. See on suur ümmargune nupp ekraani allosas. Nüüd tehakse objektiiviga pilt.
Kui filter on aktiivne, vajutage vabastamisnuppu. See on suur ümmargune nupp ekraani allosas. Nüüd tehakse objektiiviga pilt. - Objektiiviga video salvestamiseks hoidke vabastamisnuppu all kuni kümme sekundit.
 Muutke klõpsatust. Lisage kleebiseid, teksti, jooniseid, emotikone või filtreid.
Muutke klõpsatust. Lisage kleebiseid, teksti, jooniseid, emotikone või filtreid.- Klõpsu saate oma seadmesse salvestada, vajutades ekraani vasakus alanurgas nuppu „Salvesta“.
 Kiire saatmiseks vajutage Saada. See asub ekraani paremas alanurgas.
Kiire saatmiseks vajutage Saada. See asub ekraani paremas alanurgas.