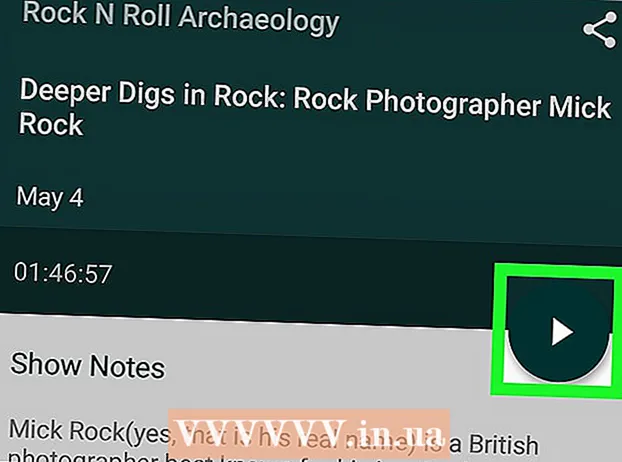Autor:
Eugene Taylor
Loomise Kuupäev:
7 August 2021
Värskenduse Kuupäev:
1 Juuli 2024

Sisu
Üldiselt on Androidi rakenduste installimiseks sisemälu piiratud koguses, seega peaksite olema teadlik, kui palju ruumi teie seadmes on. Samuti peaksite silma peal hoidma oma välise / SD-kaardi mälu, et teie fotode, videote ja muusika jaoks ruumi otsa ei saaks. Õnneks on Androidis oma salvestusruumi kontrollimine üsna lihtne.
Astuda
 Avage seadete menüü. Sellel on ikoon, mis sarnaneb käiguga. Selle leiate oma menüüst Rakendused.
Avage seadete menüü. Sellel on ikoon, mis sarnaneb käiguga. Selle leiate oma menüüst Rakendused. 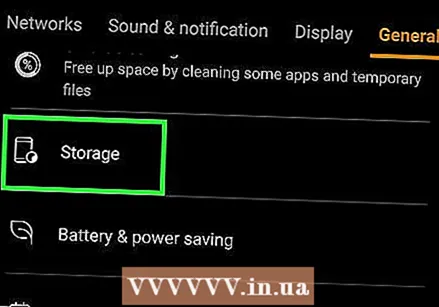 Puudutage Ladustamine. See on otsinguriba all olevas otsingutulemite loendis.
Puudutage Ladustamine. See on otsinguriba all olevas otsingutulemite loendis. - Kui te ei näe seadete menüüs valikut „Salvestusruum”, puudutage paremas ülanurgas suurendusklaasi ikooni ja tippige ladustamine otsinguribal, et otsida seadme seademenüüst salvestusmenüüd.
 Kontrollige oma telefoni kogu ja saadaolevat salvestusruumi. Ekraani ülaosas kuvab see teie Android-seadme kogu ruumi, kasutatava kasutaja- / süsteemiruumi koguarvu ja teie Android-seadmes saadaoleva ruumi koguarvu.
Kontrollige oma telefoni kogu ja saadaolevat salvestusruumi. Ekraani ülaosas kuvab see teie Android-seadme kogu ruumi, kasutatava kasutaja- / süsteemiruumi koguarvu ja teie Android-seadmes saadaoleva ruumi koguarvu. - Android-seadme mälu on jagatud ka erinevatesse salvestusjaotistesse, nii et näete, kui palju ruumi iga failitüüp teie seadmes võtab.
 Kontrollige rakenduste kasutatavat salvestusruumi. Rakenduste kasutatud ruumi suurus kuvatakse salvestusmenüüs jaotisest Rakendused paremal. Puudutage Rakendused või Rakendused salvestusmenüüs oma Android-seadmesse installitud rakenduste loendi kuvamiseks.
Kontrollige rakenduste kasutatavat salvestusruumi. Rakenduste kasutatud ruumi suurus kuvatakse salvestusmenüüs jaotisest Rakendused paremal. Puudutage Rakendused või Rakendused salvestusmenüüs oma Android-seadmesse installitud rakenduste loendi kuvamiseks. - Vajalike rakenduste eemaldamiseks menüüs Rakendused puudutage rakenduste menüüs rakenduse kõrval olevat märkeruutu või ümmargust nuppu. Seejärel koputage paremas ülanurgas Kustuta.
 Kontrollige fotode ja piltide salvestusruumi. Teie telefonis olevate fotode kulutatud salvestusruumi suurus kuvatakse salvestusmenüüs menüüst „Pildid” või „Fotod” paremal. Puudutage Fotod või Pildid kõigi Android-seadme piltide loendi kuvamiseks. See kuvab kõigi teie Android-seadme piltide loendi.
Kontrollige fotode ja piltide salvestusruumi. Teie telefonis olevate fotode kulutatud salvestusruumi suurus kuvatakse salvestusmenüüs menüüst „Pildid” või „Fotod” paremal. Puudutage Fotod või Pildid kõigi Android-seadme piltide loendi kuvamiseks. See kuvab kõigi teie Android-seadme piltide loendi. - Piltide kustutamiseks puudutage pilti, mille soovite kustutada. Seejärel puudutage Kustuta paremas ülanurgas.
- Enne salvestusruumi vabastamiseks üksuste kustutamist saate varundada oma Android-seadme.
 Kontrollige videote salvestusruumi. Videofailide kasutatav salvestusruum kuvatakse salvestusmenüüs jaotisest Videod paremal. Puudutage Videod videote loendi vaatamiseks menüüs Salvesta.
Kontrollige videote salvestusruumi. Videofailide kasutatav salvestusruum kuvatakse salvestusmenüüs jaotisest Videod paremal. Puudutage Videod videote loendi vaatamiseks menüüs Salvesta. - Soovimatute videote kustutamiseks puudutage märkeruutu või ümmargust nuppu selle video kõrval, mida te ei soovi säilitada. Seejärel puudutage Kustuta paremas ülanurgas.
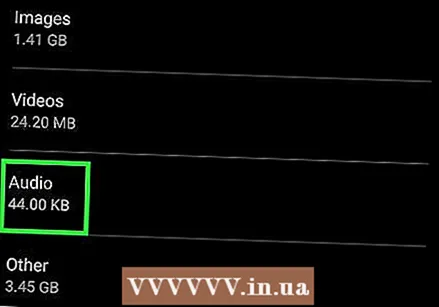 Kontrollige helifailide salvestusruumi. Helifailide poolt kasutatud mälumaht kuvatakse salvestusmenüüs jaotise „Audio” kõrval. Puudutage Heli kõigi telefonis olevate helifailide loendi kuvamiseks.
Kontrollige helifailide salvestusruumi. Helifailide poolt kasutatud mälumaht kuvatakse salvestusmenüüs jaotise „Audio” kõrval. Puudutage Heli kõigi telefonis olevate helifailide loendi kuvamiseks. - Telefoni helifailide kustutamiseks puudutage märkeruutu või ümmargust nuppu helifaili kõrval, mida te ei soovi säilitada. Seejärel puudutage Kustuta paremas ülanurgas.
 Kontrollige dokumentide salvestusruumi. Dokumentide poolt kasutatud mälumaht kuvatakse salvestusmenüüs paremal jaotisest "Dokumendid". Puudutage Dokumendid et näha, kui palju ruumi rakenduse failid kasutavad. Dokumendid võivad sisaldada PDF-e, tekstidokumente või salvestada teiste rakenduste faile.
Kontrollige dokumentide salvestusruumi. Dokumentide poolt kasutatud mälumaht kuvatakse salvestusmenüüs paremal jaotisest "Dokumendid". Puudutage Dokumendid et näha, kui palju ruumi rakenduse failid kasutavad. Dokumendid võivad sisaldada PDF-e, tekstidokumente või salvestada teiste rakenduste faile. - Menüü Dokumendid dokumentide kustutamiseks puudutage kustutatavate failide kõrval olevat märkeruutu või ümmargust nuppu ja toksake eemalda paremas ülanurgas.
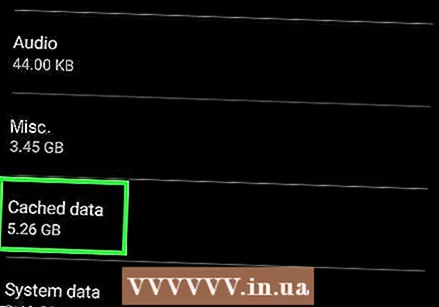 Kontrollige vahemällu salvestatud andmete salvestusruumi. See jaotis sisaldab teie seadmes ajutiste failide või vahemällu salvestatud andmete hõivatud ruumi hulka. Ajutiste või vahemällu salvestatud andmete kasutatav andmemaht kuvatakse sellest jaotisest paremal menüüs Salvesta. Need on teie rakenduste Internetist alla laaditavad andmed, näiteks profiilipildid, ja need salvestatakse ajutiselt, nii et te ei peaks neid järgmisel võrguühendusel olles alla laadima. Puudutades jaotist "Vahemällu salvestatud andmed", palutakse teil puhverdatud mälu tühjendada. Mälu tühjendamiseks puudutage nuppu "OK" või seadme mälu ekraanile naasmiseks nuppu "Tühista".
Kontrollige vahemällu salvestatud andmete salvestusruumi. See jaotis sisaldab teie seadmes ajutiste failide või vahemällu salvestatud andmete hõivatud ruumi hulka. Ajutiste või vahemällu salvestatud andmete kasutatav andmemaht kuvatakse sellest jaotisest paremal menüüs Salvesta. Need on teie rakenduste Internetist alla laaditavad andmed, näiteks profiilipildid, ja need salvestatakse ajutiselt, nii et te ei peaks neid järgmisel võrguühendusel olles alla laadima. Puudutades jaotist "Vahemällu salvestatud andmed", palutakse teil puhverdatud mälu tühjendada. Mälu tühjendamiseks puudutage nuppu "OK" või seadme mälu ekraanile naasmiseks nuppu "Tühista". - Mõnes seadmes võidakse seda kuvada rakenduse andmetena. Rakenduse andmete hulk kuvatakse iga üksiku rakenduse kõrval menüü Salvestusruum jaotises „Rakenduse andmed”.
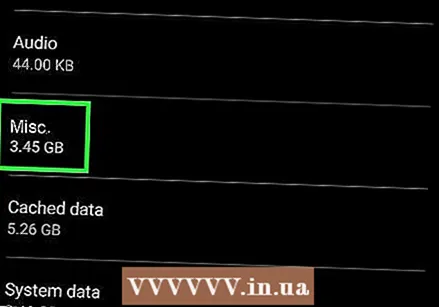 Kontrollige muude failide salvestusruumi. Jaotises "Muud" kuvatakse teiste failide, näiteks pisipiltide ja esitusloendite jaoks kasutatud mäluruumi suurus. Selle jaotise puudutamine avab ekraani Muud failid. Puudutage kustutatavate failide valimiseks loendis olevaid märkeruute ja puudutage ruumi vabastamiseks ekraani paremas ülanurgas olevat kustutamisikooni.
Kontrollige muude failide salvestusruumi. Jaotises "Muud" kuvatakse teiste failide, näiteks pisipiltide ja esitusloendite jaoks kasutatud mäluruumi suurus. Selle jaotise puudutamine avab ekraani Muud failid. Puudutage kustutatavate failide valimiseks loendis olevaid märkeruute ja puudutage ruumi vabastamiseks ekraani paremas ülanurgas olevat kustutamisikooni. - See pole saadaval kõigis Android-seadmetes.
 Kontrollige välise või SD-kaardi salvestusruumi, kui teil seda on. Kui teie telefoni on installitud SD-kaart, saate klõpsates kontrollida oma SD-kaardi salvestusruumi kasutamist SD-kaart salvestusmenüüst. See kuvab teie SD-kaardile eraldi salvestusmenüü. Näete oma SD-kaardi kogu ruumi hulka, samuti praegu kasutatava ruumi hulka ja SD-kaardil olevat vaba ruumi. [Pilt: Kontrollige oma Androidi 9. sammu salvestusruumi. Jpg | keskus]]
Kontrollige välise või SD-kaardi salvestusruumi, kui teil seda on. Kui teie telefoni on installitud SD-kaart, saate klõpsates kontrollida oma SD-kaardi salvestusruumi kasutamist SD-kaart salvestusmenüüst. See kuvab teie SD-kaardile eraldi salvestusmenüü. Näete oma SD-kaardi kogu ruumi hulka, samuti praegu kasutatava ruumi hulka ja SD-kaardil olevat vaba ruumi. [Pilt: Kontrollige oma Androidi 9. sammu salvestusruumi. Jpg | keskus]] - Samuti saate SD-kaardi menüüs Salvestusruum kontrollida rakenduste kasutatavat ruumi, kustutada pilte, videoid, helifaile ja dokumente ning faile. Täpselt nagu teete oma Android-seadme sisemise salvestusmenüüga.