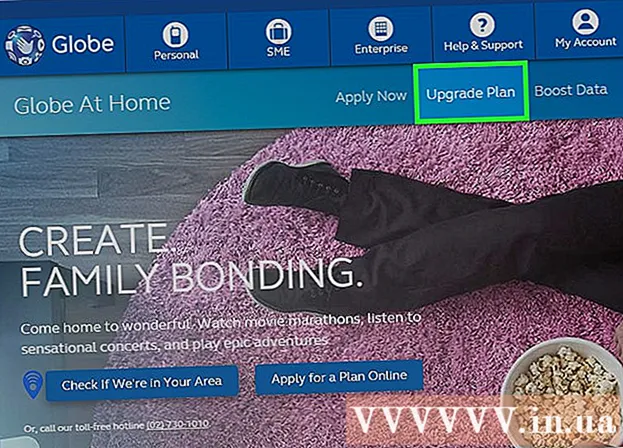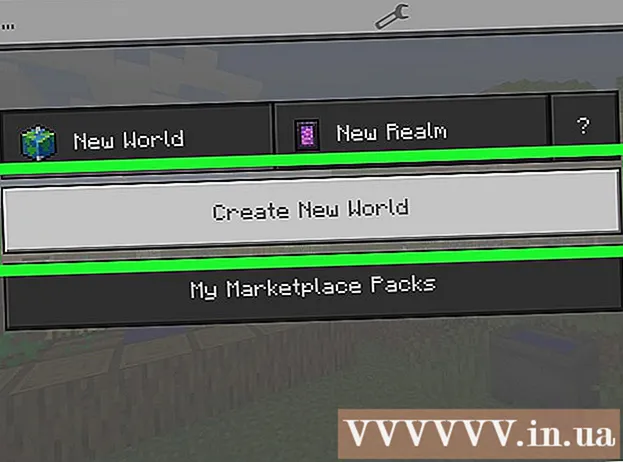Autor:
Judy Howell
Loomise Kuupäev:
26 Juuli 2021
Värskenduse Kuupäev:
23 Juunis 2024
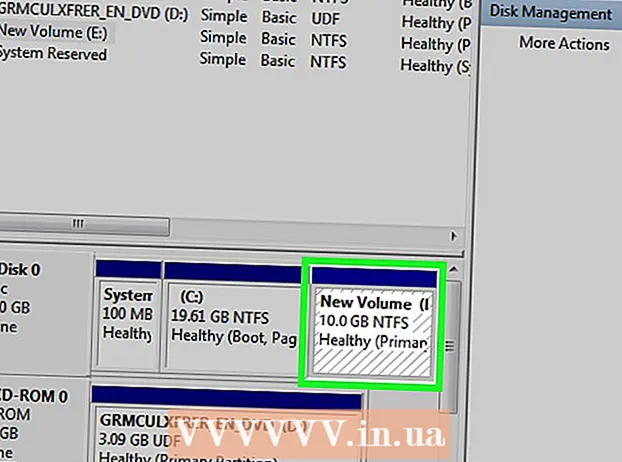
Sisu
Kõvaketta jagamist mitmeks loogiliseks üksuseks nimetatakse jaotamiseks. Kettavaheseinu ei valita sageli, kuid neil on palju eeliseid. Seda enam, et kõvaketta partitsiooni abil saate oma operatsioonisüsteemi oma andmetest eraldada ja seega vähendada teie andmete kahjustumise võimalust.
Astuda
 Avage arvutihaldus. Avage menüü Start. Tippige menüü Start otsinguribale „Computer Management” ja vajutage sisestusklahvi.
Avage arvutihaldus. Avage menüü Start. Tippige menüü Start otsinguribale „Computer Management” ja vajutage sisestusklahvi.  Valige Disk Management. kliki Kettahaldus akna vasakul küljel asuvas kastis ja peaksite nägema kõiki oma arvuti draive ja vaheseinu.
Valige Disk Management. kliki Kettahaldus akna vasakul küljel asuvas kastis ja peaksite nägema kõiki oma arvuti draive ja vaheseinu. - Näidatud näites on 1 kahe sektsiooniga ketas.
 Vabastage ruumi uuele sektsioonile. Paremklõpsake sektsiooni, mille suurust soovite muuta, ja valige suvand Vähenda helitugevust ....
Vabastage ruumi uuele sektsioonile. Paremklõpsake sektsiooni, mille suurust soovite muuta, ja valige suvand Vähenda helitugevust .... - Pildi näites on jaam (C :) kasutatud.
- Märge: Teil võib olla partitsioon nimega Reserveeritud süsteemi poolt leiab. Parem jätke see rahule.
 Kahanda jaama. Sisestage megabaitides (1000 MB = 1 GB) suurus, milleni soovite draivi kahandada. Seejärel klõpsake nuppu Kahanda.
Kahanda jaama. Sisestage megabaitides (1000 MB = 1 GB) suurus, milleni soovite draivi kahandada. Seejärel klõpsake nuppu Kahanda. - Selles näites on draiv vähenenud 10000 MB või 10 GB võrra.
- Märge: Mahtu ei saa lahtris märgitud suurusest kaugemale kahandada Kokkutõmbamiseks saadaval oleva ruumi maht (MB).
 Looge uus köide. Nüüd näete jaotises jaotamata partitsiooni Kettahaldus-aken. Paremklõpsake ikooni määramata partitsioon ja valige suvand Uus lihtne köide ....
Looge uus köide. Nüüd näete jaotises jaotamata partitsiooni Kettahaldus-aken. Paremklõpsake ikooni määramata partitsioon ja valige suvand Uus lihtne köide ....  Kasutage viisardit Uus lihtne köide. The Loo uus lihtne helitugevuse viisard peaks nüüd ilmuma. vajuta nuppu Järgmine jätkamiseks.
Kasutage viisardit Uus lihtne köide. The Loo uus lihtne helitugevuse viisard peaks nüüd ilmuma. vajuta nuppu Järgmine jätkamiseks.  Sisestage uue sektsiooni suurus. Sisestage, kui palju mälu soovite oma uuele sektsioonile eraldada, ja klõpsake nuppu Järgmine.
Sisestage uue sektsiooni suurus. Sisestage, kui palju mälu soovite oma uuele sektsioonile eraldada, ja klõpsake nuppu Järgmine. - Näidispildil eraldatakse uuele köitele maksimaalselt vaba mälu.
- Märge: Te ei saa muuta oma uut helitugevust maksimaalseks saadaolevaks mälumahuks.
 Pange uuele köitele täht või tee nimi. Valige menüüst uue partitsiooni tähele nimi ja klõpsake nuppu „Järgmine“.
Pange uuele köitele täht või tee nimi. Valige menüüst uue partitsiooni tähele nimi ja klõpsake nuppu „Järgmine“. - Selles näites valitud täht on (E :).
- Valitud tähte või teed kasutab Windows teie uue köite tuvastamiseks ja navigeerimiseks.
 Kohandage uue helitugevuse seadeid.
Kohandage uue helitugevuse seadeid.- kliki Vormindage see maht järgmiste sätete järgi:
- Kui Failisüsteem vali oma NTFS.
- Ees Klastri suurus teie valite Standard.
- Kui Köite nimi sisestage oma uue jaama jaoks soovitud nimi.
- kliki Kiire vormindamine.
- Nüüd klõpsake nuppu Järgmine.
 Looge uus köide. Vaadake oma seadeid ja klõpsake nuppu Täielik.
Looge uus köide. Vaadake oma seadeid ja klõpsake nuppu Täielik.  Vormindage uus köide.
Vormindage uus köide.- Saate hüpikakna, kus palutakse teil oma uus draiv jagada. vajuta nuppu Vormindage ketas.
- Ilmub uus aken. Ärge muutke seadeid ja klõpsake nuppu Alusta.
- Ilmub hüpikaken. kliki Okei.
 Kontrollige uut helitugevust. Kui kõik läks hästi, kuulete nüüd uut jaama aknas Kettahaldus Ekraanil.
Kontrollige uut helitugevust. Kui kõik läks hästi, kuulete nüüd uut jaama aknas Kettahaldus Ekraanil.
Hoiatused
- Varundage kõik oma andmed enne alustamist teises arvutis või välises kettas. See hoiab ära andmete kadumise, kui midagi peaks valesti minema.