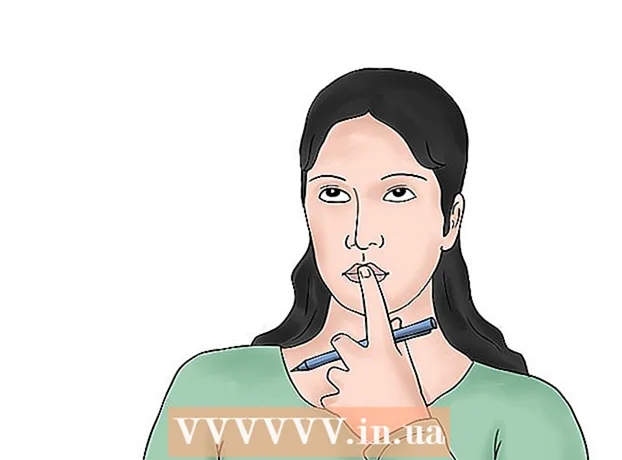Autor:
John Pratt
Loomise Kuupäev:
9 Veebruar 2021
Värskenduse Kuupäev:
28 Juunis 2024

Sisu
See artikkel näitab teile, kuidas muuta VPN-i seadeid PC-s ja Macis. Enamik VPN-teenuseid tehakse rakenduse kaudu, mis teie opsüsteemi automaatselt konfigureerib. Kuid nii Windows 10 kui ka MacOS Sierra abil on võrgusätete kaudu lihtne VPN-iga ühenduse luua.
Astuda
1. meetod 2-st: Windowsis
 Klõpsake nuppu Start
Klõpsake nuppu Start  Klõpsake valikul Seaded
Klõpsake valikul Seaded  kliki Võrk ja Internet. See on menüüs Seaded, ikooni kõrval, mis meenutab maakera.
kliki Võrk ja Internet. See on menüüs Seaded, ikooni kõrval, mis meenutab maakera.  kliki VPN. See asub menüüs Võrk ja Internet vasakul asuvas külgmenüüs.
kliki VPN. See asub menüüs Võrk ja Internet vasakul asuvas külgmenüüs.  kliki + Lisage VPN-ühendus. See on VPN-i menüü esimene valik.
kliki + Lisage VPN-ühendus. See on VPN-i menüü esimene valik.  Valige Windows (sisseehitatud) jaotises "VPN-i pakkuja". Kasutage VPN-i menüü ülaosas jaotise "VPN-pakkuja" rippmenüüd, et valida "Windows (sisseehitatud)".
Valige Windows (sisseehitatud) jaotises "VPN-i pakkuja". Kasutage VPN-i menüü ülaosas jaotise "VPN-pakkuja" rippmenüüd, et valida "Windows (sisseehitatud)".  Tippige nimi "Ühenduse nimi" alla. See võib olla ükskõik milline nimi, mida eelistate. See võib olla teie teenusepakkuja nimi, asukoht või midagi sellist nagu "Minu VPN-ühendus".
Tippige nimi "Ühenduse nimi" alla. See võib olla ükskõik milline nimi, mida eelistate. See võib olla teie teenusepakkuja nimi, asukoht või midagi sellist nagu "Minu VPN-ühendus".  Sisestage serveri nimi või aadress. Sisestage see teave väljale "Serveri nimi või aadress". Selle teabe saate oma VPN-teenuse pakkujalt.
Sisestage serveri nimi või aadress. Sisestage see teave väljale "Serveri nimi või aadress". Selle teabe saate oma VPN-teenuse pakkujalt.  Valige VPN-i tüüp. Kui te pole kindel, millist VPN-i valida, valige automaatne või pöörduge oma VPN-teenuse pakkuja poole, et näha, millist VPN-ühendust nad kasutavad. Võite valida järgmiste valikute hulgast:
Valige VPN-i tüüp. Kui te pole kindel, millist VPN-i valida, valige automaatne või pöörduge oma VPN-teenuse pakkuja poole, et näha, millist VPN-ühendust nad kasutavad. Võite valida järgmiste valikute hulgast: - 'Automaatselt'.
- "Punkti-punkti tunneliprotokoll (PPTP)".
- "L2TP / Ipsec koos sertifikaadiga"
- "L2TP / IPsec eeljagatud võtmega"
- "Secure Socket Tunneling Protocol (SSTP)"
- "IKEv2"
 Valige sisselogimise tüüp. Valige sisselogimistüüp, mida VPN-teenuse pakkuja teie VPN-i sisselogimiseks kasutab. Võite valida järgmiste valikute hulgast:
Valige sisselogimise tüüp. Valige sisselogimistüüp, mida VPN-teenuse pakkuja teie VPN-i sisselogimiseks kasutab. Võite valida järgmiste valikute hulgast: - "Kasutajanimi ja parool"
- "Kiipkaart"
- "Ühekordne parool"
- "Tunnistus"
 Sisestage oma kasutajanimi ja parool. Vajadusel peate oma kasutajanime ja parooli sisestama kahel viimasel real, et saaksite oma VPN-i sisse logida.
Sisestage oma kasutajanimi ja parool. Vajadusel peate oma kasutajanime ja parooli sisestama kahel viimasel real, et saaksite oma VPN-i sisse logida.  kliki Salvesta. See asub vormi all, mida kasutasite oma VPN-i seadistamiseks. See viib teid VPN-menüüsse menüüs Võrk ja Internet. Äsja loodud VPN-ühendus asub loendi ülaosas jaotise „VPN” all.
kliki Salvesta. See asub vormi all, mida kasutasite oma VPN-i seadistamiseks. See viib teid VPN-menüüsse menüüs Võrk ja Internet. Äsja loodud VPN-ühendus asub loendi ülaosas jaotise „VPN” all.  Klõpsake äsja loodud VPN-ühendusel. Kõik VPN-ühendused on loetletud VPN-menüü ülaosas jaotises "VPN", otse all "+ VPN-ühenduse lisamine".
Klõpsake äsja loodud VPN-ühendusel. Kõik VPN-ühendused on loetletud VPN-menüü ülaosas jaotises "VPN", otse all "+ VPN-ühenduse lisamine".  kliki Looge ühendus. See ühendab teid VPN-iga. Selle menüü kaudu saate ühenduse luua mis tahes teie loodud VPN-ühendusega. Ühenduse saate lahti ühendada ka klõpsates nuppu "Katkesta ühendus".
kliki Looge ühendus. See ühendab teid VPN-iga. Selle menüü kaudu saate ühenduse luua mis tahes teie loodud VPN-ühendusega. Ühenduse saate lahti ühendada ka klõpsates nuppu "Katkesta ühendus". - Kui teil on vaja muuta VPN-i teavet või teha täiendavaid seadeid, klõpsake VPN-ühenduste loendis VPN-ühenduse nime all olevat valikut "Täpsemad valikud".
2. meetod 2-st: Macis
 Klõpsake Apple'i menüül
Klõpsake Apple'i menüül  kliki Süsteemi eelistused .... See on Apple'i menüü teine võimalus. See avab rakenduse Süsteemieelistused.
kliki Süsteemi eelistused .... See on Apple'i menüü teine võimalus. See avab rakenduse Süsteemieelistused.  Klõpsake ikooni Võrk. See ikoon sarnaneb sinise gloobusega, millel on valged kaared.
Klõpsake ikooni Võrk. See ikoon sarnaneb sinise gloobusega, millel on valged kaared.  kliki +. See asub võrguühenduste loendi all vasakul menüüst Võrk.
kliki +. See asub võrguühenduste loendi all vasakul menüüst Võrk.  Valige VPN jaotises "Liides". Kasutage liidese tüübiks VPN-i valimiseks rippmenüüd valiku "Liides" kõrval. See asub rippmenüü Liides allosas.
Valige VPN jaotises "Liides". Kasutage liidese tüübiks VPN-i valimiseks rippmenüüd valiku "Liides" kõrval. See asub rippmenüü Liides allosas.  Valige VPN-i tüüp. Ühenduse tüübi valimiseks kasutage rippmenüüd valiku „VPN tüüp” kõrval. Vajaliku ühenduse saamiseks vaadake oma VPN-teenuse pakkujat. Teil on valida kolme võimaluse vahel:
Valige VPN-i tüüp. Ühenduse tüübi valimiseks kasutage rippmenüüd valiku „VPN tüüp” kõrval. Vajaliku ühenduse saamiseks vaadake oma VPN-teenuse pakkujat. Teil on valida kolme võimaluse vahel: - "L2TP üle IPSeci"
- "Cisco IPSec"
- "IKEv2"
 Sisestage ühenduse nimi. Tippige jaotise „Teenuse nimi” kõrvale ühenduse nimi. Võite valida mis tahes nime, mida soovite. Võite lähtuda nimest VPN-i pakkujal, asukohal või valida midagi sellist nagu "Minu VPN-ühendus".
Sisestage ühenduse nimi. Tippige jaotise „Teenuse nimi” kõrvale ühenduse nimi. Võite valida mis tahes nime, mida soovite. Võite lähtuda nimest VPN-i pakkujal, asukohal või valida midagi sellist nagu "Minu VPN-ühendus".  kliki Looma. See loob VPN-ühenduse, kuid see tuleb siiski konfigureerida.
kliki Looma. See loob VPN-ühenduse, kuid see tuleb siiski konfigureerida.  Sisestage serveri aadress. Kasutage rida "Serveri aadress", et sisestada serveri aadress, mille saate oma VPN-i pakkujalt.
Sisestage serveri aadress. Kasutage rida "Serveri aadress", et sisestada serveri aadress, mille saate oma VPN-i pakkujalt.  Sisestage konto nimi või kaug-ID ja kohalik ID. Kui kasutate VPN-i tüübiks "L2TP over IPSec" või "Cisco over IPSec", palutakse teil sisestada konto nimi. Kui kasutate VPN-i tüübiks "IKEv2", peate sisestama kaug-ID ja kohaliku ID. Selle teabe saate oma VPN-teenuse pakkujalt.
Sisestage konto nimi või kaug-ID ja kohalik ID. Kui kasutate VPN-i tüübiks "L2TP over IPSec" või "Cisco over IPSec", palutakse teil sisestada konto nimi. Kui kasutate VPN-i tüübiks "IKEv2", peate sisestama kaug-ID ja kohaliku ID. Selle teabe saate oma VPN-teenuse pakkujalt. - Rippmenüüst Konfiguratsioon saate väljuda kui "Vaikimisi".
 kliki Autentimisseaded. See kuvab menüü, kus on teie autentimisseaded, näiteks teie parool.
kliki Autentimisseaded. See kuvab menüü, kus on teie autentimisseaded, näiteks teie parool.  Valige autentimise tüüp. Klõpsake tähekujulist nuppu VPN-i kasutatava autentimistüübi kõrval. Kui kasutate oma VPN-i sisselogimiseks parooli, valige loendi ülaosas "Parool" ja tippige selle kõrval olevale ribale oma VPN-i sisselogimiseks parool. Kui kasutate mõnda muud autentimismeetodit, näiteks sertifikaati, valige see valikute loendist ja järgige juhiseid.
Valige autentimise tüüp. Klõpsake tähekujulist nuppu VPN-i kasutatava autentimistüübi kõrval. Kui kasutate oma VPN-i sisselogimiseks parooli, valige loendi ülaosas "Parool" ja tippige selle kõrval olevale ribale oma VPN-i sisselogimiseks parool. Kui kasutate mõnda muud autentimismeetodit, näiteks sertifikaati, valige see valikute loendist ja järgige juhiseid.  Sisestage jagatud saladus. Valige jaotises „Seadme autentimine” „Jagatud saladus” ja tippige seejärel jagatud saladuse parool ruudu „Jagatud saladus” kõrval olevasse kasti. Kui te pole kindel, mis täpselt jagatud saladus on, pöörduge oma VPN-teenuse pakkuja poole.
Sisestage jagatud saladus. Valige jaotises „Seadme autentimine” „Jagatud saladus” ja tippige seejärel jagatud saladuse parool ruudu „Jagatud saladus” kõrval olevasse kasti. Kui te pole kindel, mis täpselt jagatud saladus on, pöörduge oma VPN-teenuse pakkuja poole. - Kui kasutate sertifikaati, valige jaotises Kasutaja autentimine ja seadme autentimine "Sertifikaat". Seejärel klõpsake nuppu "Vali". Valige sertifikaat loendist ja klõpsake nuppu "OK".
 kliki Okei. See asub akna Autentimisseaded paremas alanurgas. See salvestab teie autentimise seaded.
kliki Okei. See asub akna Autentimisseaded paremas alanurgas. See salvestab teie autentimise seaded.  kliki Täpsem .... See on ühenduse seadete paremas alanurgas olev nupp. See kuvab VPN-i täpsemad suvandid.
kliki Täpsem .... See on ühenduse seadete paremas alanurgas olev nupp. See kuvab VPN-i täpsemad suvandid.  Finch
Finch  kliki Taotlema. See asub võrgu menüü paremas alanurgas. See rakendab teie VPN-i ühenduse seadeid.
kliki Taotlema. See asub võrgu menüü paremas alanurgas. See rakendab teie VPN-i ühenduse seadeid.  kliki Looge ühendus. See loob ühenduse VPN-iga. Kui ühendus on õnnestunud, ilmub menüü Võrk ülaossa sõna "Ühendatud".
kliki Looge ühendus. See loob ühenduse VPN-iga. Kui ühendus on õnnestunud, ilmub menüü Võrk ülaossa sõna "Ühendatud". - VPN-iga ühenduse loomisel ilmub ülemisele menüüribale ristkülikukujuline ikoon, mille kaudu on ribad. Selle kõrval on taimer, mis näitab, kui kaua olete VPN-iga ühendatud olnud. Kõigi VPN-ühenduste loendi kuvamiseks võite sellel ikoonil klõpsata. VPN-iga ühenduse loomiseks klõpsake ühte selles loendis olevatest VPN-idest.