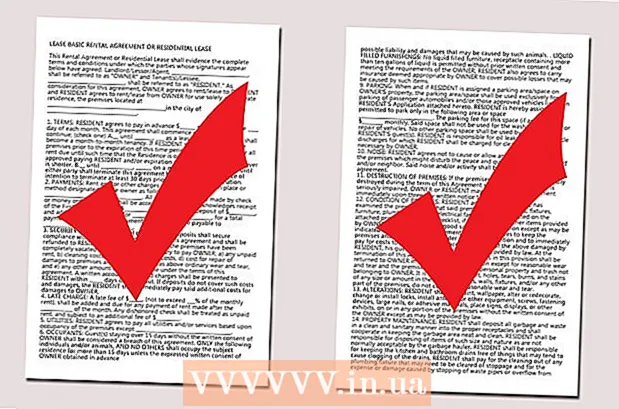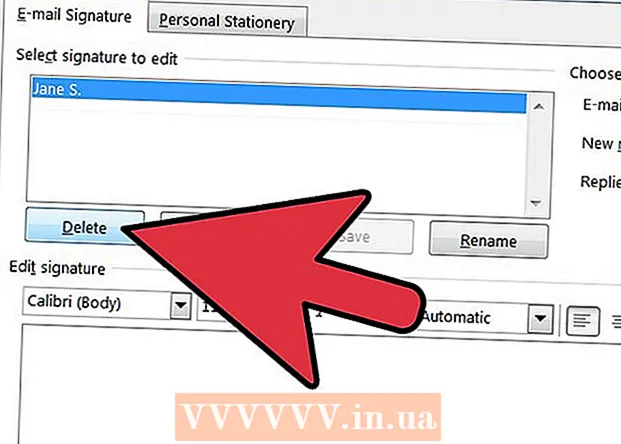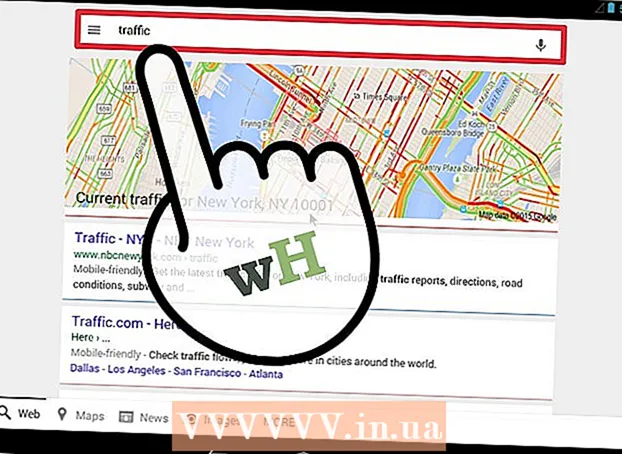Autor:
Frank Hunt
Loomise Kuupäev:
18 Märts 2021
Värskenduse Kuupäev:
1 Juuli 2024

Sisu
- Astuda
- 1. meetod 4st: logige sisse teise administraatorina
- 2. meetod 4-st: parooli taastamise ketta kasutamine
- 3. meetod 4-st: süsteemi taasteketta kasutamine
- 4. meetod 4-st: käivitage seadistus-DVD-lt või mälupulgalt
- Näpunäited
Windows 7-ga on kaasas tavaline halduskonto (administraator), mis haldab süsteemi kõiki aspekte. Lisaks sellele kontole saavad teised kasutajad oma kontodele administraatoriõigusi rakendada, võimaldades neil kasutajatel teha selliseid toiminguid nagu varundamine ja paroolide lähtestamine. Kui olete Windowsi administraatori konto parooli kaotanud (või pole seda kunagi teadnud), võite olla mures süsteemi uuesti installimise pärast. Õnneks on administraatori parooli lähtestamine vähem keeruline kui see kõlab.
Astuda
1. meetod 4st: logige sisse teise administraatorina
 Logige sisse teise administraatori kontoga. Kui teil pole juurdepääsu kindlale administraatorikontole (nt administraatori kasutajale), logige sisse nagu iga teine administraatori õigustega kasutaja. Tõenäoliselt on need õigused esimesel arvuti loomisel loodud kontol. Kui teil pole teist administraatori kontot, proovige mõnda muud meetodit.
Logige sisse teise administraatori kontoga. Kui teil pole juurdepääsu kindlale administraatorikontole (nt administraatori kasutajale), logige sisse nagu iga teine administraatori õigustega kasutaja. Tõenäoliselt on need õigused esimesel arvuti loomisel loodud kontol. Kui teil pole teist administraatori kontot, proovige mõnda muud meetodit.  Avage menüü Start ja valige "Juhtpaneel". Kui te ei näe menüüs Start käsku Juhtpaneel, vajutage ⊞ Võida+S. otsingu alustamiseks ja tippige Control. Kui otsingutulemitesse ilmub "Juhtpaneel", klõpsake seda.
Avage menüü Start ja valige "Juhtpaneel". Kui te ei näe menüüs Start käsku Juhtpaneel, vajutage ⊞ Võida+S. otsingu alustamiseks ja tippige Control. Kui otsingutulemitesse ilmub "Juhtpaneel", klõpsake seda.  Klõpsake nuppu "Kasutajakontode lisamine või eemaldamine". Jätkamiseks palub Windows teil parooli kinnitada.
Klõpsake nuppu "Kasutajakontode lisamine või eemaldamine". Jätkamiseks palub Windows teil parooli kinnitada.  Klõpsake muudetava konto nimel. Administraatorid saavad muuta süsteemi mis tahes konto parooli. Kui muudetavat kontot nimetatakse administraatoriks, klõpsake sellel kontol.
Klõpsake muudetava konto nimel. Administraatorid saavad muuta süsteemi mis tahes konto parooli. Kui muudetavat kontot nimetatakse administraatoriks, klõpsake sellel kontol.  Klõpsake nuppu "Muuda parooli". Uue parooli määramiseks järgige ekraanil kuvatavaid juhiseid. Muudatuse kinnitamiseks peate selle sisestama kaks korda. Kui Windows on uue parooli aktsepteerinud, saate selle kontoga sisse logida.
Klõpsake nuppu "Muuda parooli". Uue parooli määramiseks järgige ekraanil kuvatavaid juhiseid. Muudatuse kinnitamiseks peate selle sisestama kaks korda. Kui Windows on uue parooli aktsepteerinud, saate selle kontoga sisse logida.
2. meetod 4-st: parooli taastamise ketta kasutamine
 Veenduge, et teil oleks parooli lähtestamise ketas. Enne peate olema loonud parooli taastamise CD või pannud selle mälupulgale. Kui te pole seda teinud, proovige mõnda muud meetodit. Parooli lähtestamise ketast ei saa aga kelleltki teiselt laenata, kuna sellised kettad on teie kontoga seotud.
Veenduge, et teil oleks parooli lähtestamise ketas. Enne peate olema loonud parooli taastamise CD või pannud selle mälupulgale. Kui te pole seda teinud, proovige mõnda muud meetodit. Parooli lähtestamise ketast ei saa aga kelleltki teiselt laenata, kuna sellised kettad on teie kontoga seotud.  Proovige Windowsi administraatorina sisse logida. Kui sisselogimine ebaõnnestub, saate veateate, näiteks "Kasutajanimi või parool on vale". Klõpsake nuppu "Ok".
Proovige Windowsi administraatorina sisse logida. Kui sisselogimine ebaõnnestub, saate veateate, näiteks "Kasutajanimi või parool on vale". Klõpsake nuppu "Ok".  Sisestage parooliketas. Kasutage selle salve avamiseks optilise ketta väljutusnuppu. Kui kasutate parooli lähtestamise välkmälu, ühendage see kõigepealt.
Sisestage parooliketas. Kasutage selle salve avamiseks optilise ketta väljutusnuppu. Kui kasutate parooli lähtestamise välkmälu, ühendage see kõigepealt.  Klõpsake nuppu "Lähtesta parool". See käivitab "Parooli lähtestamise viisardi".
Klõpsake nuppu "Lähtesta parool". See käivitab "Parooli lähtestamise viisardi".  Uue parooli sisestamiseks klõpsake nuppu "Järgmine". Valige midagi, mis teile lihtsalt meelde jääb. Teil palutakse see uuesti sisestada, et veenduda, et sisestasite õigesti, nii et tippige see uuesti.
Uue parooli sisestamiseks klõpsake nuppu "Järgmine". Valige midagi, mis teile lihtsalt meelde jääb. Teil palutakse see uuesti sisestada, et veenduda, et sisestasite õigesti, nii et tippige see uuesti.  Klõpsake nuppu "Lõpeta". Nüüd saate oma uue parooliga sisse logida.
Klõpsake nuppu "Lõpeta". Nüüd saate oma uue parooliga sisse logida.
3. meetod 4-st: süsteemi taasteketta kasutamine
 Sisestage taasteketas CD- või DVD-mängijasse. Kui te pole veel taasteketast loonud, paluge kellelgi teisel Windows 7-ga teha see teile.
Sisestage taasteketas CD- või DVD-mängijasse. Kui te pole veel taasteketast loonud, paluge kellelgi teisel Windows 7-ga teha see teile.  Käivitage ketas. Taaskäivitage arvuti ja oodake teadet "CD-lt või DVD-lt käivitamiseks vajutage suvalist klahvi." Vajutage klaviatuuri suvalist klahvi.
Käivitage ketas. Taaskäivitage arvuti ja oodake teadet "CD-lt või DVD-lt käivitamiseks vajutage suvalist klahvi." Vajutage klaviatuuri suvalist klahvi. - Kui te seda ei näe ja näete uuesti sisselogimisekraani, ei pruugi teie arvuti seadistada CD / DVD-lt käivitamiseks. Kontrollige BIOS-i alglaadimisseadeid.
- Kui süsteem ikkagi kettalt ei käivitu, proovige uus ketas teises süsteemis põletada.
 Valige operatsioonisüsteem ja ketas (draiv). Kui teil pole mitu opsüsteemi ja mitu kõvaketast on installitud, võite näha ainult ühte valikut. Valige tähis "Windows 7" ja märkige draivitäht (tõenäoliselt C: või D :). Asetage märk valiku „Kasuta taastetööriistu” kõrvale ja klõpsake jätkamiseks nuppu „Järgmine”.
Valige operatsioonisüsteem ja ketas (draiv). Kui teil pole mitu opsüsteemi ja mitu kõvaketast on installitud, võite näha ainult ühte valikut. Valige tähis "Windows 7" ja märkige draivitäht (tõenäoliselt C: või D :). Asetage märk valiku „Kasuta taastetööriistu” kõrvale ja klõpsake jätkamiseks nuppu „Järgmine”.  Valige taastevalikute loendist "Käsuviip". Avaneb aken, kuhu sisestate failide ümbernimetamiseks järgmised käsud:
Valige taastevalikute loendist "Käsuviip". Avaneb aken, kuhu sisestate failide ümbernimetamiseks järgmised käsud: - Sisestage C: või D: (varem kirjutatud draivitäht) ja vajutage ↵ Sisestage
- Sisestage windows system32 ja vajutage ↵ Sisestage
- Sisestage ren utilman.exe utilhold.exe ja vajutage ↵ Sisestage. Utilman.exe on juurdepääsukeskuse fail. Selle meetodi toimimiseks peate selle ajutiselt ümber nimetama.
- Sisestage copy cmd.exe utilman.exe ja vajutage ↵ Sisestage
- Sisestage exit ja vajutage ↵ Sisestage
 Vajutage CD / DVD-draivi väljutusnuppu ja taaskäivitage arvuti. Plaadi väljavõtmine takistab arvutil CD / DVD-lt käivitamist proovimast.
Vajutage CD / DVD-draivi väljutusnuppu ja taaskäivitage arvuti. Plaadi väljavõtmine takistab arvutil CD / DVD-lt käivitamist proovimast.  Klõpsake sisselogimisekraani vasakus alanurgas nuppu Lihtne juurdepääs. See on väike sinine nupp, mis tavaliselt avab mitmesuguseid hõlbustusvalikuid. Seekord käivitab see käsuviiba (selle tühistate hetkega).
Klõpsake sisselogimisekraani vasakus alanurgas nuppu Lihtne juurdepääs. See on väike sinine nupp, mis tavaliselt avab mitmesuguseid hõlbustusvalikuid. Seekord käivitab see käsuviiba (selle tühistate hetkega).  Määrake uus parool. Sisestage lihtsalt kasutaja Administrator newpassword, kuid asendage "newpassword" uue parooliga. Vajutage ↵ Sisestage.
Määrake uus parool. Sisestage lihtsalt kasutaja Administrator newpassword, kuid asendage "newpassword" uue parooliga. Vajutage ↵ Sisestage.  Käsuviiba sulgemiseks tippige exit. Naasete sisselogimisekraanile.
Käsuviiba sulgemiseks tippige exit. Naasete sisselogimisekraanile.  Logige sisse oma uue parooliga. Uueks sisselogimiseks kasutage uut parooli.
Logige sisse oma uue parooliga. Uueks sisselogimiseks kasutage uut parooli.  Vajutage ⊞ Võida+S. otsinguekraani avamiseks. Nüüd tühistate juurdepääsukeskuses tehtud muudatused. Sisestage tekstiväljale käsk ja oodake, kuni "Käsuviip" uuesti otsingutulemitesse ilmub. Paremklõpsake käsul "Command Prompt" ja valige käsk "Run as Administrator".
Vajutage ⊞ Võida+S. otsinguekraani avamiseks. Nüüd tühistate juurdepääsukeskuses tehtud muudatused. Sisestage tekstiväljale käsk ja oodake, kuni "Käsuviip" uuesti otsingutulemitesse ilmub. Paremklõpsake käsul "Command Prompt" ja valige käsk "Run as Administrator".  Tippige käsureale järgmised käsud.
Tippige käsureale järgmised käsud.- Sisestage C: (või mõni muu jaam, mille olete varem märkinud) ja vajutage ↵ Sisestage.
- Sisestage CD Windows system32 ja vajutage ↵ Sisestage
- Tippige copy utilhold.exe utilman.exe ja vajutage ↵ Sisestage
- Sisestage exit ja vajutage ↵ Sisestage.
4. meetod 4-st: käivitage seadistus-DVD-lt või mälupulgalt
 Sisestage Windows 7 installiprogrammi DVD või mälupulk. Windows 7 installi DVD on ketas, mida kasutasite Windows 7 (või arvutiga kaasas olnud Windowsi installiplaadi) installimiseks. Võimalik, et olete installimis-DVD juba varasemast ajast kirjutanud Windowsi USB- / DVD-tööriista abil. Kui olete varem loonud Windows 7 installi välkmäluseadme, saate seda kasutada DVD asemel. Kui teil pole ühtegi, võite selle laenata kelleltki teiselt.
Sisestage Windows 7 installiprogrammi DVD või mälupulk. Windows 7 installi DVD on ketas, mida kasutasite Windows 7 (või arvutiga kaasas olnud Windowsi installiplaadi) installimiseks. Võimalik, et olete installimis-DVD juba varasemast ajast kirjutanud Windowsi USB- / DVD-tööriista abil. Kui olete varem loonud Windows 7 installi välkmäluseadme, saate seda kasutada DVD asemel. Kui teil pole ühtegi, võite selle laenata kelleltki teiselt.  Taaskäivitage arvuti, et see DVD-lt või mälupulgalt käivitada. Veenduge, et teie arvuti on konfigureeritud BIOS-i CD / DVD-lt või mälupulgalt käivitamiseks. Kui näete teadet "CD-lt või DVD-lt käivitamiseks vajutage suvalist klahvi" (või "Buutseadme valimiseks vajutage klahvi F12"), järgige ekraanil kuvatavaid juhiseid.
Taaskäivitage arvuti, et see DVD-lt või mälupulgalt käivitada. Veenduge, et teie arvuti on konfigureeritud BIOS-i CD / DVD-lt või mälupulgalt käivitamiseks. Kui näete teadet "CD-lt või DVD-lt käivitamiseks vajutage suvalist klahvi" (või "Buutseadme valimiseks vajutage klahvi F12"), järgige ekraanil kuvatavaid juhiseid.  Klõpsake keeleakna nurgas "X". Windows arvab, et installib uhiuue operatsioonisüsteemi, kuid nimetate lihtsalt programmi StickyKeys ajutiselt ümber.
Klõpsake keeleakna nurgas "X". Windows arvab, et installib uhiuue operatsioonisüsteemi, kuid nimetate lihtsalt programmi StickyKeys ajutiselt ümber.  Vajutage ⇧ Tõstuklahv+F10 avakuval. See avab käsuviiba, kuhu saate sisestada järgmised käsud:
Vajutage ⇧ Tõstuklahv+F10 avakuval. See avab käsuviiba, kuhu saate sisestada järgmised käsud: - Sisestage copy d: windows system32 sethc.exe d: ja vajutage ↵ Sisestage. Kui Windowsi D-draivil pole, sisestage draivitäht, millel Windows on sisse lülitatud (näiteks E: või F :). Teate, et see on vale draiv, kui näete teadet "Määratud rada ei leia".
- Sisestage copy / y d: windows system32 cmd.exe d: windows system32 sethc.exe ja vajutage ↵ Sisestage. Jällegi, kui Windowsi pole D: draivil, sisestage õige draivitäht.
- Sisestage exit ja vajutage ↵ Sisestage.
 Eemaldage Windowsi DVD või mälupulk ja taaskäivitage arvuti. See tagab, et arvuti ei käivitu DVD-lt või mälupulgalt.
Eemaldage Windowsi DVD või mälupulk ja taaskäivitage arvuti. See tagab, et arvuti ei käivitu DVD-lt või mälupulgalt.  Vajutage (kiiresti) viis korda ⇧ Tõstuklahv sisselogimisekraanil. Tavaliselt käivitab see toiming programmi StickyKeys, kuid seekord käivitab käsuviiba. Sisestage järgmised käsud:
Vajutage (kiiresti) viis korda ⇧ Tõstuklahv sisselogimisekraanil. Tavaliselt käivitab see toiming programmi StickyKeys, kuid seekord käivitab käsuviiba. Sisestage järgmised käsud: - Sisestage netikasutaja administraatori parool ja vajutage ↵ Sisestage. Asendage "PASSWORD" administraatori konto uue parooliga.
- Sisestage copy / y d: sethc.exe d: windows system32 sethc.exe ja vajutage ↵ Sisestage. Vajadusel asendage d: teise draivitähega. See nimetab programmi StickyKeys ümber, mida me varem muutsime.
- Sisestage exit ja vajutage ↵ Sisestage.
 Taaskäivitage arvuti. Nüüd saate sisse logida administraatori kontoga.
Taaskäivitage arvuti. Nüüd saate sisse logida administraatori kontoga.
Näpunäited
- Administraatori parool on vaikimisi tühi. Kui seda pole kunagi muudetud, võib teil olla võimalik administraatorina sisse logida, jättes paroolivälja tühjaks.
- Paroolitaasteketas on hea luua juhuks, kui administraatori parool peaks kunagi kaduma või ununema.