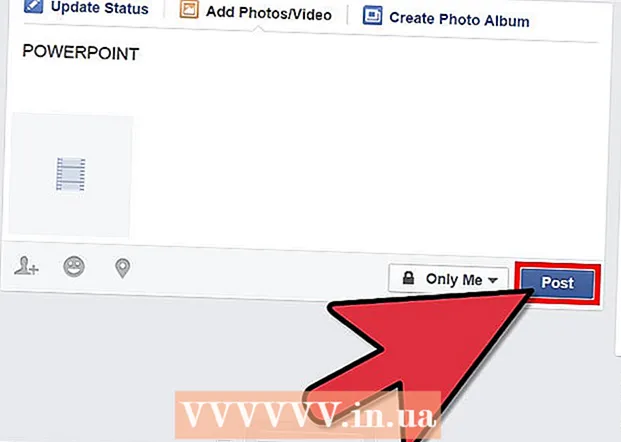Autor:
Roger Morrison
Loomise Kuupäev:
22 September 2021
Värskenduse Kuupäev:
21 Juunis 2024
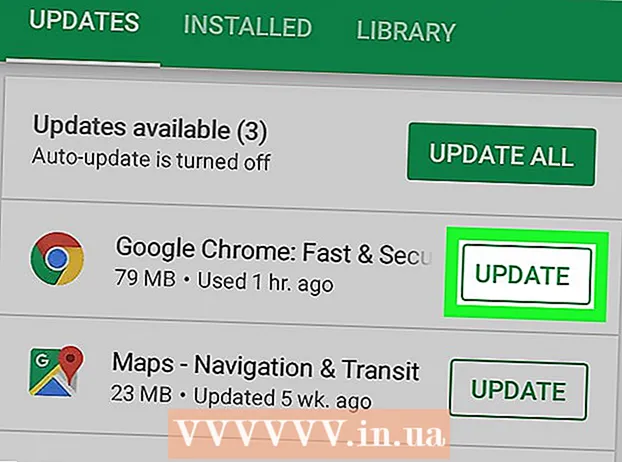
Sisu
- Astuda
- 1. meetod kolmest: arvutis (Windowsi või Maciga arvutis)
- 2. meetod 3-st: iPhone'is
- Meetod 3/3: Androidiga nutitelefonis
Selles artiklis saate lugeda, kuidas värskendada Google Chrome'i veebibrauserit arvutis, nutitelefonis või tahvelarvutis. Põhimõtteliselt installitakse Google Chrome'i värskendused automaatselt, kuid saate ka brauserit käsitsi värskendada nutitelefoni või tahvelarvuti rakenduste poe kaudu või arvutisse, minnes veebisaidile "Teave Google Chrome'i kohta".
Astuda
1. meetod kolmest: arvutis (Windowsi või Maciga arvutis)
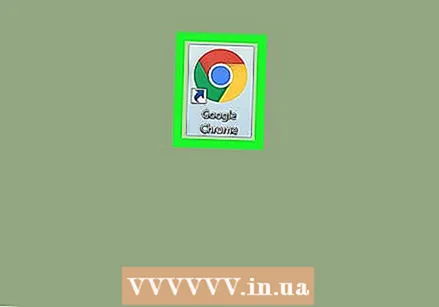 Avage Google Chrome. Klõpsake seda rohelist, punast, kollast ja sinist värvi ringi.
Avage Google Chrome. Klõpsake seda rohelist, punast, kollast ja sinist värvi ringi.  kliki ⋮. See nupp asub Chrome'i akna paremas ülanurgas. Seejärel ilmub rippmenüü.
kliki ⋮. See nupp asub Chrome'i akna paremas ülanurgas. Seejärel ilmub rippmenüü. - Kui värskendus on saadaval, on see ikoon roheline, kollane või punane.
- Chrome'i vanemates versioonides näeb ikoon välja järgmine: ☰.
 Valige Abi. See on rippmenüü üks viimaseid valikuid. Kui sa Abi avatakse uus aken.
Valige Abi. See on rippmenüü üks viimaseid valikuid. Kui sa Abi avatakse uus aken. - Kui olete peaaegu menüü ülaservas, on see valik Värskendage Google Chrome'i siis klõpsake seda.
 kliki Teave Google Chrome'i kohta. See valik on rippmenüü ülaosas.
kliki Teave Google Chrome'i kohta. See valik on rippmenüü ülaosas. 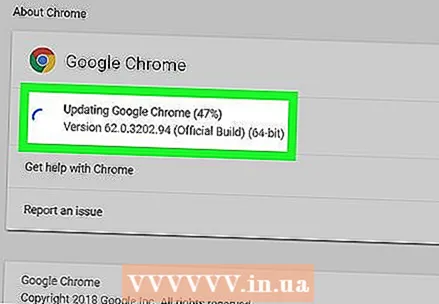 Oodake, kuni Google Chrome laadib. Värskendamine ei tohiks võtta rohkem kui paar minutit.
Oodake, kuni Google Chrome laadib. Värskendamine ei tohiks võtta rohkem kui paar minutit. - Kui näete siin teadet "Google Chrome on ajakohane", ei pea te praegu oma brauserit värskendama.
 Taaskäivitage Google Chrome. Seda saate teha klõpsates nuppu Taaskäivitamine, mis kuvatakse pärast värskendusprotsessi, või võite lihtsalt Chrome'i sulgeda ja uuesti avada. Teie brauser peaks nüüd olema ajakohane.
Taaskäivitage Google Chrome. Seda saate teha klõpsates nuppu Taaskäivitamine, mis kuvatakse pärast värskendusprotsessi, või võite lihtsalt Chrome'i sulgeda ja uuesti avada. Teie brauser peaks nüüd olema ajakohane. - Chrome'i brauseri olekut saate kontrollida lehelt Teave Google Chrome'i kohta ja vaadake, kas näete lehe vasakul küljel teadet "Google Chrome on ajakohane".
2. meetod 3-st: iPhone'is
 Avage oma iPhone'is Appstore. See on helesinine ikoon, millel on valge A-täht ja mis koosneb kirjutusnõudest. Tavaliselt leiate Appstore'i avakuvalt.
Avage oma iPhone'is Appstore. See on helesinine ikoon, millel on valge A-täht ja mis koosneb kirjutusnõudest. Tavaliselt leiate Appstore'i avakuvalt.  Puudutage Uuendused
Puudutage Uuendused Puudutage UUENDAMA Chrome'i ikooni kõrval. Lehe ülaosas asuvas jaotises „Esitatavad värskendused” peaksite nägema Chrome'i ikooni; nuppu UUENDAMA on sellest paremal.
Puudutage UUENDAMA Chrome'i ikooni kõrval. Lehe ülaosas asuvas jaotises „Esitatavad värskendused” peaksite nägema Chrome'i ikooni; nuppu UUENDAMA on sellest paremal. - Kui te ei näe Chrome'i teostatavate värskenduste hulgas, on teie Chrome'i brauser ajakohane.
 Kui teil palutakse, sisestage oma Apple ID parool. Google Chrome'i värskendusprotsess võib seejärel alata.
Kui teil palutakse, sisestage oma Apple ID parool. Google Chrome'i värskendusprotsess võib seejärel alata. - Kui teil ei paluta Apple ID parooli sisestada, alustab Google Chrome automaatselt värskendamist.
Meetod 3/3: Androidiga nutitelefonis
 Avage Google Playstore. Selleks puudutage valget ikooni, millel on värviline kolmnurk.
Avage Google Playstore. Selleks puudutage valget ikooni, millel on värviline kolmnurk. 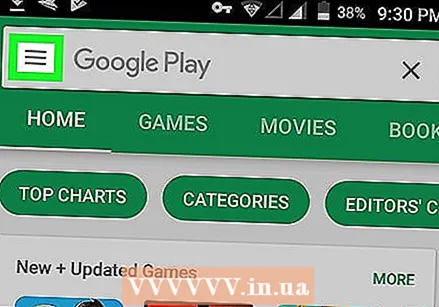 Puudutage ☰. Selle nupu leiate ekraani vasakus ülanurgas.
Puudutage ☰. Selle nupu leiate ekraani vasakus ülanurgas. 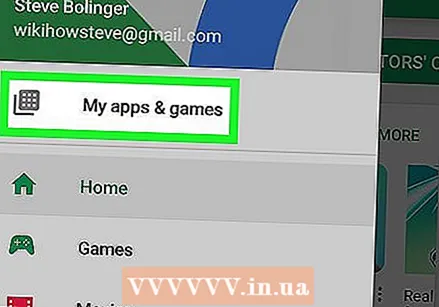 Puudutage Minu rakendused ja mängud. See on üks valikutest ekraani vasakul küljel asuvas rippmenüüs.
Puudutage Minu rakendused ja mängud. See on üks valikutest ekraani vasakul küljel asuvas rippmenüüs.  Puudutage Chrome'i ikooni. See on see kera värvides roheline, kollane, sinine ja punane. See peaks olema loetletud jaotises "Värskendused"; selle puudutamine käsib Chrome'il värskendusprotsessi alustada.
Puudutage Chrome'i ikooni. See on see kera värvides roheline, kollane, sinine ja punane. See peaks olema loetletud jaotises "Värskendused"; selle puudutamine käsib Chrome'il värskendusprotsessi alustada. - Kui te ei näe Chrome'i menüü jaotises Värskendused Minu rakendused ja mängud, Chrome on juba ajakohane.