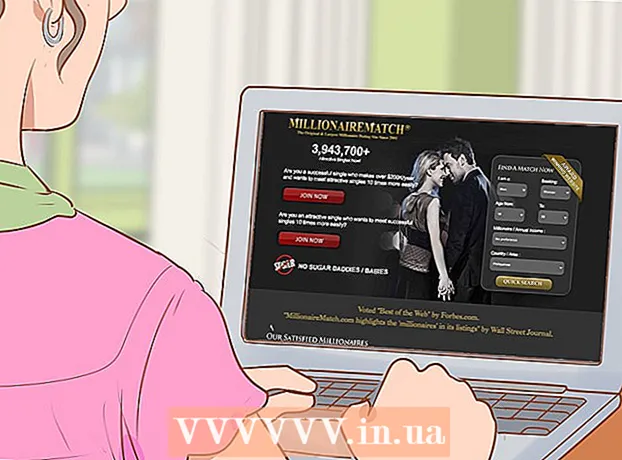Autor:
Eugene Taylor
Loomise Kuupäev:
9 August 2021
Värskenduse Kuupäev:
1 Juuli 2024
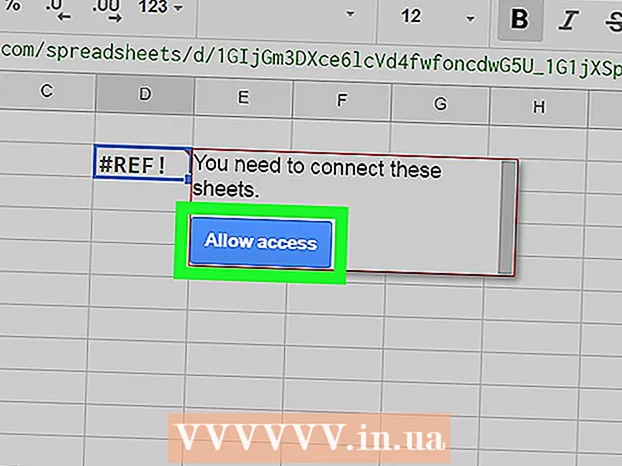
Sisu
- Astuda
- 1. meetod 2-st: arvutustabeli andmete toomine teiselt lehelt
- 2. meetod 2-st: andmete hankimine teiselt arvutustabelilt
Selles artiklis õpetatakse, kuidas hankida andmeid teiselt lehelt Google'i arvutustabelis ja kuidas teiselt dokumendilt andmeid hankida. Andmete importimiseks teisest dokumendist on vaja selle lehe URL-i, mille andmeid soovite.
Astuda
1. meetod 2-st: arvutustabeli andmete toomine teiselt lehelt
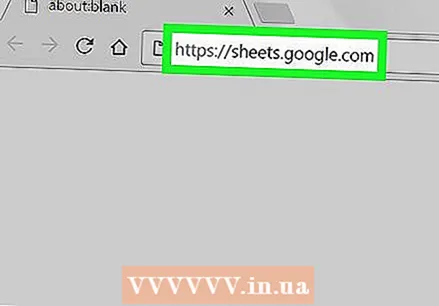 Minema https://sheets.google.com veebibrauseris. Kui olete juba oma Google'i kontole sisse logitud, näete nüüd oma kontoga seotud Google'i arvutustabelite loendit.
Minema https://sheets.google.com veebibrauseris. Kui olete juba oma Google'i kontole sisse logitud, näete nüüd oma kontoga seotud Google'i arvutustabelite loendit. - Kui te pole automaatselt sisse logitud, logige sisse oma Google'i kontole.
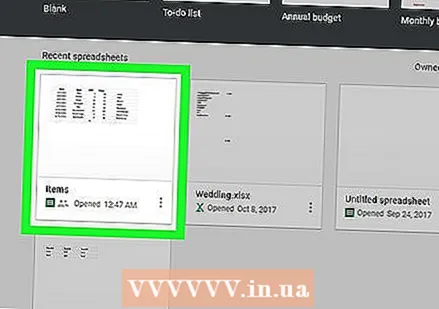 Klõpsake arvutustabelit. Nüüd avate dokumendi, mida soovite kasutada.
Klõpsake arvutustabelit. Nüüd avate dokumendi, mida soovite kasutada. - Klõpsates saate luua ka uue arvutustabeli
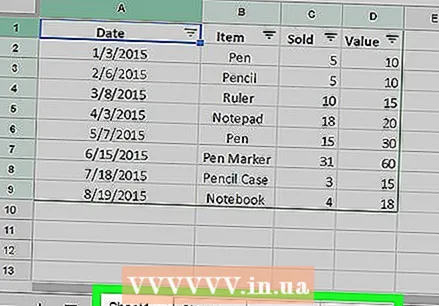 Minge lehele, kuhu soovite andmeid importida. Klõpsake allservas olevatel vahelehtedel lehel, kuhu soovite andmed importida.
Minge lehele, kuhu soovite andmeid importida. Klõpsake allservas olevatel vahelehtedel lehel, kuhu soovite andmed importida. - Kui teie arvutustabelis on ainult üks leht, klõpsake nuppu + lehe vasakus alanurgas.
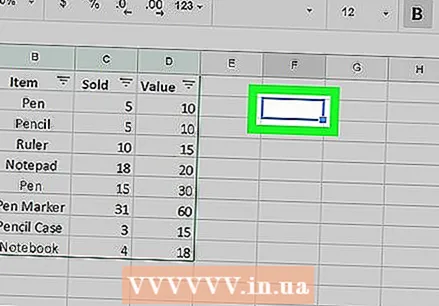 Valige lahter. Klõpsake lahtril, kuhu soovite andmeid viia. Nii valite selle lahtri.
Valige lahter. Klõpsake lahtril, kuhu soovite andmeid viia. Nii valite selle lahtri. 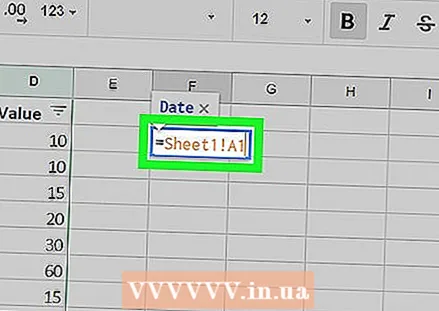 Tüüp = Leht1! A1 vanglas. Tippige "Sheet1" asemele andmeid sisaldava lehe nimi ja andmeid sisaldava lahtri "A1" asemel. Valem peaks nüüd sisaldama is-märki, lehe nime, hüüumärki ja lahtrit, millest soovite kopeerida.
Tüüp = Leht1! A1 vanglas. Tippige "Sheet1" asemele andmeid sisaldava lehe nimi ja andmeid sisaldava lahtri "A1" asemel. Valem peaks nüüd sisaldama is-märki, lehe nime, hüüumärki ja lahtrit, millest soovite kopeerida. - Kui lehe nimi sisaldab tühikuid või sümboleid, peate nime lisama üksikutesse jutumärkidesse. Näiteks kui soovite lahtrit A1 kopeerida nimega lehelt Eelarve $$$, saab teie valemiks = "Eelarve $$$"! A1
 Vajutage ↵ Sisestage. Rakendate valemit ja andmed võetakse teie sisestatud lehelt.
Vajutage ↵ Sisestage. Rakendate valemit ja andmed võetakse teie sisestatud lehelt. 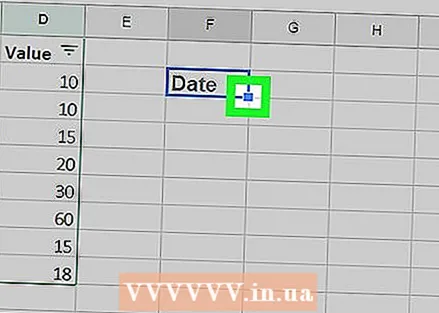 Külgnevate lahtrite kopeerimiseks lohistage sinist lohistuspunkti. Kui soovite samalt lehelt kopeerida rohkem lahtrid, lohistage valitud lahtri paremas alanurgas olevat väikest sinist ruutu alla või paremale.
Külgnevate lahtrite kopeerimiseks lohistage sinist lohistuspunkti. Kui soovite samalt lehelt kopeerida rohkem lahtrid, lohistage valitud lahtri paremas alanurgas olevat väikest sinist ruutu alla või paremale.
- Klõpsates saate luua ka uue arvutustabeli
2. meetod 2-st: andmete hankimine teiselt arvutustabelilt
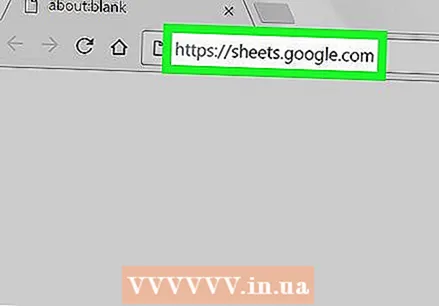 Minema https://sheets.google.com veebibrauseris. Kui olete juba oma Google'i kontole sisse logitud, näete nüüd oma kontoga seotud Google'i arvutustabelite loendit.
Minema https://sheets.google.com veebibrauseris. Kui olete juba oma Google'i kontole sisse logitud, näete nüüd oma kontoga seotud Google'i arvutustabelite loendit. - Kui te pole automaatselt sisse logitud, logige sisse oma Google'i kontole.
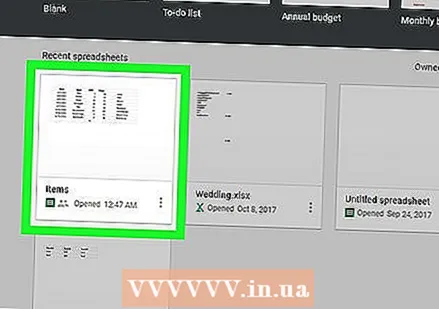 Avage arvutustabel, kust soovite andmeid importida. Klõpsake dokumendil, mille andmeid soovite importida.
Avage arvutustabel, kust soovite andmeid importida. Klõpsake dokumendil, mille andmeid soovite importida. 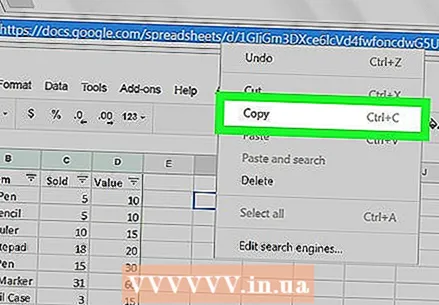 Paremklõpsake URL-il ja valige Kopeerimiseks. Kui olete dokumendi avanud, paremklõpsake selle valimiseks brauseri aadressiribal oleval aadressil ja seejärel valige Kopeerimiseks rippmenüüs.
Paremklõpsake URL-il ja valige Kopeerimiseks. Kui olete dokumendi avanud, paremklõpsake selle valimiseks brauseri aadressiribal oleval aadressil ja seejärel valige Kopeerimiseks rippmenüüs. - Puuteplaadi või võluhiirega Macis saate klõpsata kahe sõrmega või Ctrl hoidke klõpsamise ajal.
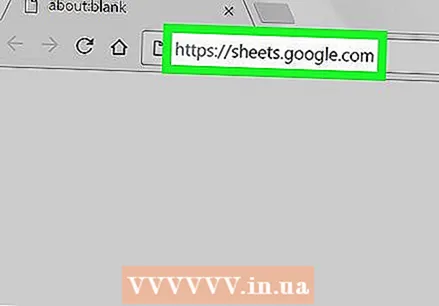 Avage arvutustabel, kuhu soovite andmed importida. Minge uuel vahelehel või aknas saidile https://sheets.google.com ja klõpsake dokumendil, kuhu soovite andmed importida.
Avage arvutustabel, kuhu soovite andmed importida. Minge uuel vahelehel või aknas saidile https://sheets.google.com ja klõpsake dokumendil, kuhu soovite andmed importida. 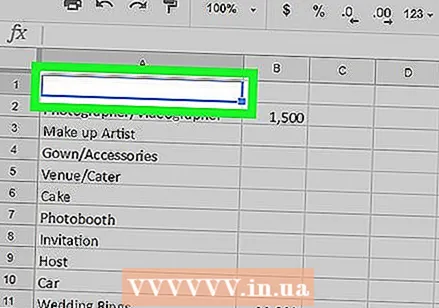 Valige lahter. Klõpsake lahtril, kuhu soovite andmeid viia. Nii valite selle lahtri.
Valige lahter. Klõpsake lahtril, kuhu soovite andmeid viia. Nii valite selle lahtri.  Sisestage see valem lahtrisse:
Sisestage see valem lahtrisse:
= IMPORTRANGE ("arvutustabelURL", "Leht1! A1: B14")Kleepige "spreadsheetURL" asemel varem kopeeritud URL ja sisestage "Sheet1! A1: B14" asemel lehe nimi ja lahtrivahemik, mille soovite importida. Valem peaks nüüd sisaldama järgmist: a on märk, sõna IMPORTRANGE suurtähtedega, algussulg, topeltpakkumine, arvutustabeli URL, topeltpakkumine, koma, tühik, topeltpakkumine, lehe nimi, hüüumärk, lahtrivahemiku esimene lahter, koolon, vahemiku viimane lahter, topelt jutumärk ja sulgev sulg.- URL-i kleepimiseks võite paremklõpsata ja klõpsata Kleepumavõi vajutage Ctrl+V. Windowsis või ⌘ käsk+V. Macis.
 Vajutage ↵ Sisestage. Rakendate valemi ja andmed leitakse teisest dokumendist.
Vajutage ↵ Sisestage. Rakendate valemi ja andmed leitakse teisest dokumendist. 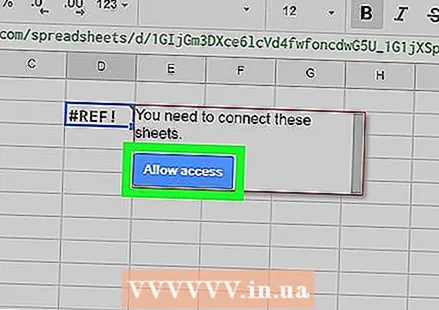 kliki Andke juurdepääs hüpikaknas. Kui proovite esimest korda andmeid teisest dokumendist importida, küsib Google Sheets teilt luba andmete hankimiseks. Teie andmed imporditakse nüüd teie arvutustabelisse.
kliki Andke juurdepääs hüpikaknas. Kui proovite esimest korda andmeid teisest dokumendist importida, küsib Google Sheets teilt luba andmete hankimiseks. Teie andmed imporditakse nüüd teie arvutustabelisse.