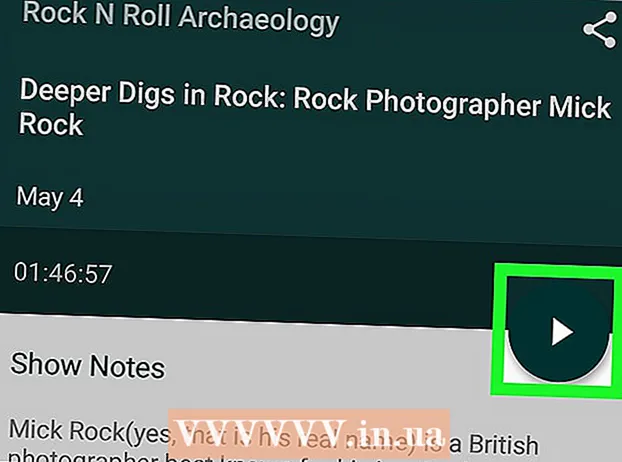Autor:
Roger Morrison
Loomise Kuupäev:
8 September 2021
Värskenduse Kuupäev:
1 Juuli 2024

Sisu
- Astuda
- 1. meetod kolmest: rakenduse Apple Mail kasutamine
- 2. meetod 3-st: Gmaili või Inboxi rakenduse kasutamine
- 3. meetod 3-st: tehke ankurdatud fotost ekraanipilt e-kirjas
Selles artiklis õpetatakse, kuidas meilisõnumiga saadud pilti oma iPhone'i kaamerarulli salvestada.
Astuda
1. meetod kolmest: rakenduse Apple Mail kasutamine
 Avage Mail. See on iPhone'i e-posti vaikeprogramm. See on valge ümbriku kujutisega sinine rakendus.
Avage Mail. See on iPhone'i e-posti vaikeprogramm. See on valge ümbriku kujutisega sinine rakendus.  Puudutage e-kirja. Leidke salvestatava fotoga e-kiri ja vajutage selle avamiseks.
Puudutage e-kirja. Leidke salvestatava fotoga e-kiri ja vajutage selle avamiseks.  Vajutage ja hoidke all fotot, mille soovite salvestada. IPhone'ides, kus puudub 3D Touch, avaneb see Maili rakenduse menüü "Jaga".
Vajutage ja hoidke all fotot, mille soovite salvestada. IPhone'ides, kus puudub 3D Touch, avaneb see Maili rakenduse menüü "Jaga". - 3D Touchiga iPhone'ides peate pilti kindlalt vajutama ja hoidma. Seejärel vajutage ikooni "Jaga". See näeb välja nagu ristkülik, mille ekraani vasakus alanurgas on ülespoole suunatud nool.
- Enne pildi allalaadimist peate võib-olla vajutama, enne kui saate seda all hoida.
 Vajutage Salvesta pilt. See ikoon sarnaneb menüü vasakus alanurgas halli ristküliku allapoole suunatud noolega. Teie foto on nüüd salvestatud teie iPhone'i kaamerarulli.
Vajutage Salvesta pilt. See ikoon sarnaneb menüü vasakus alanurgas halli ristküliku allapoole suunatud noolega. Teie foto on nüüd salvestatud teie iPhone'i kaamerarulli. - Kui rakendus palub teie fotodele juurdepääsu saamiseks luba, vajutage nuppu „Luba“.
- Kui soovite pildi oma iCloud Drive'i salvestada, kerige menüüs "Jaga" vasakule ja vajutage nuppu "Lisa iCloud Drive'i".
2. meetod 3-st: Gmaili või Inboxi rakenduse kasutamine
 Avage oma Google'i e-posti programm. Sõltuvalt sellest, millist rakendust eelistate, peate kas avama oma iPhone'is Gmaili või Inboxi rakenduse.
Avage oma Google'i e-posti programm. Sõltuvalt sellest, millist rakendust eelistate, peate kas avama oma iPhone'is Gmaili või Inboxi rakenduse.  Puudutage e-kirja. Leidke salvestatava fotoga e-kiri ja vajutage selle avamiseks.
Puudutage e-kirja. Leidke salvestatava fotoga e-kiri ja vajutage selle avamiseks.  Puudutage fotot, mille soovite salvestada. See avab foto täisekraanirežiimis.
Puudutage fotot, mille soovite salvestada. See avab foto täisekraanirežiimis. - Kui foto ei ole manus, vaid on ankurdatud sõnumi põhiosas, ei pruugi te seda avada.
- Kui te ei saa fotot avada, on teie parim valik ekraanipilt ↓.
 Vajutage ikooni "Laadi alla". See näeb välja nagu allakriipsutatud allapoole suunatud nool ekraani ülaservas. Teie foto on nüüd salvestatud teie iPhone'i kaamerarulli.
Vajutage ikooni "Laadi alla". See näeb välja nagu allakriipsutatud allapoole suunatud nool ekraani ülaservas. Teie foto on nüüd salvestatud teie iPhone'i kaamerarulli. - Kui rakendus palub teie fotodele juurdepääsu saamiseks luba, vajutage nuppu „Luba“.
- Kui soovite pildi oma iCloud Drive'i salvestada, vajutage paremas ülanurgas ikooni "Jaga" (ristkülik ülespoole suunatud noolega), kerige menüüs "Jaga" vasakule ja vajutage nuppu "Lisa iCloud Drive'i".
3. meetod 3-st: tehke ankurdatud fotost ekraanipilt e-kirjas
 Avage eelistatud e-posti klient. Sõltuvalt sellest, millist rakendust eelistate, peate avama Gmaili, Inboxi või mõne muu e-posti rakenduse, mida oma iPhone'is kasutate.
Avage eelistatud e-posti klient. Sõltuvalt sellest, millist rakendust eelistate, peate avama Gmaili, Inboxi või mõne muu e-posti rakenduse, mida oma iPhone'is kasutate.  Puudutage e-kirja. Leidke e-kiri, mis sisaldab fotot, millest soovite ekraanipildi teha, ja puudutage selle avamiseks.
Puudutage e-kirja. Leidke e-kiri, mis sisaldab fotot, millest soovite ekraanipildi teha, ja puudutage selle avamiseks.  Reguleerige ekraanil oleva pildi suurust. Sõltuvalt kasutatavast rakendusest ja töötatavast failitüübist võib enne ekraanipildi tegemist olla võimalik pildi suurust reguleerida. Selleks pange kaks sõrme (tavaliselt pöial ja nimetissõrm või keskmine sõrm) ekraanile ja levitage laiali (foto suuremaks muutmiseks) või pigistage kokku (foto väiksemaks muutmiseks).
Reguleerige ekraanil oleva pildi suurust. Sõltuvalt kasutatavast rakendusest ja töötatavast failitüübist võib enne ekraanipildi tegemist olla võimalik pildi suurust reguleerida. Selleks pange kaks sõrme (tavaliselt pöial ja nimetissõrm või keskmine sõrm) ekraanile ja levitage laiali (foto suuremaks muutmiseks) või pigistage kokku (foto väiksemaks muutmiseks). - Vajutage nuppu Start / Lukusta ja Kodu korraga. Nupp "Kodu / Lukustus" asub kas teie iPhone'i ülaosas või küljel, olenevalt kasutatavast versioonist. Nupp "Kodu" on ümmargune nupp telefoni esiküljel asuva ekraani all.
- Ekraan vilgub üks kord, näidates, et ekraanipilt on edukalt tehtud ja teie kaamerarulli salvestatud.

- Kui teie ekraan lülitub välja või pöördutakse tagasi avaekraanile, võite olla kogemata vajutanud ühte kahest nupust korraga, mitte korraga. Sellisel juhul peate lihtsalt pildi juurde naasma ja proovima uuesti.
- Ekraan vilgub üks kord, näidates, et ekraanipilt on edukalt tehtud ja teie kaamerarulli salvestatud.