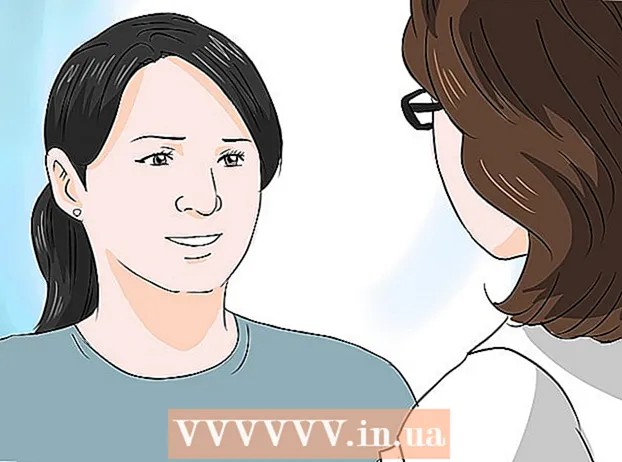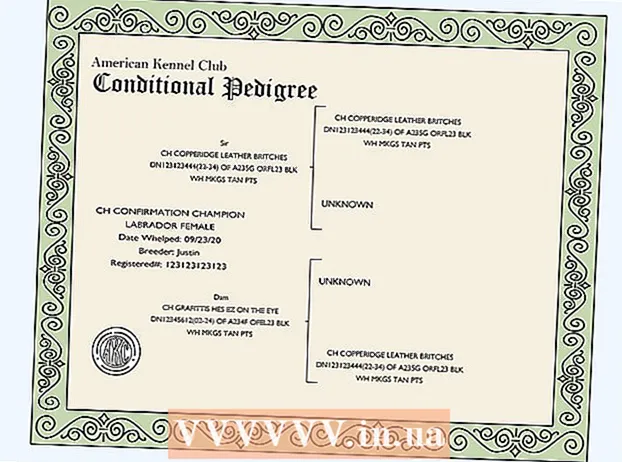Autor:
Roger Morrison
Loomise Kuupäev:
23 September 2021
Värskenduse Kuupäev:
1 Juuli 2024

Sisu
- Astuda
- 1. meetod 3-st: linnukese lisamine selle sisestamisega
- 2. meetod 3-st: fondiga lahendus
- 3. meetod 3-st: Macintoshi otsetee kasutamine
- Näpunäited
Aeg-ajalt on vaja oma dokumenti lisada erimärk. Kahjuks vajavad mõned sümbolid väga keerukaid koode. Õnneks pole linnukese sisestamine eriti keeruline. Me näitame teile, kuidas!
Astuda
1. meetod 3-st: linnukese lisamine selle sisestamisega
 Avage Wordi dokument. Dokument võib olla juba avatud; kui jah, minge järgmisele sammule.
Avage Wordi dokument. Dokument võib olla juba avatud; kui jah, minge järgmisele sammule.  Asetage kursor. Klõpsake seal, kus soovite linnukest, ja veenduge, et kursor vilguks linnukesele õiges kohas.
Asetage kursor. Klõpsake seal, kus soovite linnukest, ja veenduge, et kursor vilguks linnukesele õiges kohas. 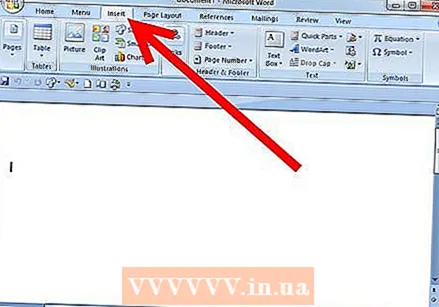 Klõpsake peamenüüs vahekaarti Lisa.
Klõpsake peamenüüs vahekaarti Lisa.- Klõpsake nuppu Sümbol.
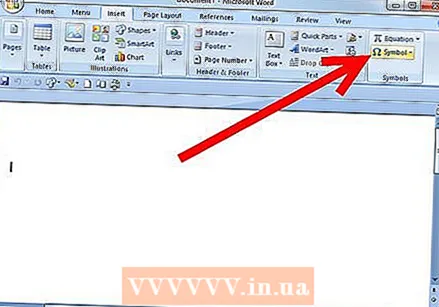
- Avaneb aken, kus on loetletud erinevad sümbolid.
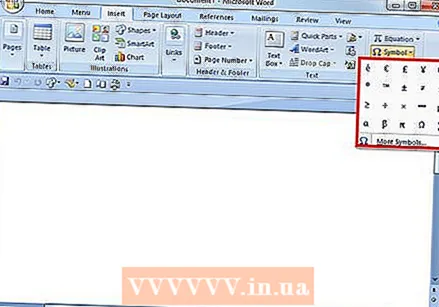
- Klõpsake nuppu Sümbol.
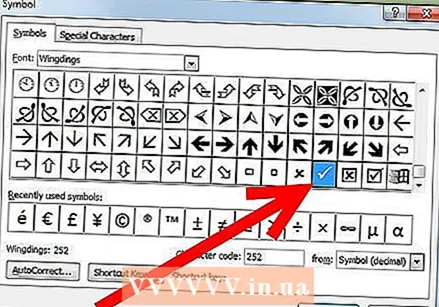 Valige linnuke. Need leiate teisest alumisest reast või jaotisest Erimärgid> Tiivad ja seejärel alumisest reast. Klõpsake nuppu Sisesta nii mitu korda kui vaja, seejärel klõpsake nuppu Sule.
Valige linnuke. Need leiate teisest alumisest reast või jaotisest Erimärgid> Tiivad ja seejärel alumisest reast. Klõpsake nuppu Sisesta nii mitu korda kui vaja, seejärel klõpsake nuppu Sule. - Märkus Macintoshi kasutajatele: valige menüüst Viewer Character Viewer.
- Valige Wingdings ja otsige linnuke (alumine rida). Topeltklõpsake linnukest ja see lisatakse teie dokumendile kursori asukohas.
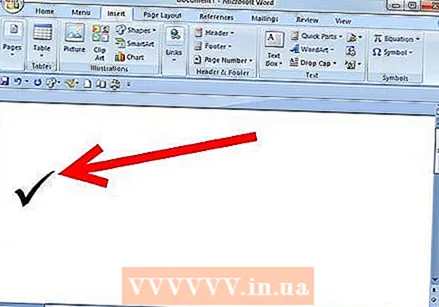 Nüüd on teil kontroll!
Nüüd on teil kontroll!
2. meetod 3-st: fondiga lahendus
 Valige Wingdingsi font 2. Sellel on palju erinevaid tavaliselt kasutatavaid sümboleid, täppe, nooli ja palju muud.
Valige Wingdingsi font 2. Sellel on palju erinevaid tavaliselt kasutatavaid sümboleid, täppe, nooli ja palju muud. 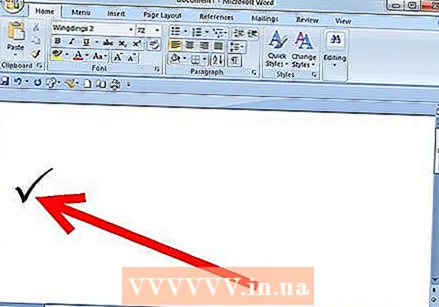 Vajutage⇧ Tõstuklahv+P.. Nüüd on teil linnukese variant.
Vajutage⇧ Tõstuklahv+P.. Nüüd on teil linnukese variant. - Märkus Macintoshi kasutajatele: see meetod töötab ka Macis.
3. meetod 3-st: Macintoshi otsetee kasutamine
 Klõpsake seal, kus soovite linnukest kuvada.
Klõpsake seal, kus soovite linnukest kuvada. Vajutage ⌥ variant+V..
Vajutage ⌥ variant+V..
Näpunäited
- Kui vajate mitut kontrollmärki, võite klõpsata sisestamisel mitu korda ja seejärel asetada kontrollmärgid lõikamise ja kleepimise abil õigesse kohta.