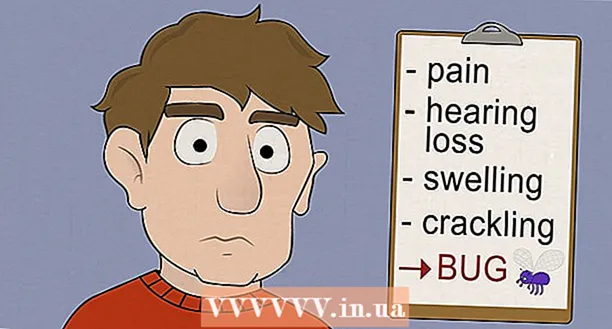Autor:
John Pratt
Loomise Kuupäev:
16 Veebruar 2021
Värskenduse Kuupäev:
1 Juuli 2024
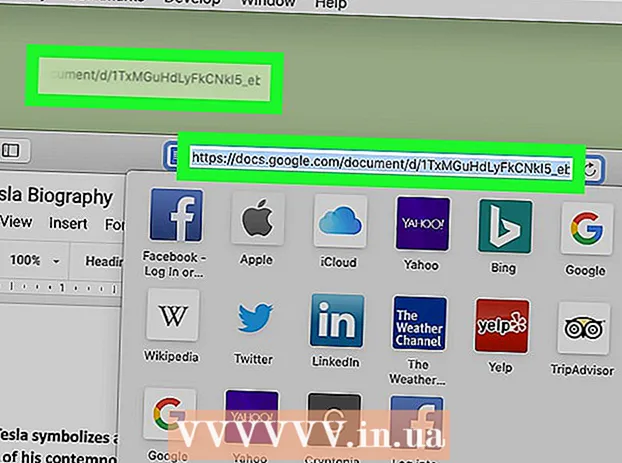
Sisu
See wikiHow õpetab teid, kuidas luua oma Docsi kontolt uus Google Docsi faili otseteeikoon ja paigutada see oma arvuti töölauale. Arvutis töölaua otsetee loomiseks saate kasutada Google Chrome'i brauserit. Kuid Google Chrome ei luba teil Macis töölaua otseteid luua.Veebilehe saate siiski Maci veebilokifailina salvestada mis tahes valitud veebibrauseriga.
Astuda
1. meetod 2-st: Windowsis
 Avage Google Chrome. Selle rakenduse tunneb ära ikooni järgi, mille keskel on punane, roheline ja kollane ratas ning sinine täpp. Google on ainus veebibrauser, mis võimaldab teil veebilehelt luua töölaua otsetee.
Avage Google Chrome. Selle rakenduse tunneb ära ikooni järgi, mille keskel on punane, roheline ja kollane ratas ning sinine täpp. Google on ainus veebibrauser, mis võimaldab teil veebilehelt luua töölaua otsetee.  Tüüp https://docs.google.com/ aadressiribal ja vajutage ↵ Sisestage. Aadressiriba leiate Google Chrome'i ülaosast peamenüü vahekaartide alt. Nüüd suunatakse teid Google Docsi veebisaidile.
Tüüp https://docs.google.com/ aadressiribal ja vajutage ↵ Sisestage. Aadressiriba leiate Google Chrome'i ülaosast peamenüü vahekaartide alt. Nüüd suunatakse teid Google Docsi veebisaidile. - Docs avab teie hiljutiste dokumentide loendi.
- Kui te pole automaatselt sisse logitud, sisestage sisselogimiseks oma e-posti aadress või telefoninumber ja oma Google'i kontoga seotud parool.
 Klõpsake dokumendil, mille jaoks soovite otsetee luua. See avab dokumendi veebibrauseris.
Klõpsake dokumendil, mille jaoks soovite otsetee luua. See avab dokumendi veebibrauseris. - Kui eelistate oma Google'i dokumentide loendi jaoks luua töölaua otsetee, jätke see samm vahele ja püsige lehel "Viimased dokumendid".
 kliki ⋮. See valik asub Google Chrome'i paremas ülanurgas aadressiriba kõrval. See kuvab valikute rippmenüü.
kliki ⋮. See valik asub Google Chrome'i paremas ülanurgas aadressiriba kõrval. See kuvab valikute rippmenüü.  Ujuge ülal Rohkem tööriistu. Leiate selle veidi kaugemale rippmenüüst. Küljel avaneb slaidimenüü.
Ujuge ülal Rohkem tööriistu. Leiate selle veidi kaugemale rippmenüüst. Küljel avaneb slaidimenüü.  kliki Loo otsetee. See on menüü "Rohkem tööriistu" teine valik. See kuvab uue otsetee loomise dialoogi.
kliki Loo otsetee. See on menüü "Rohkem tööriistu" teine valik. See kuvab uue otsetee loomise dialoogi.  Sisestage otseteele nimi. Otseteele nime sisestamiseks kasutage sinise paberilehe ikooni kõrval asuvat tekstikasti. Võite sellele oma dokumendi järgi nime panna või lihtsalt nimetada seda "Google'i dokumentideks".
Sisestage otseteele nimi. Otseteele nime sisestamiseks kasutage sinise paberilehe ikooni kõrval asuvat tekstikasti. Võite sellele oma dokumendi järgi nime panna või lihtsalt nimetada seda "Google'i dokumentideks".  kliki Tegema. See on sinine nupp dialoogiboksi "Loo otsetee". See loob valitud Google Docile otsetee ja salvestab selle arvuti töölauale.
kliki Tegema. See on sinine nupp dialoogiboksi "Loo otsetee". See loob valitud Google Docile otsetee ja salvestab selle arvuti töölauale.
2. meetod 2-st: MacOS-is
 Avage veebibrauser. MacOS-is saate kasutada mis tahes veebibrauserit. Vaikimisi veebibrauser on Safari. See on ikoon, mis sarnaneb sinise kompassiga. Võite kasutada ka Google Chrome'i, Firefoxi või mõnda muud veebibrauserit.
Avage veebibrauser. MacOS-is saate kasutada mis tahes veebibrauserit. Vaikimisi veebibrauser on Safari. See on ikoon, mis sarnaneb sinise kompassiga. Võite kasutada ka Google Chrome'i, Firefoxi või mõnda muud veebibrauserit.  Tüüp https://docs.google.com/ aadressiribal ja vajutage ↵ Sisestage. Aadressiriba leiate Google Chrome'i ülaosast, ülaosas asuvate vahekaartide alt. Avaneb Google Docs'i veebisait.
Tüüp https://docs.google.com/ aadressiribal ja vajutage ↵ Sisestage. Aadressiriba leiate Google Chrome'i ülaosast, ülaosas asuvate vahekaartide alt. Avaneb Google Docs'i veebisait. - Dokumendid avavad teie hiljutiste dokumentide loendi.
- Kui te pole automaatselt sisse logitud, sisestage sisselogimiseks oma e-posti aadress või telefoninumber koos Google'i konto parooliga.
 Klõpsake dokumendil, mille jaoks soovite otsetee luua. See avab dokumendi veebibrauseris.
Klõpsake dokumendil, mille jaoks soovite otsetee luua. See avab dokumendi veebibrauseris. - Kui eelistate oma Google'i dokumentide loendi jaoks luua töölaua otsetee, jätke see samm vahele ja püsige lehel "Viimased dokumendid".
 Lohistage veebibrauserit nii, et teie töölaud oleks nähtav. Kui veebibrauser on täisekraanirežiimis, klõpsake täisekraanrežiimist väljumiseks vasakus ülanurgas rohelist nuppu. Seejärel klõpsake veebibrauseri ülaosas vahekaardiribal mustal kohal ja lohistage see alla, et näeksite töölauda. Veebibrauseri akna väiksemaks muutmiseks võite lohistada ka vasakut või paremat külge sissepoole.
Lohistage veebibrauserit nii, et teie töölaud oleks nähtav. Kui veebibrauser on täisekraanirežiimis, klõpsake täisekraanrežiimist väljumiseks vasakus ülanurgas rohelist nuppu. Seejärel klõpsake veebibrauseri ülaosas vahekaardiribal mustal kohal ja lohistage see alla, et näeksite töölauda. Veebibrauseri akna väiksemaks muutmiseks võite lohistada ka vasakut või paremat külge sissepoole.  Klõpsake URL-i. URL on veebibrauseri ülaosas aadressiribal. URL-il klõpsamine tõstab esile kogu URL-i. Kui URL pole täielikult esile tõstetud, klõpsake täieliku veebiaadressi valimiseks hiire kursorit kogu URL-i kohal.
Klõpsake URL-i. URL on veebibrauseri ülaosas aadressiribal. URL-il klõpsamine tõstab esile kogu URL-i. Kui URL pole täielikult esile tõstetud, klõpsake täieliku veebiaadressi valimiseks hiire kursorit kogu URL-i kohal.  Klõpsake ja lohistage URL töölauale. Klõpsake ja lohistage URL töölauale, kus kogu URL on esile tõstetud. See loob otsetee töölauale veebilokifailina. Veebiloki failil klõpsamine avab URL-i vaikebrauseriga.
Klõpsake ja lohistage URL töölauale. Klõpsake ja lohistage URL töölauale, kus kogu URL on esile tõstetud. See loob otsetee töölauale veebilokifailina. Veebiloki failil klõpsamine avab URL-i vaikebrauseriga. - Pange tähele, et URL jääb valituks, kui klõpsate ja lohistate seda.