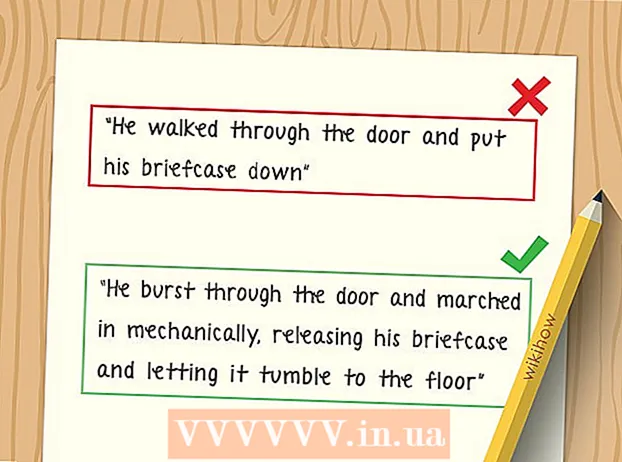Autor:
Frank Hunt
Loomise Kuupäev:
19 Märts 2021
Värskenduse Kuupäev:
1 Juuli 2024

Sisu
- Astuda
- 1. meetod seitsmest: erinevad värvid
- 2. meetod 7-st: Windows 7
- 3. meetod 7-st: muud aknad
- 4. meetod seitsmest: defragmentige uuesti
- Meetod 5/7: käsurealt
- Meetod 6/7: partiimeetod
- Meetod 7/7: Apple Mac OS X
- Näpunäited
- Hoiatused
Andmete kirjutamisel ei õnnestu teie arvutil alati kõiki andmeid faili kokku panna. Näiteks võib juhtuda, et osa failist asub ketta alguses ja ülejäänud osa lõpus. See võib põhjustada programmide aeglustumise, kuna failifragmentide sobitamine võtab teie arvutil aega. Ketta defragmentimisega pannakse õige osa uuesti kokku, et faili saaks kiiremini lugeda. Ketta defragmentimiseks on mitu võimalust, siin on mõned erinevad meetodid.
Astuda
- Alustada: on asju, mida ei tohiks teha. Varem töötas see teisiti, siin on loetelu asjadest, mis pole enam vajalikud (enam):
- Varem pidite Windowsi avama turvarežiimis. See pole enam vajalik.

- Programme, mida te enam ei kasuta, pole vaja eemaldada. Kuid muidugi on alati hea, kui sul on korras arvuti.

- Enne ei pea programme sulgema.

- Ajutisi faile ei pea kustutama.

- Varem pidite Windowsi avama turvarežiimis. See pole enam vajalik.
 Kui Windows ütleb teile, et teie ketas tuleb defragmentida, võite lihtsalt klõpsata nupul "Defragment Disk". Lihtne!
Kui Windows ütleb teile, et teie ketas tuleb defragmentida, võite lihtsalt klõpsata nupul "Defragment Disk". Lihtne!
1. meetod seitsmest: erinevad värvid
- Pane tähele: Windowsi erinevates versioonides on vaba ja kasutatud ruumi näitamise viisid erinevad. Kuid üldiselt kasutatakse järgmisi värve:
| xxx | SINISED alad näitavad, millised jaotised sisaldavad faile, mille andmed on külgnevad. |
| VALGED alad on kasutamata. | |
| PUNASED alad näitavad failide fragmentide asukohta. Defragmentimise teel võetakse need tükid üles ja pannakse kokku ühes või võimalikult väheses tükis. |

2. meetod 7-st: Windows 7
 Windows 7-s toimub defragmentimine automaatselt, kuid kui soovite seda käsitsi teha, võite järgida alltoodud samme.
Windows 7-s toimub defragmentimine automaatselt, kuid kui soovite seda käsitsi teha, võite järgida alltoodud samme. Avage juhtpaneel.
Avage juhtpaneel. Avage jaotis "Süsteem ja turvalisus".
Avage jaotis "Süsteem ja turvalisus". Klõpsake nuppu "Disk Defragmenter".
Klõpsake nuppu "Disk Defragmenter". Valige ketas, mille soovite defragmentida, olekus "Praegune olek".
Valige ketas, mille soovite defragmentida, olekus "Praegune olek".- Klõpsake nuppu "Analüüsige ketast", et näha, kas ketas vajab defragmentimist. Kui Windows on ketta analüüsinud, saate veerus "Viimane algus" kontrollida ketta killustatuse protsenti. Kui protsent on suurem kui 10%, on soovitatav ketas defragmentida.
- Klõpsake nuppu "Ketta defragmentimine". Kui teil palutakse sisestada administraatori parool või kinnitus, sisestage parool või esitage kinnitus.
- Defragmentimise kestus sõltub ketta suurusest ja killustatuse astmest (punased alad).

- Ketta defragmentimise ajal on võimalik jätkata tööd, kuid süsteem on väga aeglane. Defragmentimine on hea teha öösel.

- Kui olete hakanud defragmentimist tegema ja peate tõesti tööd tegema, saate peatada.

- Defragmentimise kestus sõltub ketta suurusest ja killustatuse astmest (punased alad).
- Kui soovite kindlaks teha, millal defragmentimine toimub, saate selle määrata. Muutke defragmentimise ajakava järgmiselt:
- Klõpsake nuppu "Määra ajakava".

- Avage menüü "Päev".

- Valige päev (nt pühapäev).

- Klõpsake nuppu "OK".

- Klõpsake nuppu "Sule".

- Klõpsake nuppu "Määra ajakava".
3. meetod 7-st: muud aknad
 Klõpsake nuppu "Minu arvuti". Paremklõpsake killustataval kettal, näiteks "C:". Klõpsake omadustel, avaneb aken.
Klõpsake nuppu "Minu arvuti". Paremklõpsake killustataval kettal, näiteks "C:". Klõpsake omadustel, avaneb aken.  Klõpsake nuppu "Süsteemiriistad".
Klõpsake nuppu "Süsteemiriistad". Klõpsake nuppu "Defragment Now".
Klõpsake nuppu "Defragment Now".
4. meetod seitsmest: defragmentige uuesti
 Kaaluge uuesti defragmentimist. Mõnikord võib see aidata seda teha kaks korda. Esimesel korral vahele jäetud failitükid puhastatakse sageli teisel korral.
Kaaluge uuesti defragmentimist. Mõnikord võib see aidata seda teha kaks korda. Esimesel korral vahele jäetud failitükid puhastatakse sageli teisel korral.  Vaadake ülevaadet. Kontrollige, kas on faile, milles on (rohkem kui) 20 fragmenti, mida kasutate. Pole mõtet defragmentida faile, mida te kunagi ei kasuta!
Vaadake ülevaadet. Kontrollige, kas on faile, milles on (rohkem kui) 20 fragmenti, mida kasutate. Pole mõtet defragmentida faile, mida te kunagi ei kasuta!  Vajadusel defragmentige üksikud failid. Siit leitav programm võimaldab teil rühmitada üksikute failide andmeid. See on "käsurea" programm, nii et käivitate selle menüüst Start> Käivita.
Vajadusel defragmentige üksikud failid. Siit leitav programm võimaldab teil rühmitada üksikute failide andmeid. See on "käsurea" programm, nii et käivitate selle menüüst Start> Käivita.
Meetod 5/7: käsurealt
 Käivitage kettadefragmentor käsurealt.
Käivitage kettadefragmentor käsurealt. Valige Start> Käivita ja tippige (ilma jutumärkideta) "dfrg.msc. Või minge Start> Kõik programmid> Lisatarvikud> Süsteemiriistad> Disk Defragmenter.
Valige Start> Käivita ja tippige (ilma jutumärkideta) "dfrg.msc. Või minge Start> Kõik programmid> Lisatarvikud> Süsteemiriistad> Disk Defragmenter.  Klõpsake nuppu "Analüüsige ketas" ja vaadake tulemust. Vajadusel klõpsake nuppu "Ketta defragmentimine".
Klõpsake nuppu "Analüüsige ketas" ja vaadake tulemust. Vajadusel klõpsake nuppu "Ketta defragmentimine".  Oodake, kuni protsess lõpeb.
Oodake, kuni protsess lõpeb.
Meetod 6/7: partiimeetod
Kui eelistate värvide asemel sõnu, võite kasutada järgmist meetodit.
 Looge uus .txt-rakendus. Dokumendi muutmiseks kasutage märkmikku.
Looge uus .txt-rakendus. Dokumendi muutmiseks kasutage märkmikku. - Sisestage järgmine kood:
- "defrag"

- Sisestage draivi täht, mille soovite defragmentida. Näiteks "defrag c:".

- Sisestage "-v", kui soovite näha täiendavaid andmeid.

- Tippige "-a", kui soovite ainult andmeid.

- "defrag"
 Salvestage dokument. Andke failile laiend .bat. Teie fail on nüüd pakkfail. Klõpsake seda faili.
Salvestage dokument. Andke failile laiend .bat. Teie fail on nüüd pakkfail. Klõpsake seda faili.  Lihtsalt oota! Nüüd hakkab arvuti defragmentima, selleks võib kuluda mõni minut kuni mõni tund.
Lihtsalt oota! Nüüd hakkab arvuti defragmentima, selleks võib kuluda mõni minut kuni mõni tund.
Meetod 7/7: Apple Mac OS X
 Macis pole vaja defragmentida. OSX defragmenteerib failid automaatselt, nii et te ei pea seda kunagi käsitsi tegema.
Macis pole vaja defragmentida. OSX defragmenteerib failid automaatselt, nii et te ei pea seda kunagi käsitsi tegema.
Näpunäited
- Võib olla kasulik paigutada brauseri vahemälu muule draivile kui süsteemifailid. Veebibrauser kirjutab pidevalt andmeid ja see võib takistada muid andmeid.
- Mida rohkem defragmentida, seda kiiremini see läheb.
- Turul on defragmentoreid, kes kõik väidavad, et defragmenteerimine on parem kui Windows. Need programmid maksavad siiski raha.
- Linuxi süsteemid on loodud nii, et neid pole peaaegu kunagi vaja defragmentida.
Hoiatused
- See protsess mõjutab ka teisi draivi kasutajaid.