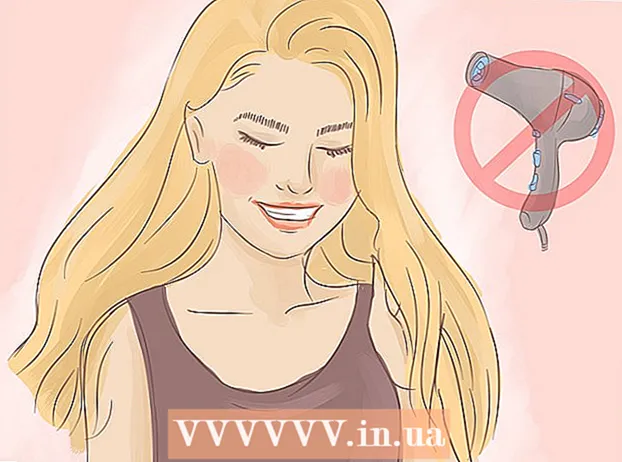Autor:
Frank Hunt
Loomise Kuupäev:
16 Märts 2021
Värskenduse Kuupäev:
1 Juuli 2024
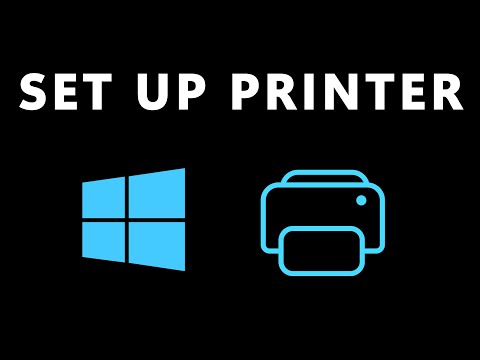
Sisu
- Astuda
- 1. meetod 8-st: USB-printeri installimine (Windows ja Mac)
- 2. meetod 8-st: võrguprinteri installimine (Windows)
- 3. meetod 8-st: võrguprinteri installimine (Mac)
- 4. meetod 8-st: printeri jagamine kodurühmas (Windows 7 ja 8)
- Meetod 5/8: ühendatud printeri jagamine (kõik Windowsi versioonid)
- Meetod 6/8: ühendatud printeri jagamine (Mac)
- Meetod 7/8: printige iOS-i seadmetest
- Meetod 8/8: printige Android-seadmest
Printeritest on saanud kodukontori tavapärane osa ja printerite paigaldamine on aastate jooksul sujuvam. Enamik printereid installivad ise, kuid printeri lisamine võrku või printeri jagamine teiste kasutajatega võib siiski olla keeruline. Kui teate, kuidas see töötab, saate printeri printida isegi kõikjalt maailmast!
Astuda
1. meetod 8-st: USB-printeri installimine (Windows ja Mac)
 Lugege printeri installijuhendit, kui see on saadaval. Paljud printerid on üsna tülikad; kui teil on installijuhend, siis on parem järgida juhiseid täpselt enne nende üldisemate juhiste vaatamist. Paigaldusjuhendi leiate tavaliselt PDF-failina oma mudeli tootja tugilehelt.
Lugege printeri installijuhendit, kui see on saadaval. Paljud printerid on üsna tülikad; kui teil on installijuhend, siis on parem järgida juhiseid täpselt enne nende üldisemate juhiste vaatamist. Paigaldusjuhendi leiate tavaliselt PDF-failina oma mudeli tootja tugilehelt. - Kiireim viis printeri tugilehe leidmiseks on avada Google ja otsida fraasi "tootja tüüpi numbri tugi".
 Ühendage printer arvutiga. Ühendage kindlasti USB-sisendi, mitte USB-jaoturiga.
Ühendage printer arvutiga. Ühendage kindlasti USB-sisendi, mitte USB-jaoturiga. - Mõned printerid tuleb ka vooluvõrku ühendada.
 Lülitage printer sisse. Peaksite kuulma, kuidas söötmismehhanism käivitub ja printer süttib.
Lülitage printer sisse. Peaksite kuulma, kuidas söötmismehhanism käivitub ja printer süttib.  Oodake, kuni teie operatsioonisüsteem printerit näeb ja installib. Kõik kaasaegsed Windowsi ja OSX-i versioonid peaksid suutma printeri üles leida ja vajalikud draiverid installida. Võimalik, et peate Interneti-ühenduse looma, et teie operatsioonisüsteem saaks õiged failid alla laadida. Enamiku kasutajate jaoks on see kõik, mida peate oma uue printeriga printimise alustamiseks tegema. Kui kasutate vanemat Windowsi / OSX-i versiooni või printerit ei leita automaatselt, lugege edasi.
Oodake, kuni teie operatsioonisüsteem printerit näeb ja installib. Kõik kaasaegsed Windowsi ja OSX-i versioonid peaksid suutma printeri üles leida ja vajalikud draiverid installida. Võimalik, et peate Interneti-ühenduse looma, et teie operatsioonisüsteem saaks õiged failid alla laadida. Enamiku kasutajate jaoks on see kõik, mida peate oma uue printeriga printimise alustamiseks tegema. Kui kasutate vanemat Windowsi / OSX-i versiooni või printerit ei leita automaatselt, lugege edasi.  Installige printeriga kaasas olnud tarkvara. See installib tavaliselt draiverid, mida Windows pole installinud, ja sageli täiendava printimistarkvara, mis võimaldab teil kasutada printeri lisavõimalusi. Kui teil pole enam printeriga kaasas olnud plaati ja teie operatsioonisüsteem ei tuvastanud printerit automaatselt, lugege edasi.
Installige printeriga kaasas olnud tarkvara. See installib tavaliselt draiverid, mida Windows pole installinud, ja sageli täiendava printimistarkvara, mis võimaldab teil kasutada printeri lisavõimalusi. Kui teil pole enam printeriga kaasas olnud plaati ja teie operatsioonisüsteem ei tuvastanud printerit automaatselt, lugege edasi. - Kui teie printer on automaatselt õigesti installitud, ei pea te tavaliselt midagi muud installima.
 Laadige draiverid alla tootja veebisaidilt. Kui plaati pole ja printerit ei installita automaatselt, saate draiverid alla laadida otse tootjalt. Selleks vajate printeri mudeli numbrit, mis peaks olema printeris endal kuskil selgelt märgitud.
Laadige draiverid alla tootja veebisaidilt. Kui plaati pole ja printerit ei installita automaatselt, saate draiverid alla laadida otse tootjalt. Selleks vajate printeri mudeli numbrit, mis peaks olema printeris endal kuskil selgelt märgitud. - Oma printeri tugilehe leiate kiiresti, avades Google'i ja otsides fraasi "tootja tüübi numbri tugi".
 Käivitage allalaaditud draiverid. Pärast draiverite installimist peaks printer olema valmis printimiseks igast teie arvutis olevast programmist, mis toetab printimist.
Käivitage allalaaditud draiverid. Pärast draiverite installimist peaks printer olema valmis printimiseks igast teie arvutis olevast programmist, mis toetab printimist.
2. meetod 8-st: võrguprinteri installimine (Windows)
 Saage aru, mis on võrguprinter. Võrguprinter on printer, mis on installitud otse teie võrku. Võrguprinter ei tugine ühendatud arvutile, mis peab olema sisse lülitatud, kuid mõnikord võib selle seadistamine olla keeruline, eriti kui printer on vanem. Kõiki printereid ei saa võrguprinterina installida.
Saage aru, mis on võrguprinter. Võrguprinter on printer, mis on installitud otse teie võrku. Võrguprinter ei tugine ühendatud arvutile, mis peab olema sisse lülitatud, kuid mõnikord võib selle seadistamine olla keeruline, eriti kui printer on vanem. Kõiki printereid ei saa võrguprinterina installida.  Lugege printeri installijuhendit, kui see on saadaval. Võrguprinteri installimine võib olla keerulisem kui USB-printeri installimine ja paljud printerid vajavad spetsiaalset installimist. Konkreetse printeri paigaldusjuhendi kontrollimine võib hiljem palju peavalu säästa. Paigaldusjuhendi leiate tavaliselt PDF-failina oma mudeli tootja tugiteenuste lehelt.
Lugege printeri installijuhendit, kui see on saadaval. Võrguprinteri installimine võib olla keerulisem kui USB-printeri installimine ja paljud printerid vajavad spetsiaalset installimist. Konkreetse printeri paigaldusjuhendi kontrollimine võib hiljem palju peavalu säästa. Paigaldusjuhendi leiate tavaliselt PDF-failina oma mudeli tootja tugiteenuste lehelt. - Oma printeri tugilehe leiate kiiresti, avades Google'i ja otsides fraasi "tootja tüübi numbri tugi".
 Ühendage printer võrku. Võrguprinteri saate võrku ühendada tavaliselt kahel viisil: juhtmega või traadita.
Ühendage printer võrku. Võrguprinteri saate võrku ühendada tavaliselt kahel viisil: juhtmega või traadita. - Juhtmega - ühendage printer Etherneti võrgukaabli abil võrku. Tavaliselt ei pea sel juhul võrgus midagi muud konfigureerima.
- Traadita - ühendage printer ekraani traadita võrguga (kui see on saadaval). Enamikul traadita printeritel on väike ekraan, mida saate kasutada koduvõrgu leidmiseks ja ühenduse loomiseks sellega. Kui teie võrk on kaitstud, küsitakse teilt parooli. Kui teil pole ekraani, peate tõenäoliselt kõigepealt printeri USB-kaabli kaudu printeriga ühendama ja Windowsis konfigureerima.
 Avage juhtpaneel. Kui printer on võrku ühendatud, saate selle Windowsi juhtpaneelilt installida.
Avage juhtpaneel. Kui printer on võrku ühendatud, saate selle Windowsi juhtpaneelilt installida.  Valige "Seadmed ja printerid".
Valige "Seadmed ja printerid". Klõpsake nuppu.Lisage printer.
Klõpsake nuppu.Lisage printer. Valige "Lisa võrgu-, traadita- või Bluetooth-printer". Nüüd otsib Windows printerit võrgus.
Valige "Lisa võrgu-, traadita- või Bluetooth-printer". Nüüd otsib Windows printerit võrgus. - Kui kasutate Windows 8, otsib Windows automaatselt nii kohalikke kui ka võrguprintereid, andmata teile võimalust seda valida.
 Valige loendist traadita printer. Klõpsake nuppu Edasi
Valige loendist traadita printer. Klõpsake nuppu Edasi  Installige draiverid (kui seda palutakse). Windows võib paluda teil installida printeridraiverid. Veenduge, et teil oleks Interneti-ühendus, ja klõpsake siis käsku Installi draiver. Kui draiverid on installitud, saate võrguprinterile printida mis tahes programmist, mis toetab printimist.
Installige draiverid (kui seda palutakse). Windows võib paluda teil installida printeridraiverid. Veenduge, et teil oleks Interneti-ühendus, ja klõpsake siis käsku Installi draiver. Kui draiverid on installitud, saate võrguprinterile printida mis tahes programmist, mis toetab printimist. - Kui teil pole Interneti-ühendust, saate draiverite installimiseks kasutada printeriga kaasas olnud ketast.
- Draiverite eraldi installimine pole kõigi printerite jaoks vajalik.
3. meetod 8-st: võrguprinteri installimine (Mac)
 Saage aru, mis on võrguprinter. Võrguprinter on printer, mis on installitud otse teie võrku. Võrguprinter ei tugine ühendatud arvutile, mis peab olema sisse lülitatud, kuid mõnikord võib selle seadistamine olla keeruline, eriti kui printer on vanem. Kõiki printereid ei saa võrguprinterina installida.
Saage aru, mis on võrguprinter. Võrguprinter on printer, mis on installitud otse teie võrku. Võrguprinter ei tugine ühendatud arvutile, mis peab olema sisse lülitatud, kuid mõnikord võib selle seadistamine olla keeruline, eriti kui printer on vanem. Kõiki printereid ei saa võrguprinterina installida.  Lugege printeri installijuhendit, kui see on saadaval. Võrguprinteri installimine võib olla keerulisem kui USB-printeri installimine ja paljud printerid vajavad spetsiaalset installimist. Konkreetse printeri paigaldusjuhendi kontrollimine võib hiljem palju peavalu säästa. Paigaldusjuhendi leiate tavaliselt PDF-failina oma mudeli tootja tugiteenuste lehelt.
Lugege printeri installijuhendit, kui see on saadaval. Võrguprinteri installimine võib olla keerulisem kui USB-printeri installimine ja paljud printerid vajavad spetsiaalset installimist. Konkreetse printeri paigaldusjuhendi kontrollimine võib hiljem palju peavalu säästa. Paigaldusjuhendi leiate tavaliselt PDF-failina oma mudeli tootja tugiteenuste lehelt. - Oma printeri tugilehe leiate kiiresti, avades Google'i ja otsides fraasi "tootja tüübi numbri tugi".
 Ühendage printer võrku. Võrguprinteri saate võrku ühendada tavaliselt kahel viisil: juhtmega või traadita.
Ühendage printer võrku. Võrguprinteri saate võrku ühendada tavaliselt kahel viisil: juhtmega või traadita. - Juhtmega - ühendage printer Etherneti võrgukaabli abil võrku. Tavaliselt ei pea sel juhul võrgus midagi muud konfigureerima.
- Traadita - ühendage printer ekraani traadita võrguga (kui see on saadaval). Enamikul traadita printeritel on väike ekraan, mida saate kasutada koduvõrgu leidmiseks ja ühenduse loomiseks sellega. Kui teie võrk on kaitstud, küsitakse teilt parooli. Kui teil pole ekraani, peate tõenäoliselt kõigepealt printeri USB-kaabli abil printeriga ühendama ja selle OSX-is konfigureerima.
 Klõpsake Apple'i menüül ja valige "System Preferences".
Klõpsake Apple'i menüül ja valige "System Preferences". Valige "Prindi ja faks".
Valige "Prindi ja faks". Uute printerite otsimiseks klõpsake nuppu "+".
Uute printerite otsimiseks klõpsake nuppu "+". Valige vahekaardil "Standard" oma võrguprinter.
Valige vahekaardil "Standard" oma võrguprinter. Klõpsake nuppu.Lisama. Teie võrguprinter on installitud OSX-i ja saate selle printimismenüüst valida mis tahes programmis.
Klõpsake nuppu.Lisama. Teie võrguprinter on installitud OSX-i ja saate selle printimismenüüst valida mis tahes programmis.
4. meetod 8-st: printeri jagamine kodurühmas (Windows 7 ja 8)
 Mõistke, et jagatud printeril ja võrguprinteril on erinevus. Jagatud printer on ühendatud teie võrgu ühe arvutiga ja muudetud kasutajatele kättesaadavaks. Sellega printimiseks peab arvuti olema sisse lülitatud. Peaaegu kõiki printereid saab võrgus jagada.
Mõistke, et jagatud printeril ja võrguprinteril on erinevus. Jagatud printer on ühendatud teie võrgu ühe arvutiga ja muudetud kasutajatele kättesaadavaks. Sellega printimiseks peab arvuti olema sisse lülitatud. Peaaegu kõiki printereid saab võrgus jagada.  Installige printer arvutisse, millest soovite jagada. USB-printeri tavapärasel viisil installimiseks järgige esimese osa samme.
Installige printer arvutisse, millest soovite jagada. USB-printeri tavapärasel viisil installimiseks järgige esimese osa samme. - Märkus: see meetod töötab ainult operatsioonisüsteemides Windows 7 ja 8. Kui kasutate Vistat või XP-d, kehtivad erinevad reeglid.
 Avage menüü Start ja tippige.kodurühm. Valige otsingutulemitest "Kodurühm".
Avage menüü Start ja tippige.kodurühm. Valige otsingutulemitest "Kodurühm". - Kui kasutate Windows 8, käivitage kodurühm tippige avakuval olles.
 Looge uus kodugrupp, klõpsates nuppu.Klõpsates nuppu Loo kodurühm. Kui kodugrupp on juba olemas, saate selle asemel kasutada olemasolevat kodugruppi.
Looge uus kodugrupp, klõpsates nuppu.Klõpsates nuppu Loo kodurühm. Kui kodugrupp on juba olemas, saate selle asemel kasutada olemasolevat kodugruppi. - Windows 7 Starter ja Home Basic abil saate liituda ainult kodurühmaga, te ei saa neid luua. Kui kõik teie võrgu arvutid kasutavad seda või vanemat Windowsi versiooni, peate järgima eraldi reegleid.
 Kodugrupi loomisel veenduge, et menüü "Printer" oleks "Jagatud". Windows 7-s veenduge, et valik "Printerid" oleks märgitud.
Kodugrupi loomisel veenduge, et menüü "Printer" oleks "Jagatud". Windows 7-s veenduge, et valik "Printerid" oleks märgitud.  Kirjutage üles kodurühma loomisel loodud parool.
Kirjutage üles kodurühma loomisel loodud parool. Avage selle arvuti kodurühma loend, kust soovite ühiskasutatavale printerile juurde pääseda. Avage kodurühma menüü nagu teises arvutis, otsides seda menüüst Start.
Avage selle arvuti kodurühma loend, kust soovite ühiskasutatavale printerile juurde pääseda. Avage kodurühma menüü nagu teises arvutis, otsides seda menüüst Start.  Liitu kodurühmaga nii kiiresti kui võimalik. Küsitakse varem saadud parooli.
Liitu kodurühmaga nii kiiresti kui võimalik. Küsitakse varem saadud parooli.  Jagatud printeri arvutisse installimiseks klõpsake nuppu "Install Printer". Teil võidakse paluda installida ka draivereid.
Jagatud printeri arvutisse installimiseks klõpsake nuppu "Install Printer". Teil võidakse paluda installida ka draivereid. - Windows 8 kasutajad peaksid saama ühiskasutatavat printerit kasutada pärast kodurühmaga liitumist.
 Jagatud printerisse printimine. Kui printer on installitud, saate sellele printida nii, nagu oleks see otse arvutiga ühendatud. Arvuti, millega printer on ühendatud, tuleb sellega ühenduse loomiseks sisse lülitada ja Windowsi sisse logida.
Jagatud printerisse printimine. Kui printer on installitud, saate sellele printida nii, nagu oleks see otse arvutiga ühendatud. Arvuti, millega printer on ühendatud, tuleb sellega ühenduse loomiseks sisse lülitada ja Windowsi sisse logida.
Meetod 5/8: ühendatud printeri jagamine (kõik Windowsi versioonid)
 Saage aru, et jagatud printeril ja võrguprinteril on erinevus. Jagatud printer on ühendatud teie võrgu ühe arvutiga ja muudetud kasutajatele kättesaadavaks. Sellega printimiseks peab arvuti olema sisse lülitatud. Peaaegu kõiki printereid saab võrgus jagada.
Saage aru, et jagatud printeril ja võrguprinteril on erinevus. Jagatud printer on ühendatud teie võrgu ühe arvutiga ja muudetud kasutajatele kättesaadavaks. Sellega printimiseks peab arvuti olema sisse lülitatud. Peaaegu kõiki printereid saab võrgus jagada.  Installige printer arvutisse, millest soovite jagada. USB-printeri tavapärasel viisil installimiseks järgige esimese osa samme.
Installige printer arvutisse, millest soovite jagada. USB-printeri tavapärasel viisil installimiseks järgige esimese osa samme. - Kasutage seda meetodit, kui kasutate oma võrgus Windows XP, Windows Vista või Windowsi erinevate versioonide kombinatsiooni.
- Arvuti, kuhu installite printeri, peab olema sisse lülitatud, kui soovite printida mõnest teisest võrgus olevast arvutist.
 Avage juhtpaneel. Peate veenduma, et failide ja printerite ühiskasutus on sisse lülitatud.
Avage juhtpaneel. Peate veenduma, et failide ja printerite ühiskasutus on sisse lülitatud.  Valige "Võrgu- ja ühiskasutuskeskus".
Valige "Võrgu- ja ühiskasutuskeskus". Klõpsake linki "Muuda täpsemaid jagamisvalikuid".
Klõpsake linki "Muuda täpsemaid jagamisvalikuid". Veenduge, et valitud oleks "Luba failide ja printerite ühiskasutus". Klõpsake nuppu Salvesta muudatused.
Veenduge, et valitud oleks "Luba failide ja printerite ühiskasutus". Klõpsake nuppu Salvesta muudatused.  Minge tagasi juhtpaneeli juurde.
Minge tagasi juhtpaneeli juurde. Avage "Seadmed ja printerid" või "Printerid ja faksid".
Avage "Seadmed ja printerid" või "Printerid ja faksid". Paremklõpsake printeril, mida soovite jagada, ja valige "Jaga".
Paremklõpsake printeril, mida soovite jagada, ja valige "Jaga". Valige "Jaga seda printerit". Pange nimi ja klõpsake nuppu Rakenda.
Valige "Jaga seda printerit". Pange nimi ja klõpsake nuppu Rakenda.  Avage juhtpaneel arvutis, kust soovite ühiskasutatavale printerile juurde pääseda.
Avage juhtpaneel arvutis, kust soovite ühiskasutatavale printerile juurde pääseda. Valige "Seadmed ja printerid" või "Printerid ja faksid".
Valige "Seadmed ja printerid" või "Printerid ja faksid". Klõpsake nuppu "Lisa printer".
Klõpsake nuppu "Lisa printer". Valige "Lisa võrgu-, traadita- või Bluetooth-printer". Windows otsib saadaolevaid jagatud printereid.
Valige "Lisa võrgu-, traadita- või Bluetooth-printer". Windows otsib saadaolevaid jagatud printereid.  Valige printer. Teil võidakse paluda draiverid installida. Kui Windows ei leia draivereid, saate need alla laadida tootja veebisaidilt.
Valige printer. Teil võidakse paluda draiverid installida. Kui Windows ei leia draivereid, saate need alla laadida tootja veebisaidilt.  Jagatud printerisse printimine. Kui printer on installitud, saate sellele printida nii, nagu oleks see otse arvutiga ühendatud. Arvuti, millega printer on ühendatud, tuleb sellega ühenduse loomiseks sisse lülitada ja Windowsi sisse logida.
Jagatud printerisse printimine. Kui printer on installitud, saate sellele printida nii, nagu oleks see otse arvutiga ühendatud. Arvuti, millega printer on ühendatud, tuleb sellega ühenduse loomiseks sisse lülitada ja Windowsi sisse logida.
Meetod 6/8: ühendatud printeri jagamine (Mac)
 Mõistke, et jagatud printeril ja võrguprinteril on erinevus. Jagatud printer on ühendatud teie võrgu ühe arvutiga ja muudetud kasutajatele kättesaadavaks. Sellega printimiseks peab arvuti olema sisse lülitatud. Peaaegu kõiki printereid saab võrgus jagada.
Mõistke, et jagatud printeril ja võrguprinteril on erinevus. Jagatud printer on ühendatud teie võrgu ühe arvutiga ja muudetud kasutajatele kättesaadavaks. Sellega printimiseks peab arvuti olema sisse lülitatud. Peaaegu kõiki printereid saab võrgus jagada.  Installige printer Maci, kust soovite jagada. USB-printeri installimiseks tavapäraselt järgige esimese osa samme.
Installige printer Maci, kust soovite jagada. USB-printeri installimiseks tavapäraselt järgige esimese osa samme. - Arvuti, kuhu printeri installite, peab olema sisse lülitatud, kui teine võrgus olev arvuti soovib sellele printida.
 Klõpsake menüüd Apple. Valige "System Preferences".
Klõpsake menüüd Apple. Valige "System Preferences".  Valige variant "Jaga". Võimaldab teil oma arvutis jagamise seadeid muuta.
Valige variant "Jaga". Võimaldab teil oma arvutis jagamise seadeid muuta.  Märkige "Jaga printerit". See võimaldab OSX-il ühendada ühendatud printerid teiste arvutitega.
Märkige "Jaga printerit". See võimaldab OSX-il ühendada ühendatud printerid teiste arvutitega.  Märkige ühendatud printer, mida soovite jagada. Printer on nüüd saadaval teistele võrgus olevatele arvutitele.
Märkige ühendatud printer, mida soovite jagada. Printer on nüüd saadaval teistele võrgus olevatele arvutitele.  Avage arvutis menüü "Süsteemieelistused", kuhu soovite ühiskasutatavale printerile juurde pääseda. Te peate lisama printeri teise arvutisse, et seda saaks printimisel valida.
Avage arvutis menüü "Süsteemieelistused", kuhu soovite ühiskasutatavale printerile juurde pääseda. Te peate lisama printeri teise arvutisse, et seda saaks printimisel valida.  Valige "Print & Scan". See kuvab ühendatud printerite loendi.
Valige "Print & Scan". See kuvab ühendatud printerite loendi.  Klõpsake nuppu "+". See võimaldab teil lisada rohkem printereid.
Klõpsake nuppu "+". See võimaldab teil lisada rohkem printereid.  Valige vahekaardil "Standard" oma võrk. Kui proovite ühendada Windowsi arvutist jagatud printeriga, klõpsake vahekaarti "Windows".
Valige vahekaardil "Standard" oma võrk. Kui proovite ühendada Windowsi arvutist jagatud printeriga, klõpsake vahekaarti "Windows".  Klõpsake nuppu.Lisama. Teie võrguprinter installitakse teise arvutisse ja saate selle printimismenüüst valida mis tahes programmis. Arvuti, millega printer on ühendatud, peab olema sisse lülitatud ja sisse logitud.
Klõpsake nuppu.Lisama. Teie võrguprinter installitakse teise arvutisse ja saate selle printimismenüüst valida mis tahes programmis. Arvuti, millega printer on ühendatud, peab olema sisse lülitatud ja sisse logitud.
Meetod 7/8: printige iOS-i seadmetest
 Installige võrku AirPrinti ühilduv printer. Võite printeri installida võrguprinterina või ühendada selle arvutiga ja seejärel seda jagada. AirPrinti printerid võimaldavad teil iOS-seadmest juhtmevabalt printida, kui see on ühendatud sama võrguga.
Installige võrku AirPrinti ühilduv printer. Võite printeri installida võrguprinterina või ühendada selle arvutiga ja seejärel seda jagada. AirPrinti printerid võimaldavad teil iOS-seadmest juhtmevabalt printida, kui see on ühendatud sama võrguga.  Avage kõik, mida soovite printida. Saate printida enamikust failide avamist toetavatest rakendustest, nagu Mail, Photos, Pages ja paljud teised.
Avage kõik, mida soovite printida. Saate printida enamikust failide avamist toetavatest rakendustest, nagu Mail, Photos, Pages ja paljud teised.  Puudutage nuppu "Jaga". See näeb välja nagu nool, mis ilmub ülevalt.
Puudutage nuppu "Jaga". See näeb välja nagu nool, mis ilmub ülevalt.  Valige "Prindi". See avab AirPrinti printimismenüü.
Valige "Prindi". See avab AirPrinti printimismenüü.  Valige oma printer. Teie AirPrinti printer peaks ilmuma printerite loendisse, kui olete ühendatud sama võrguga.
Valige oma printer. Teie AirPrinti printer peaks ilmuma printerite loendisse, kui olete ühendatud sama võrguga. - Kui teie printerit pole loendis, taaskäivitage arvuti. See taastab sageli võrguühenduse.
 Printige fail. Teie fail saadetakse printerisse ja see tuleks printida.
Printige fail. Teie fail saadetakse printerisse ja see tuleks printida.  Kasutage printeriga kaasas olevat rakendust. Paljud printeritootjad pakuvad rakendusi, mis võimaldavad teil printida oma võrguprinteritesse, isegi kui need pole ühilduvad AirPrintiga. Tavaliselt saate selle rakenduse tasuta alla laadida App Store'ist.
Kasutage printeriga kaasas olevat rakendust. Paljud printeritootjad pakuvad rakendusi, mis võimaldavad teil printida oma võrguprinteritesse, isegi kui need pole ühilduvad AirPrintiga. Tavaliselt saate selle rakenduse tasuta alla laadida App Store'ist. - Laadige kindlasti alla oma printeri tootja jaoks sobiv rakendus. Rakendus HP ePrint ei saa Canoni printeritega printida.
Meetod 8/8: printige Android-seadmest
 Avage Google Chrome arvutis, millel on juurdepääs võrguprinterile.
Avage Google Chrome arvutis, millel on juurdepääs võrguprinterile. Klõpsake Chrome'i menüünuppu (☰) ja valige „Seaded“.
Klõpsake Chrome'i menüünuppu (☰) ja valige „Seaded“. Klõpsake nuppu "Kuva täpsemad seaded".
Klõpsake nuppu "Kuva täpsemad seaded". Klõpsake Google'i pilvprintimise pealkirja all nuppu "Halda".
Klõpsake Google'i pilvprintimise pealkirja all nuppu "Halda".- Kui te pole seda veel teinud, peate sisse logima oma Google'i kontoga.
 Klõpsake nuppu "Lisa printerid". Chrome otsib nüüd teie arvutist saadaolevaid printereid.
Klõpsake nuppu "Lisa printerid". Chrome otsib nüüd teie arvutist saadaolevaid printereid.  Kontrollige printerit, mida soovite kasutada. Kinnitamiseks klõpsake nuppu "Lisa printer (id)".
Kontrollige printerit, mida soovite kasutada. Kinnitamiseks klõpsake nuppu "Lisa printer (id)".  Printige oma Android-seadmest. Paljude Androidi rakenduste menüüst saate valida "Prindi". Seejärel saate valida oma Google'i pilvprintimise printeri ja printida kõikjalt, kui arvuti, kuhu printeri installisite, on sisse lülitatud.
Printige oma Android-seadmest. Paljude Androidi rakenduste menüüst saate valida "Prindi". Seejärel saate valida oma Google'i pilvprintimise printeri ja printida kõikjalt, kui arvuti, kuhu printeri installisite, on sisse lülitatud. - Kui te oma printerit ei näe, taaskäivitage printer ja veenduge, et arvuti oleks sisse lülitatud ja sisse logitud.