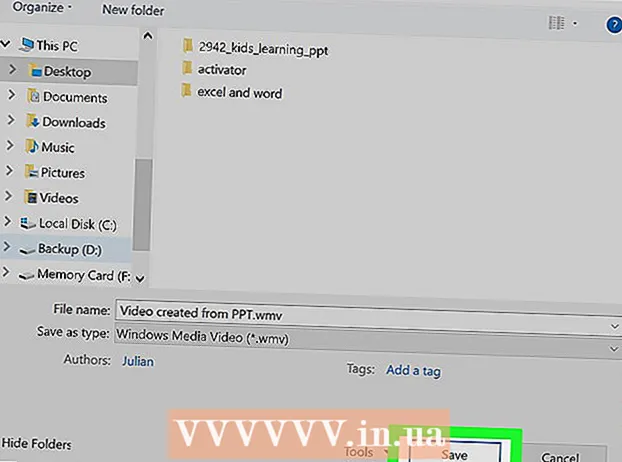Autor:
John Pratt
Loomise Kuupäev:
16 Veebruar 2021
Värskenduse Kuupäev:
27 Juunis 2024
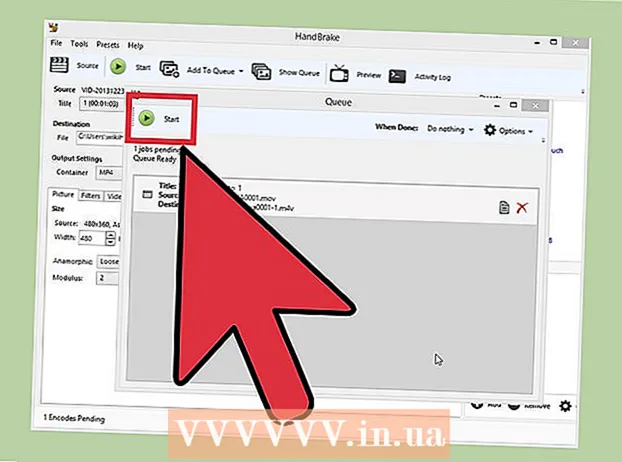
Sisu
- Astuda
- 1. meetod 2-st: Adapteri kasutamine (Windows ja Mac)
- 2. meetod 2-st: käsipiduri kasutamine (Windows ja Mac)
MP4 on populaarne ja väga ühilduv failivorming. MOV-i teisendamine MP4-ks võib olla sama lihtne kui faililaiendi muutmine. Samuti saate MP4 konteineris olevaid faile ümber kodeerida, kasutades nii Windowsile kui ka Macile saadaval olevaid tasuta programme.
Astuda
1. meetod 2-st: Adapteri kasutamine (Windows ja Mac)
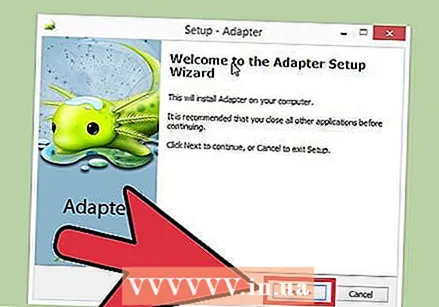 Laadige alla ja installige adapter. See on tasuta programm, mis suudab peaaegu kõik meediumivormingud teisendada teiseks. See on saadaval nii Windowsi kui ka Maci jaoks. Selle saate alla laadida saidilt macroplant.com/adapter/.
Laadige alla ja installige adapter. See on tasuta programm, mis suudab peaaegu kõik meediumivormingud teisendada teiseks. See on saadaval nii Windowsi kui ka Maci jaoks. Selle saate alla laadida saidilt macroplant.com/adapter/. - Paigaldamise ajal märkige ruut "Laadige alla ja installige FFmpeg". See on vajalik video teisendamiseks. FFmpeg installitakse pärast adapteri valmimist eraldi.
- Kui laadite tarkvara alla Macroplantist, ei pea te reklaamvara pärast muretsema.
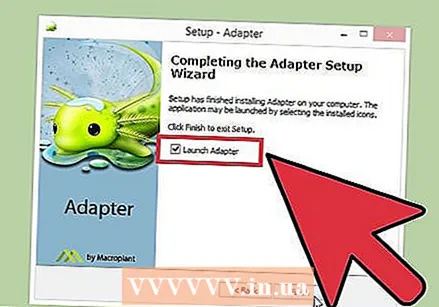 Käivitage adapter. Programmi esmakordne käivitamine võtab mõne hetke.
Käivitage adapter. Programmi esmakordne käivitamine võtab mõne hetke. 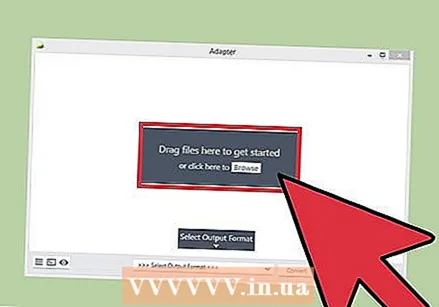 Lohistage MOV-fail Adapteri aknasse. Samuti saate adapteris klõpsata nuppu "Sirvi" ja navigeerida MOV-faili asukohta.
Lohistage MOV-fail Adapteri aknasse. Samuti saate adapteris klõpsata nuppu "Sirvi" ja navigeerida MOV-faili asukohta. 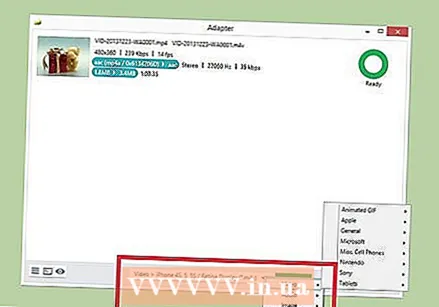 Klõpsake menüüd "Valige väljundvorming". Selle leiate akna Adapter alt.
Klõpsake menüüd "Valige väljundvorming". Selle leiate akna Adapter alt. 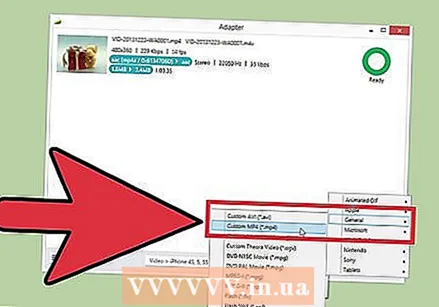 Valige "Video" → "Üldine" → "Kohandatud MP4". See määrab muunduri MP4-le.
Valige "Video" → "Üldine" → "Kohandatud MP4". See määrab muunduri MP4-le. 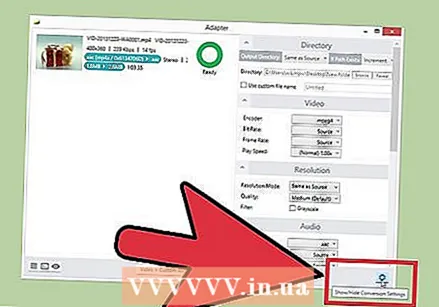 Seadete avamiseks klõpsake käigul. Üldiselt võite need jätta vaikeväärtustesse. Mõni kasutaja võib soovida muudatusi teha:
Seadete avamiseks klõpsake käigul. Üldiselt võite need jätta vaikeväärtustesse. Mõni kasutaja võib soovida muudatusi teha: - Jaotis "Kataloog" võimaldab teil teisendatud faili redigeerida. Võite failile ka nime anda.
- Kodeerimisvalikuid saate reguleerida jaotise „Video” kaudu. Vaikimisi seaded säilitavad algse kvaliteedi.
- Jaotis "Resolutsioon" võimaldab teil muuta väljundi eraldusvõimet. Algse kvaliteedi säilitamiseks määrake "Quality" väärtuseks "High" või "Very High". Kvaliteetsem kodeerimine annab suurema faili.
- Jaotis "Heli" võimaldab teil muuta heli kodeerija seadeid. Parimate tulemuste saamiseks jätke see järjestus jaotisele „Allikas“.
- Jaotis "Trim" võimaldab teil määrata üleliigse materjali eemaldamise algus- ja lõpuajad.
- Jaotis "Kihid" võimaldab teil lisada teksti ja pilte. Klõpsake nuppu "Lisa uus kiht".
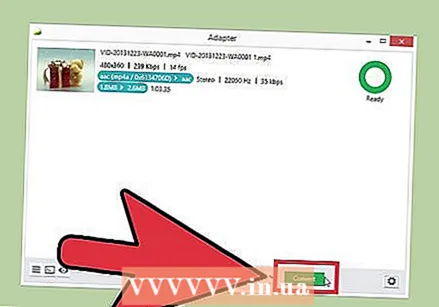 Video teisendamise alustamiseks klõpsake nuppu "teisenda". Nõutav aeg on failiti erinev.
Video teisendamise alustamiseks klõpsake nuppu "teisenda". Nõutav aeg on failiti erinev.
2. meetod 2-st: käsipiduri kasutamine (Windows ja Mac)
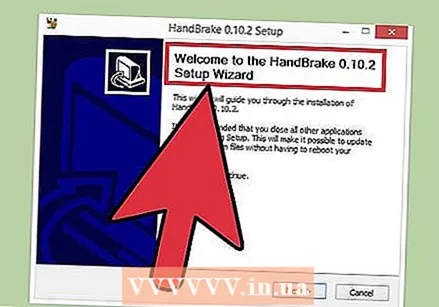 Laadige alla ja installige käsipidur. HandBrake on tasuta video kodeerimisprogramm, mis on saadaval nii Windowsile kui ka Macile. Saate tasuta alla laadida käsipiduri käsipidur.fr.
Laadige alla ja installige käsipidur. HandBrake on tasuta video kodeerimisprogramm, mis on saadaval nii Windowsile kui ka Macile. Saate tasuta alla laadida käsipiduri käsipidur.fr. - Laadige käsipidur alla ainult ametlikult veebisaidilt. See kaitseb teid reklaamvara eest.
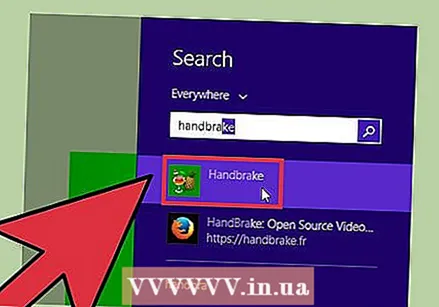 Käivitage käsipidur. Teid tervitatakse käsipiduri peamenüüga.
Käivitage käsipidur. Teid tervitatakse käsipiduri peamenüüga. 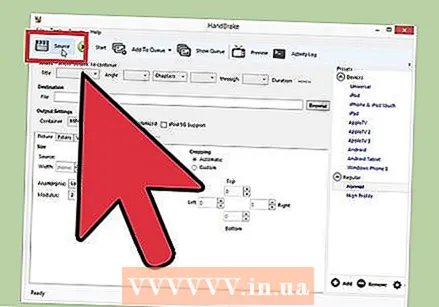 Klõpsake nuppu "Allikas" ja valige "Fail". See võimaldab teil sirvida teisendatavat MOV-faili.
Klõpsake nuppu "Allikas" ja valige "Fail". See võimaldab teil sirvida teisendatavat MOV-faili. 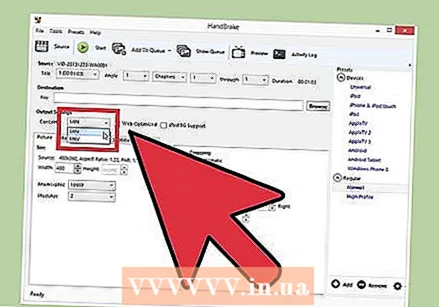 Veenduge, et menüü "Konteiner" väärtuseks oleks seatud "MP4". Selle leiate käsipiduri peaakna jaotisest "Väljundi seaded". Tavaliselt on see vaikeseade.
Veenduge, et menüü "Konteiner" väärtuseks oleks seatud "MP4". Selle leiate käsipiduri peaakna jaotisest "Väljundi seaded". Tavaliselt on see vaikeseade.  Klõpsake jaotises "Sihtkoht" nuppu "Sirvi". Valige teisendatud faili salvestuskoht ja andke failile nimi.
Klõpsake jaotises "Sihtkoht" nuppu "Sirvi". Valige teisendatud faili salvestuskoht ja andke failile nimi. 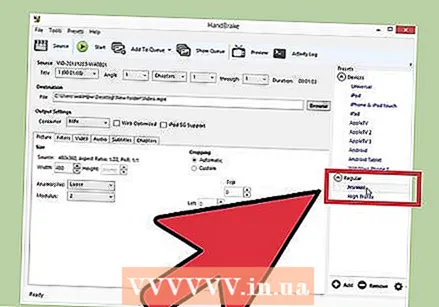 Valige kastist „Eelseadistused” säte „Tavaline”. Selle tulemuseks on hea kvaliteediga ja väikese failisuurusega koopia. Kui soovite parimat võimalikku kvaliteeti, valige "Kõrge profiil".
Valige kastist „Eelseadistused” säte „Tavaline”. Selle tulemuseks on hea kvaliteediga ja väikese failisuurusega koopia. Kui soovite parimat võimalikku kvaliteeti, valige "Kõrge profiil". - Valige eelseadistus menüüst Eelseaded konkreetsete seadmete jaoks.
- Kui te ei näe eelseadistusi, valige menüüst "Eelseadistused" käsk "Kuva eelseadistatud paneel".
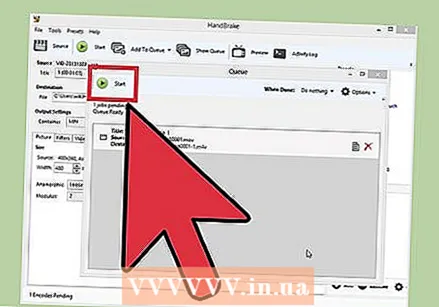 Klõpsake nuppu "Lisa järjekorda" ja seejärel klõpsake nuppu Alusta. See alustab teisendamise protsessi. Teisendamiseks kuluv aeg on failiti erinev.
Klõpsake nuppu "Lisa järjekorda" ja seejärel klõpsake nuppu Alusta. See alustab teisendamise protsessi. Teisendamiseks kuluv aeg on failiti erinev.