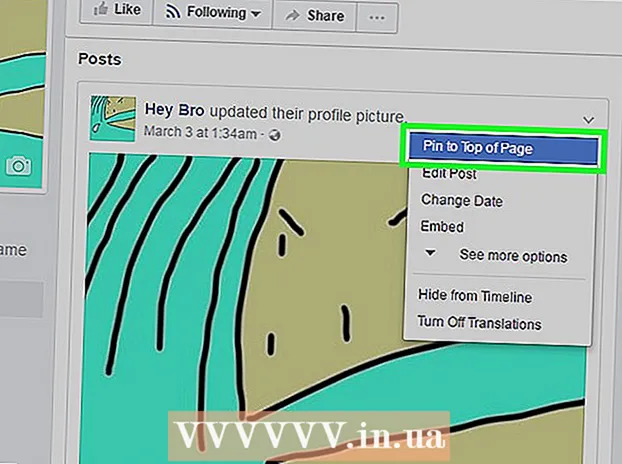Autor:
Roger Morrison
Loomise Kuupäev:
3 September 2021
Värskenduse Kuupäev:
1 Juuli 2024
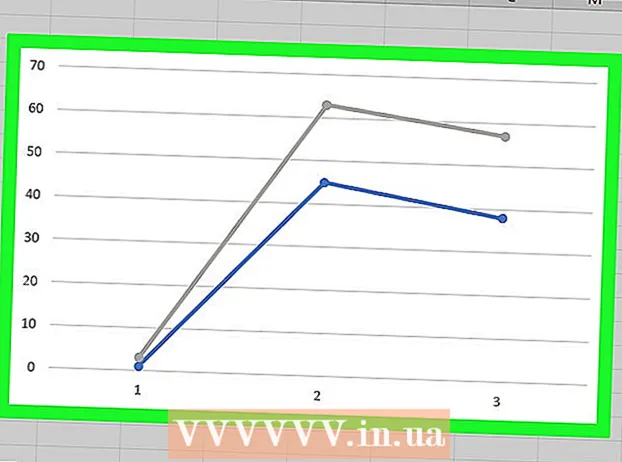
Sisu
Selles artiklis saate lugeda, kuidas Excelis andmetega joondiagrammi luua. Seda saab teha nii Windowsiga arvutis kui ka Macis.
Astuda
1. osa 2: looge joondiagramm
 Avage Excel. Klõpsake kaks korda Exceli ikooni. See näeb välja nagu rohelise kausta valge täht "X". See avab Exceli avalehe.
Avage Excel. Klõpsake kaks korda Exceli ikooni. See näeb välja nagu rohelise kausta valge täht "X". See avab Exceli avalehe. - Kui teil on juba Exceli fail koos andmetega, klõpsake failil ja jätke kaks järgmist sammu vahele.
 kliki Tühi tööleht. Selle valiku leiate Exceli avalehelt. Nii avate oma andmetele Excelis uue töölehe.
kliki Tühi tööleht. Selle valiku leiate Exceli avalehelt. Nii avate oma andmetele Excelis uue töölehe. - Macis võite sõltuvalt teie seadetest automaatselt näha tühja töölehte. Kui jah, jätke see samm vahele.
 Sisestage oma andmed. Joondiagramm peab koosnema kahest teljest. Sisestage oma andmed kahte veergu. Mugavuse huvides pange X-telje (aja) andmed vasakusse veergu ja kogutud andmed paremasse veergu.
Sisestage oma andmed. Joondiagramm peab koosnema kahest teljest. Sisestage oma andmed kahte veergu. Mugavuse huvides pange X-telje (aja) andmed vasakusse veergu ja kogutud andmed paremasse veergu. - Näiteks kui soovite näha, kui palju olete aasta jooksul kulutanud, pange see kuupäev vasakusse veergu ja oma kulud paremasse veergu.
 Valige oma andmed. Klõpsake üleval vasakul lahtril ja lohistage hiir andmerühma paremas alanurgas. Nii valite kõik oma andmed.
Valige oma andmed. Klõpsake üleval vasakul lahtril ja lohistage hiir andmerühma paremas alanurgas. Nii valite kõik oma andmed. - Ärge unustage vajadusel valida ka veerupäiseid.
 Klõpsake vahekaarti Sisesta. Selle leiate Exceli akna ülaosast rohelisest lindist vasakule. See avab tegumiriba Sisesta rohelise lindi all.
Klõpsake vahekaarti Sisesta. Selle leiate Exceli akna ülaosast rohelisest lindist vasakule. See avab tegumiriba Sisesta rohelise lindi all.  Klõpsake ikooni "Joondiagramm". See on kast, millele on joonistatud mitu joont valikute rühmas Skeemid. Seejärel ilmub rippmenüü.
Klõpsake ikooni "Joondiagramm". See on kast, millele on joonistatud mitu joont valikute rühmas Skeemid. Seejärel ilmub rippmenüü.  Valige skeemile stiil. Pühkige hiirekursor rippmenüüs kuvatud näidisgraafikute kohale, et näha, milline konkreetne menüü teie andmetega välja näeb. Peaksite nägema, et Exceli akna keskel kuvatakse väike aken, millel on graafik.
Valige skeemile stiil. Pühkige hiirekursor rippmenüüs kuvatud näidisgraafikute kohale, et näha, milline konkreetne menüü teie andmetega välja näeb. Peaksite nägema, et Exceli akna keskel kuvatakse väike aken, millel on graafik.  Klõpsake diagrammi tüüpi. Kui olete mudeli valinud, klõpsake sellel oma diagrammi loomiseks. See asetatakse Exceli akna keskele.
Klõpsake diagrammi tüüpi. Kui olete mudeli valinud, klõpsake sellel oma diagrammi loomiseks. See asetatakse Exceli akna keskele.
2. osa 2-st: diagrammi muutmine
 Redigeerige oma diagrammi kujundust. Kui olete diagrammi loonud, kuvatakse pealkirjaga tööriistariba Kujundus. Diagrammi kujundust ja välimust saate muuta, klõpsates tööriistariba jaotises "Diagrammistiilid" ühte variatsiooni.
Redigeerige oma diagrammi kujundust. Kui olete diagrammi loonud, kuvatakse pealkirjaga tööriistariba Kujundus. Diagrammi kujundust ja välimust saate muuta, klõpsates tööriistariba jaotises "Diagrammistiilid" ühte variatsiooni. - Kui see tegumiriba ei avane, klõpsake oma diagrammil ja seejärel vahekaardil Disainima rohelises lindis.
 Liigutage oma joondiagrammi. Klõpsake joondiagrammi ülaosas peaaegu tühjal kohal ja lohistage diagramm soovitud kohta.
Liigutage oma joondiagrammi. Klõpsake joondiagrammi ülaosas peaaegu tühjal kohal ja lohistage diagramm soovitud kohta. - Samuti saate joonegraafiku konkreetseid osi (näiteks pealkirja) teisaldada, klõpsates ja lohistades neid joondiagrammi aknas.
 Muutke graafik suuremaks või väiksemaks. Klõpsake graafiku akna ühes nurgas ühel ringil ja lohistage seda graafiku suuremaks või väiksemaks muutmiseks sisse või välja.
Muutke graafik suuremaks või väiksemaks. Klõpsake graafiku akna ühes nurgas ühel ringil ja lohistage seda graafiku suuremaks või väiksemaks muutmiseks sisse või välja.  Reguleerige diagrammi pealkirja. Klõpsake kaks korda diagrammi pealkirjal, seejärel valige tekst "Diagrammi nimi" ja sisestage diagrammi pealkiri. Salvestage tekst, klõpsates diagrammi nime välja kõrval.
Reguleerige diagrammi pealkirja. Klõpsake kaks korda diagrammi pealkirjal, seejärel valige tekst "Diagrammi nimi" ja sisestage diagrammi pealkiri. Salvestage tekst, klõpsates diagrammi nime välja kõrval. - Seda saate teha ka graafi telgede pealkirjadega.
Näpunäited
- Andmeid saate oma diagrammile lisada uues veerus, seejärel valida ja kopeerida ning kleepida diagrammi aknasse.
Hoiatused
- Mõned diagrammid on spetsiaalselt välja töötatud teatud tüüpi andmete (näiteks protsentide või raha) jaoks. Enne graafiku koostamise alustamist veenduge, et valitud mudel ei sisaldaks juba teemat.