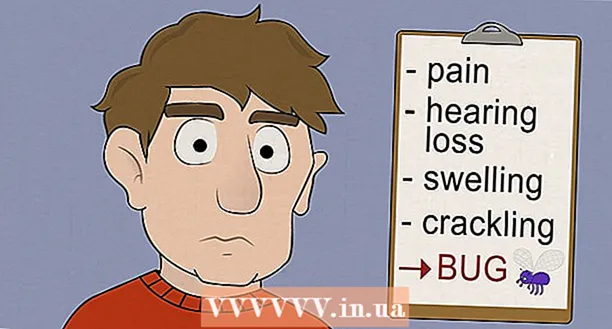Autor:
Frank Hunt
Loomise Kuupäev:
20 Märts 2021
Värskenduse Kuupäev:
1 Juuli 2024

Sisu
- Astuda
- 1. meetod 2-st: uue OCR-i veebisaidi kasutamine
- 2. meetod 2-st: veebipõhise OCR-i veebisaidi kasutamine
- Näpunäited
- Hoiatused
Selles artiklis õpetatakse, kuidas redigeerida arvutisse skannitud dokumendi teksti. Teksti visuaalse kujutise reaalseks tekstiks teisendamise tehnoloogiat nimetatakse OCR-tarkvaraks ("Optical Character Recognition"). Võite kasutada veebisaiti nimega "Uus OCR", et vormistada teksti dokumendist ilma vormindust salvestamata, või registreeruda täpsema PDF-i jaoks veebisaidiga "Online OCR".
Astuda
1. meetod 2-st: uue OCR-i veebisaidi kasutamine
 Skannige oma dokument PDF-failina. See on oluline, sest paljud tekstimuundurid ei tunnista nii piltide teksti kui ka PDF-failides.
Skannige oma dokument PDF-failina. See on oluline, sest paljud tekstimuundurid ei tunnista nii piltide teksti kui ka PDF-failides. - Kui võimalik, skannige oma dokument värvilise asemel mustvalgena. See hõlbustab tekstiredaktorite tähemärkide äratundmist.
 Avage uue OCR-i veebisait. Minge oma brauseris saidile http://www.newocr.com/. Siit saate teisendada skannitud dokumendid muudetavateks dokumentideks, mis sisaldavad ainult teksti.
Avage uue OCR-i veebisait. Minge oma brauseris saidile http://www.newocr.com/. Siit saate teisendada skannitud dokumendid muudetavateks dokumentideks, mis sisaldavad ainult teksti.  kliki Vali fail.. See on hall nupp lehe ülaosas. See avab Windowsi Exploreri (Windows) või Finderi (Mac) akna.
kliki Vali fail.. See on hall nupp lehe ülaosas. See avab Windowsi Exploreri (Windows) või Finderi (Mac) akna.  Valige skannitud PDF. Selleks klõpsake skannitud PDF-i.
Valige skannitud PDF. Selleks klõpsake skannitud PDF-i. - Kõigepealt peate võib-olla akna vasakus servas klõpsama kaustal, kus skannitud PDF asub.
 kliki Avama akna paremas alanurgas. See laadib teie PDF-i veebisaidile üles.
kliki Avama akna paremas alanurgas. See laadib teie PDF-i veebisaidile üles.  kliki Laadi üles + OCR. See nupp asub lehe allosas. Teie üleslaaditud PDF teisendatakse tekstiks.
kliki Laadi üles + OCR. See nupp asub lehe allosas. Teie üleslaaditud PDF teisendatakse tekstiks.  Kerige alla ja klõpsake nuppu Alla laadida lehe vasakul küljel. Sellel klõpsates avaneb slaidimenüü.
Kerige alla ja klõpsake nuppu Alla laadida lehe vasakul küljel. Sellel klõpsates avaneb slaidimenüü.  kliki Microsoft Word (DOC). See valik on slaidimenüüs. See laadib teie arvutisse üleslaaditud PDF-faili Microsoft Wordi versiooni.
kliki Microsoft Word (DOC). See valik on slaidimenüüs. See laadib teie arvutisse üleslaaditud PDF-faili Microsoft Wordi versiooni. - Kui teie arvutisse pole installitud Microsoft Wordi, saate .txt versiooni alla laadida samast rippmenüüst. Seejärel saate seda dokumenti redigeerida rakenduses Notepad (Windows) või TextEdit (Mac).
 Redigeerige PDF-i Wordi versiooni. Topeltklõpsake allalaaditud Wordi dokumenti, et see Microsoft Wordis avada ja loetavat PDF-faili redigeerida.
Redigeerige PDF-i Wordi versiooni. Topeltklõpsake allalaaditud Wordi dokumenti, et see Microsoft Wordis avada ja loetavat PDF-faili redigeerida. - Teatud teksti PDF-is ei saa tõlkevigade tõttu muuta.
- Enne teksti redigeerimist peate võib-olla klõpsama Wordi akna ülaosas nuppu "Luba redigeerimine".
 Salvestage Wordi dokument PDF-failina. Selleks tehke järgmist.
Salvestage Wordi dokument PDF-failina. Selleks tehke järgmist. - "Windows" - klõpsake nuppu "Fail", klõpsake nuppu "Salvesta nimega", klõpsake rippmenüüd "Wordi dokument", klõpsake nuppu "PDF" ja klõpsake nuppu "Salvesta".
- "Mac" - klõpsake "File", klõpsake "Save As", sisestage nimi, klõpsake väljal "Format", klõpsake "PDF" ja klõpsake "Save".
2. meetod 2-st: veebipõhise OCR-i veebisaidi kasutamine
 Skannige oma dokument PDF-failina. See on oluline, sest paljud tekstimuundurid ei tunnista nii piltide teksti kui ka PDF-failides.
Skannige oma dokument PDF-failina. See on oluline, sest paljud tekstimuundurid ei tunnista nii piltide teksti kui ka PDF-failides. - Kui võimalik, skannige oma dokument värvilise asemel mustvalgena. See hõlbustab tekstiredaktorite tähemärkide äratundmist.
 Avage veebisaidi OCR veebisait. Minge oma brauseris aadressile https://www.onlineocr.net/. See sait võimaldab teil oma PDF-faili teksti redigeerida, säilitades samas PDF-faili visuaalse vormingu, kuigi saate teisendada tasuta ainult 50 lehte.
Avage veebisaidi OCR veebisait. Minge oma brauseris aadressile https://www.onlineocr.net/. See sait võimaldab teil oma PDF-faili teksti redigeerida, säilitades samas PDF-faili visuaalse vormingu, kuigi saate teisendada tasuta ainult 50 lehte.  kliki REGISTREERI. See asub lehe paremas ülanurgas. See viib teid konto loomiseks lehele.
kliki REGISTREERI. See asub lehe paremas ülanurgas. See viib teid konto loomiseks lehele.  Kontot looma. Online OCR-i veebisaidil on konto loomine tasuta ja see võimaldab teil korraga redigeerida mitut PDF-i lehte. Konto loomiseks peate sisestama järgmise teabe:
Kontot looma. Online OCR-i veebisaidil on konto loomine tasuta ja see võimaldab teil korraga redigeerida mitut PDF-i lehte. Konto loomiseks peate sisestama järgmise teabe: - "Kasutajanimi" - sisestage soovitud kasutajanimi tekstiväljale "Kasutajanimi".
- "Parool" - sisestage soovitud parool tekstiväljadele "Parool" ja "Kinnita parool".
- „E-post” - sisestage tekstiväljale „E-post” oma e-posti aadress.
- "Captcha" - sisestage ekraaniväljale tekstiväljale "Enter Captcha kood" ekraanil olev kood.
 kliki Registreeri. See on roheline nupp lehe allosas. See loob teie konto veebi OCR-i jaoks.
kliki Registreeri. See on roheline nupp lehe allosas. See loob teie konto veebi OCR-i jaoks.  Logige sisse oma kontole. Klõpsake lehe paremas ülanurgas nuppu "Logi sisse", sisestage oma kasutajanimi ja parool ning klõpsake rohelist nuppu "Logi sisse". See viib teid PDF-i teisendamise lehele.
Logige sisse oma kontole. Klõpsake lehe paremas ülanurgas nuppu "Logi sisse", sisestage oma kasutajanimi ja parool ning klõpsake rohelist nuppu "Logi sisse". See viib teid PDF-i teisendamise lehele.  Valige keel. Klõpsake lehe vasakus servas oleval PDF-i keelel.
Valige keel. Klõpsake lehe vasakus servas oleval PDF-i keelel. - Näiteks kui teie PDF on ingliskeelne, peate klõpsama lehe vasakul küljel nuppu "Inglise keel".
 Kontrollige välja "Microsoft Word". See asub lehe keskel.
Kontrollige välja "Microsoft Word". See asub lehe keskel.  Kontrollige välja "Kõik lehed". See asub jaotisest "Microsoft Word" paremal.
Kontrollige välja "Kõik lehed". See asub jaotisest "Microsoft Word" paremal.  kliki Valige fail .... See on sinine nupp lehe keskel. Avaneb aken.
kliki Valige fail .... See on sinine nupp lehe keskel. Avaneb aken.  Valige skannitud PDF. Selleks klõpsake skannitud PDF-failil.
Valige skannitud PDF. Selleks klõpsake skannitud PDF-failil. - Kõigepealt peate võib-olla akna vasakus servas klõpsama kaustal, kus skannitud PDF asub.
 kliki Avama. See asub akna paremas alanurgas. See laadib teie dokumendi veebisaidile üles. Kui jaotisest „Vali fail ...” paremal olev edenemisriba on jõudnud 100% -ni, saate jätkata.
kliki Avama. See asub akna paremas alanurgas. See laadib teie dokumendi veebisaidile üles. Kui jaotisest „Vali fail ...” paremal olev edenemisriba on jõudnud 100% -ni, saate jätkata.  kliki TEISENDADA. See on lehe allosas. See viib teid teisendatud faili lehele, kui veebi OCR on teie üleslaaditud PDF-i teisendatavaks Wordi dokumendiks teisendamise lõpetanud.
kliki TEISENDADA. See on lehe allosas. See viib teid teisendatud faili lehele, kui veebi OCR on teie üleslaaditud PDF-i teisendatavaks Wordi dokumendiks teisendamise lõpetanud.  Klõpsake oma dokumendi nimel. Näete, et dokumendi nimi kuvatakse lehe allosas sinise lingina. Sellel klõpsates laaditakse dokument arvutisse alla.
Klõpsake oma dokumendi nimel. Näete, et dokumendi nimi kuvatakse lehe allosas sinise lingina. Sellel klõpsates laaditakse dokument arvutisse alla.  Redigeerib PDF-i Wordi versiooni. Topeltklõpsake allalaaditud Wordi dokumenti, et see Microsoft Wordis avada, ja seejärel muutke loetavat PDF-teksti.
Redigeerib PDF-i Wordi versiooni. Topeltklõpsake allalaaditud Wordi dokumenti, et see Microsoft Wordis avada, ja seejärel muutke loetavat PDF-teksti. - Teatud PDF-i teksti ei saa tõlkevigade tõttu muuta.
- Enne teksti redigeerimist peate võib-olla klõpsama Wordi akna ülaosas nuppu "Luba redigeerimine".
 Salvestage Wordi dokument PDF-failina. Selleks tehke järgmist.
Salvestage Wordi dokument PDF-failina. Selleks tehke järgmist. - "Windows" - klõpsake nuppu "Fail", klõpsake nuppu "Salvesta nimega", klõpsake rippmenüüd "Wordi dokument", klõpsake nuppu "PDF" ja klõpsake nuppu "Salvesta".
- "Mac" - klõpsake "File", klõpsake "Save As", sisestage nimi, klõpsake väljal "Format", klõpsake "PDF" ja klõpsake "Save".
Näpunäited
- Skannitud dokumendid salvestatakse tavaliselt arvutisse PDF-failidena. Kui skannitud dokument on TIFF-fail, saate faili teisendada pdf-failiks.
Hoiatused
- OCR-tehnoloogia pole veatu. Kõik teie skannitud skannitud dokumendid sisaldavad tõenäoliselt mitu viga.