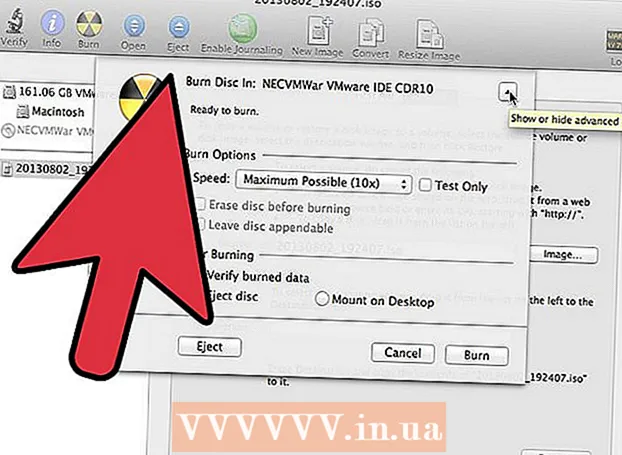Sisu
- Astuda
- 1. meetod 5-st: HTML-i kasutamine
- 2. meetod 5-st: WordPressi kasutamine
- 3. meetod 5-st: Weebly kasutamine
- 4. meetod 5-st: Wixi kasutamine
- 5. meetod 5-st: GoDaddy kasutamine
Veebisaitide omanike väga väljendatud soov on pakkuda veebisaidil failide allalaadimise linke ja selle saavutamiseks on mitmeid viise. Veebisaidid, mis pakuvad veebisaidi tööriistu, näiteks GoDaddy, WordPress ja Weebly, pakuvad sageli ka faili üleslaadimise võimalust lingi loomisega. Kui loote veebisaiti nullist, saate oma serveris olevate failide jaoks lihtsa HTML-koodi abil alla laadida linke.
Astuda
1. meetod 5-st: HTML-i kasutamine
 Looge HTML-leht, kui olete selle juba loonud. Lisate allalaadimislingi HTML-i veebisaidile. Kui teil pole veel saiti, saate allalaadimislingi testimiseks luua lihtsa HTML-lehe. Lisateabe saamiseks lugege jaotist HTML-iga lihtsa veebilehe loomine.
Looge HTML-leht, kui olete selle juba loonud. Lisate allalaadimislingi HTML-i veebisaidile. Kui teil pole veel saiti, saate allalaadimislingi testimiseks luua lihtsa HTML-lehe. Lisateabe saamiseks lugege jaotist HTML-iga lihtsa veebilehe loomine.  Avage oma serveris kaust nii lehe kui ka faili jaoks. Lihtsaim viis faili linkimiseks on paigutada fail lehe HTML-failiga samasse kausta. Kasutage oma FTP-programmi juhtpaneeli või failide avastajat navigeerimiseks kausta, mis sisaldab HTML-faili, millele linki lisate.
Avage oma serveris kaust nii lehe kui ka faili jaoks. Lihtsaim viis faili linkimiseks on paigutada fail lehe HTML-failiga samasse kausta. Kasutage oma FTP-programmi juhtpaneeli või failide avastajat navigeerimiseks kausta, mis sisaldab HTML-faili, millele linki lisate. - Teie FTP-klient peaks olema juba konfigureeritud veebiserveriga ühenduse loomiseks, kuna olete oma saidi sinna varem üles laadinud. Kui ei, siis lugege juhiseid FTP-kliendi ühenduse seadistamise kohta serveriga FTP kasutamine.
- Kui teie veebiserveril on veebipõhine juhtpaneel, on teil veebihalduse liidese kaudu otsene juurdepääs oma serverifailidele. Sellele pääsete juurde, kui logite oma saidile administraatorina sisse. Kui olete juhtpaneelil, valige suvand "Failihaldur".
- Kui lõite veebisaidi sellise veebisaidi tööriistaga nagu WordPress, Weebly või Wix, lugege allpool toodud meetodites iga platvormi juhiseid.
 Laadige üles fail, mille soovite linkida. Saate üles laadida peaaegu igat tüüpi faile, alates PDF-failidest kuni ZIP-failideni. Pidage meeles, et mõnel serveril on piiratud üleslaaditava faili suurus ja suured failid võivad teie määratud ribalaiust kiiresti ära kasutada. Brauserid võivad blokeerida potentsiaalselt pahatahtlikud failid, kui kasutajad üritavad neid alla laadida, näiteks EXE- või DLL-failid.
Laadige üles fail, mille soovite linkida. Saate üles laadida peaaegu igat tüüpi faile, alates PDF-failidest kuni ZIP-failideni. Pidage meeles, et mõnel serveril on piiratud üleslaaditava faili suurus ja suured failid võivad teie määratud ribalaiust kiiresti ära kasutada. Brauserid võivad blokeerida potentsiaalselt pahatahtlikud failid, kui kasutajad üritavad neid alla laadida, näiteks EXE- või DLL-failid. - FTP-programmi abil failide üleslaadimiseks lohistage fail FTP-aknas olevasse kausta, kuhu soovite selle üles laadida. Seda hakatakse kohe üles laadima. Teie üleslaadimiskiirus on tavaliselt palju aeglasem kui teie allalaadimiskiirus ja faili täielikuks üleslaadimiseks võib kuluda aega.
- Kui haldate faile virtuaalse juhtpaneeliga, klõpsake akna ülaosas nuppu "Laadi üles". Sirvige arvutis faili, mille soovite üles laadida. Suurte failide täielik serverisse laadimine võib võtta aega.
 Avage leht, millele soovite linki lisada, oma koodiredaktoris. Kui fail on üles laaditud, saate linki lisada oma veebilehele. Avage HTML-fail, millele soovite lingi lisada. Sisseehitatud lehetoimetuses avamiseks võite sellel juhtpaneelil topeltklõpsata. Kui kasutate FTP-d, paremklõpsake oma serveri HTML-failil ja avage see oma koodi või tekstiredaktori valiku "Ava koos" abil.
Avage leht, millele soovite linki lisada, oma koodiredaktoris. Kui fail on üles laaditud, saate linki lisada oma veebilehele. Avage HTML-fail, millele soovite lingi lisada. Sisseehitatud lehetoimetuses avamiseks võite sellel juhtpaneelil topeltklõpsata. Kui kasutate FTP-d, paremklõpsake oma serveri HTML-failil ja avage see oma koodi või tekstiredaktori valiku "Ava koos" abil.  Leidke lehelt koht, kuhu soovite lingi lisada. Asetage kursor kohta, kuhu soovite koodi alla laadida allalaadimislingi. See võib olla lõigu põhiosas, lehe allosas või mujal.
Leidke lehelt koht, kuhu soovite lingi lisada. Asetage kursor kohta, kuhu soovite koodi alla laadida allalaadimislingi. See võib olla lõigu põhiosas, lehe allosas või mujal.  Lisage lingi kood. Allalaadimislingi jaoks kasutage järgmist HTML5-koodi. See alustab kohe allalaadimist, kui kasutajad klõpsavad lingil. Niikaua kui allalaaditav fail asub HTML-failiga samas kaustas, peate vaid kasutama nime ja laiendit. Kui fail asub mõnes teises kaustas, peate märkima ka kausta struktuuri.
Lisage lingi kood. Allalaadimislingi jaoks kasutage järgmist HTML5-koodi. See alustab kohe allalaadimist, kui kasutajad klõpsavad lingil. Niikaua kui allalaaditav fail asub HTML-failiga samas kaustas, peate vaid kasutama nime ja laiendit. Kui fail asub mõnes teises kaustas, peate märkima ka kausta struktuuri. ! - Üleslaaditud fail HTML-failiga samas kohas -> a href = "examplefile.pdf" allalaadimine> Lingi tekst / a>! - Üleslaaditud fail HTML-failist erinevas kohas -> a href = "/ path / to / file / examplefile2.webp "allalaadimine> Lingi tekst / a>
- See a> allalaadimine atribuut ei tööta Safaris, Internet Exploreris ega Opera Mini. Nende brauseritega kasutajad peavad faili uuel lehel avama ja käsitsi salvestama.
 Looge lingi asemel allalaadimisnupp. Allalaadimise lingina saate teksti asemel kasutada pilti. See nõuab, et teil oleks juba veebiserveris nupu kujutis olemas.
Looge lingi asemel allalaadimisnupp. Allalaadimise lingina saate teksti asemel kasutada pilti. See nõuab, et teil oleks juba veebiserveris nupu kujutis olemas. a href = "examplefile.pdf" allalaadimine> img src = "/ images / downloadbutton.webp"> / a>
 Nimetage allalaaditud fail ümber. Selle määratlemisega a> allalaadimineatribuudi, saate faili ümber nimetada, kui keegi selle alla laadib. See võib hõlbustada kasutajatel teie saidilt alla laaditud failide tuvastamist.
Nimetage allalaaditud fail ümber. Selle määratlemisega a> allalaadimineatribuudi, saate faili ümber nimetada, kui keegi selle alla laadib. See võib hõlbustada kasutajatel teie saidilt alla laaditud failide tuvastamist. a href = "083116sal_rep.pdf" download = "31. august 2016 müügiaruanne"> Aruande / a> allalaadimine
 Salvestage muudatused oma HTML-faili. Kui olete koodiga rahul, saate muudatused oma HTML-faili salvestada ja vajadusel uuesti üles laadida. Nüüd näete oma veebisaidil oma uue allalaadimisnupu tööversiooni.
Salvestage muudatused oma HTML-faili. Kui olete koodiga rahul, saate muudatused oma HTML-faili salvestada ja vajadusel uuesti üles laadida. Nüüd näete oma veebisaidil oma uue allalaadimisnupu tööversiooni.
2. meetod 5-st: WordPressi kasutamine
 Avage oma sait WordPressi saidiredaktoris. Kui kasutate oma veebisaidi haldamiseks ja avaldamiseks WordPressi, saate sisseehitatud tööriistade abil lisada ühele või mitmele oma veebisaidile allalaadimislingi. Logige administraatori konto abil sisse oma WordPressi juhtpaneelile.
Avage oma sait WordPressi saidiredaktoris. Kui kasutate oma veebisaidi haldamiseks ja avaldamiseks WordPressi, saate sisseehitatud tööriistade abil lisada ühele või mitmele oma veebisaidile allalaadimislingi. Logige administraatori konto abil sisse oma WordPressi juhtpaneelile.  Asetage kursor sinna, kus link peaks olema kuvatud. Võite paigutada lingi olemasoleva lõigu keskele või enne seda luua uue rea.
Asetage kursor sinna, kus link peaks olema kuvatud. Võite paigutada lingi olemasoleva lõigu keskele või enne seda luua uue rea.  Klõpsake nuppu "Lisa meedia". Need leiate peamenüü postitustööriistade kohal.
Klõpsake nuppu "Lisa meedia". Need leiate peamenüü postitustööriistade kohal.  Klõpsake vahekaarti "Failide üleslaadimine" ja lohistage fail aknasse. Saate üles laadida erinevaid faile, kuid WordPress võib nende suurust olenevalt teie konto tüübist piirata.
Klõpsake vahekaarti "Failide üleslaadimine" ja lohistage fail aknasse. Saate üles laadida erinevaid faile, kuid WordPress võib nende suurust olenevalt teie konto tüübist piirata. - Faili üleslaadimise lõpuleviimine võib võtta aega, kuna enamik ühendusi aeglustab üleslaadimist võrreldes allalaadimisega.
 Lisage faili kirjeldus. Aknas Add Media saate lisada kirjelduse faili alla. See on allalaadimislingina kuvatav tekst.
Lisage faili kirjeldus. Aknas Add Media saate lisada kirjelduse faili alla. See on allalaadimislingina kuvatav tekst.  Klõpsake nuppu "Lisa postitusse / lehele". See lisab kursori asukohta allalaadimislingi. Pange tähele, et see viitab manuslehele, mitte tegelikule failile. See on WordPressi piirang.
Klõpsake nuppu "Lisa postitusse / lehele". See lisab kursori asukohta allalaadimislingi. Pange tähele, et see viitab manuslehele, mitte tegelikule failile. See on WordPressi piirang.
3. meetod 5-st: Weebly kasutamine
 Avage oma veebisait Weebly redaktoris. Logige sisse Weebly saidile ja oma veebisaidile Weebly redaktoris.
Avage oma veebisait Weebly redaktoris. Logige sisse Weebly saidile ja oma veebisaidile Weebly redaktoris.  Valige tekst või objekt, mille soovite teisendada lingiks. Võite tekstiväljal teksti esile tõsta või valida oma lehel pildi, et teisendada see faili allalaadimislingiks.
Valige tekst või objekt, mille soovite teisendada lingiks. Võite tekstiväljal teksti esile tõsta või valida oma lehel pildi, et teisendada see faili allalaadimislingiks.  Klõpsake nuppu "Link". Kui olete teksti valinud, näeb see välja nagu ahel ja leiate selle tekstiredaktori ülaosast. Kui olete pildi valinud, klõpsake pildi juhtpaneelil linki.
Klõpsake nuppu "Link". Kui olete teksti valinud, näeb see välja nagu ahel ja leiate selle tekstiredaktori ülaosast. Kui olete pildi valinud, klõpsake pildi juhtpaneelil linki.  Valige "File" ja klõpsake "faili üleslaadimine ". See avab failide uurija.
Valige "File" ja klõpsake "faili üleslaadimine ". See avab failide uurija.  Valige fail, mille soovite üleslaadimiseks kättesaadavaks teha. Kui olete faili valinud, algab üleslaadimine.
Valige fail, mille soovite üleslaadimiseks kättesaadavaks teha. Kui olete faili valinud, algab üleslaadimine. - Tavakasutajad saavad kasutada 5 MB ja väiksemaid faile. Premium-kasutajate faililimiit on 100 MB.
 Uue lingi nägemiseks avaldage oma veebisait. Pärast faili üleslaadimist on link kasutamiseks valmis. Klõpsake nupul Avalda, et näha saidil muudatusi. Külastajad saavad nüüd klõpsata lingil ja faili alla laadida.
Uue lingi nägemiseks avaldage oma veebisait. Pärast faili üleslaadimist on link kasutamiseks valmis. Klõpsake nupul Avalda, et näha saidil muudatusi. Külastajad saavad nüüd klõpsata lingil ja faili alla laadida.
4. meetod 5-st: Wixi kasutamine
 Avage oma veebisait redaktoris Wix. Kui kasutate saidi loomiseks ja haldamiseks Wixi, logige sisse Wixi veebisaidile ja laadige oma veebileht saidiredaktorisse.
Avage oma veebisait redaktoris Wix. Kui kasutate saidi loomiseks ja haldamiseks Wixi, logige sisse Wixi veebisaidile ja laadige oma veebileht saidiredaktorisse.  Valige tekst või pilt, mille soovite linkida. Saate linke luua oma lehe tekstist või piltidest.
Valige tekst või pilt, mille soovite linkida. Saate linke luua oma lehe tekstist või piltidest.  Tehke oma valitud link. See protsess on teksti puhul veidi erinev piltide puhul:
Tehke oma valitud link. See protsess on teksti puhul veidi erinev piltide puhul: - Tekst - klõpsake tekstiseadete aknas nuppu Link. Nupp näeb välja nagu kett. See avab lingimenüü.
- Pilt - valige aknas Pildisätted menüüst "Kui pildil klõpsatakse" "Link on avatud". Klõpsake jaotises "Mida link teeb?" Jaotises "Lisa link". See avab lingimenüü.
 Valige linkide valikute loendist "Dokument". Selle abil saate avada erinevaid dokumendifaile.
Valige linkide valikute loendist "Dokument". Selle abil saate avada erinevaid dokumendifaile.  Klõpsake nuppu "Vali fail". See käivitab faili üleslaadija.
Klõpsake nuppu "Vali fail". See käivitab faili üleslaadija.  Lohistage fail, mille soovite üles laadida, aknasse. Üles saate laadida ainult doc-, pdf-, ppt-, xls- ja odt-faile (samuti nende alamtüüpe). See tähendab, et põhimõtteliselt saate üles laadida ainult dokumente. Failide maht ei tohi olla suurem kui 15 MB.
Lohistage fail, mille soovite üles laadida, aknasse. Üles saate laadida ainult doc-, pdf-, ppt-, xls- ja odt-faile (samuti nende alamtüüpe). See tähendab, et põhimõtteliselt saate üles laadida ainult dokumente. Failide maht ei tohi olla suurem kui 15 MB.  Avaldage oma veebisait. Kui olete faili üles laadinud, on teie link kasutamiseks valmis. Muudatuste salvestamiseks nii, et neid saaks veebisaidil näha, klõpsake paremas ülanurgas oleval nupul „Avalda”.
Avaldage oma veebisait. Kui olete faili üles laadinud, on teie link kasutamiseks valmis. Muudatuste salvestamiseks nii, et neid saaks veebisaidil näha, klõpsake paremas ülanurgas oleval nupul „Avalda”.
5. meetod 5-st: GoDaddy kasutamine
 Avage oma sait GoDaddy saidiredaktoris. Kui kasutate GoDaddy saidi koostajat, logige sisse GoDaddy veebisaidile ja avage oma veebisait redaktoris.
Avage oma sait GoDaddy saidiredaktoris. Kui kasutate GoDaddy saidi koostajat, logige sisse GoDaddy veebisaidile ja avage oma veebisait redaktoris.  Valige objekt või tekst, millega soovite linkida. Saate linkida nii oma saidi mis tahes objekti kui ka tekstiväljadel oleva teksti. Kui soovite luua allalaadimisnupu, klõpsake selle loomiseks vasakpoolses menüüs valikut "Nupp".
Valige objekt või tekst, millega soovite linkida. Saate linkida nii oma saidi mis tahes objekti kui ka tekstiväljadel oleva teksti. Kui soovite luua allalaadimisnupu, klõpsake selle loomiseks vasakpoolses menüüs valikut "Nupp".  Looge valitud objektist või tekstist link. Kui olete objekti valinud, klõpsake menüü avamiseks nuppu Seaded. Kui tekst on valitud, klõpsake tekstivormingu tööriistades nuppu "Link" (näeb välja nagu kett).
Looge valitud objektist või tekstist link. Kui olete objekti valinud, klõpsake menüü avamiseks nuppu Seaded. Kui tekst on valitud, klõpsake tekstivormingu tööriistades nuppu "Link" (näeb välja nagu kett).  Klõpsake jaotise "Link (URL)" all punast noolt ja valige "Laadi üles ". See võimaldab teil valida faili, mille soovite oma veebisaidile üles laadida.
Klõpsake jaotise "Link (URL)" all punast noolt ja valige "Laadi üles ". See võimaldab teil valida faili, mille soovite oma veebisaidile üles laadida.  Klõpsake nuppu "Sirvi" ja leidke fail, mille soovite üles laadida. Failide maht on piiratud 30 MB. Te ei saa üles laadida HTML-, php-, exe-, dll- ega muid potentsiaalselt ohtlikke failitüüpe.
Klõpsake nuppu "Sirvi" ja leidke fail, mille soovite üles laadida. Failide maht on piiratud 30 MB. Te ei saa üles laadida HTML-, php-, exe-, dll- ega muid potentsiaalselt ohtlikke failitüüpe.  Kui fail on üles laaditud, klõpsake nuppu "Lisa". Kui üleslaadimine on lõpule jõudnud, näete aknas faili juures linnukest.
Kui fail on üles laaditud, klõpsake nuppu "Lisa". Kui üleslaadimine on lõpule jõudnud, näete aknas faili juures linnukest.  Lingi loomiseks klõpsake nuppu "Salvesta". Klõpsates nuppu "Salvesta", rakendatakse faili teie loodud objekti või tekstilingile.
Lingi loomiseks klõpsake nuppu "Salvesta". Klõpsates nuppu "Salvesta", rakendatakse faili teie loodud objekti või tekstilingile.  Saidi muudatuste salvestamiseks klõpsake nuppu "Avalda". See muudab lingi teie saidil aktiivseks ja külastajad saavad faili lingi kaudu alla laadida.
Saidi muudatuste salvestamiseks klõpsake nuppu "Avalda". See muudab lingi teie saidil aktiivseks ja külastajad saavad faili lingi kaudu alla laadida.