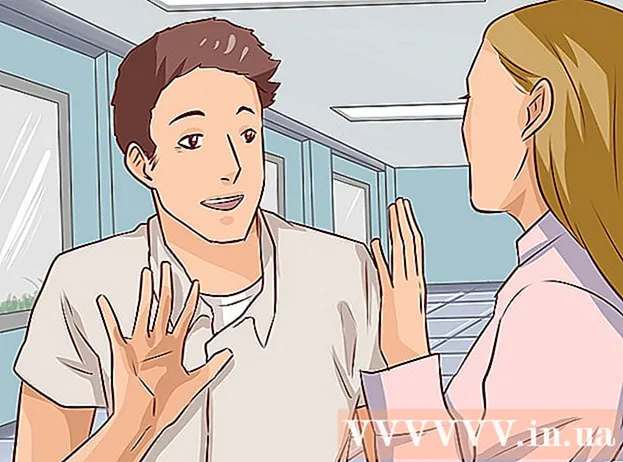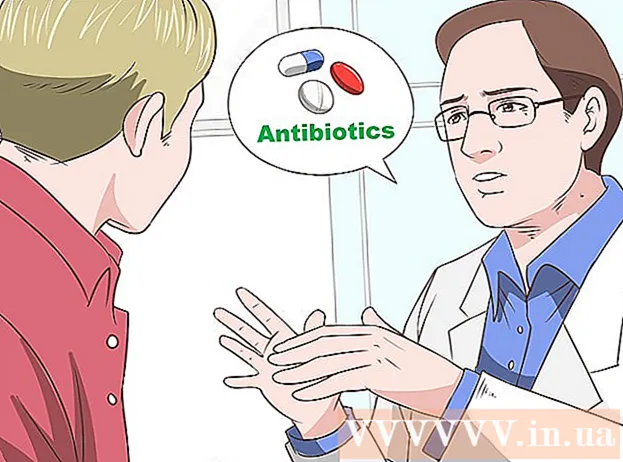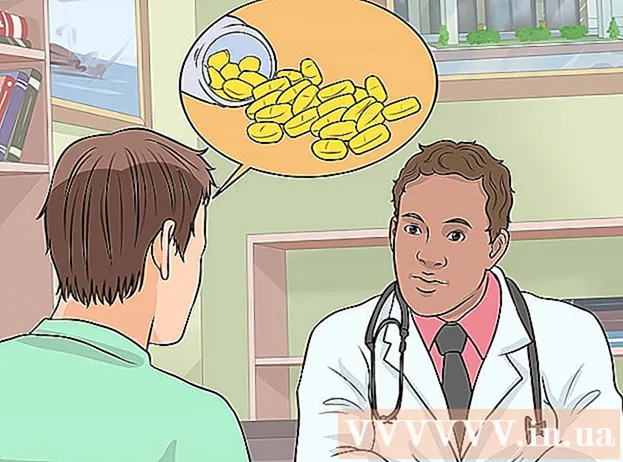Autor:
Roger Morrison
Loomise Kuupäev:
6 September 2021
Värskenduse Kuupäev:
20 Juunis 2024
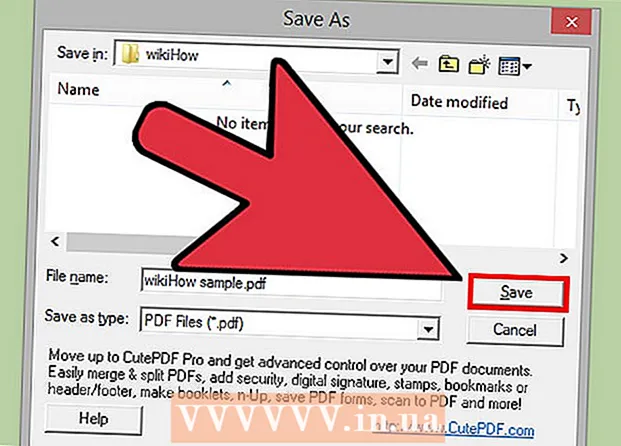
Sisu
- Astuda
- 1. meetod 4st: PDF-i skannimine arvutis
- 2. meetod 4st: Pildistaja kasutamine (Mac OS X)
- 3. meetod 4-st: pildi teisendamine PDF-failiks (Windows)
- 4. meetod 4-st: pildi teisendamine PDF-failiks (OS X)
PDF tähistab lühendit Portable Document Format. See vorming aitab säilitada dokumendi kujunduse ja vormingu, olenemata selle loomiseks kasutatud tarkvarast. Teksti ja piltide lehtede teisendamisel PDF-failiks saadakse elektrooniline fail, mida on palju lihtsam kasutada ja lugeda nii arvutis kui ka Macis.
Astuda
1. meetod 4st: PDF-i skannimine arvutis
 Skanneri ühendamine arvutiga. Selleks kasutage USB-kaablit või ühendage skanner võrku.
Skanneri ühendamine arvutiga. Selleks kasutage USB-kaablit või ühendage skanner võrku.  Installige skanneriga kaasas olnud tarkvara. See muudab skannimise palju lihtsamaks.
Installige skanneriga kaasas olnud tarkvara. See muudab skannimise palju lihtsamaks. - Kui plaati enam pole, saate tarkvara tootja veebisaidilt tasuta alla laadida.
- Asetage dokument skanneriklaasile. Kui soovite skannida mitut lehte, asetage need dokumendisööturisse, kui teie skanneril on selline.
 Valige skannerist PDF-vorming (kui see on asjakohane). Mõned skannerid pakuvad võimalust dokumendi suurus skanneril endal seada.
Valige skannerist PDF-vorming (kui see on asjakohane). Mõned skannerid pakuvad võimalust dokumendi suurus skanneril endal seada.  Vajutage skanneri nuppu "Skannimine". Teie arvutis olev skannimistarkvara peaks nüüd automaatselt käivituma.
Vajutage skanneri nuppu "Skannimine". Teie arvutis olev skannimistarkvara peaks nüüd automaatselt käivituma.  Salvestage skannitud fail PDF-failina. Ekraanile ilmub skannitud dokumendi eelvaade. Nüüd peaksite saama selle PDF-failina salvestada. Selleks klõpsake nuppu Fail ja valige Salvesta kui. Valige failivorminguks "PDF".
Salvestage skannitud fail PDF-failina. Ekraanile ilmub skannitud dokumendi eelvaade. Nüüd peaksite saama selle PDF-failina salvestada. Selleks klõpsake nuppu Fail ja valige Salvesta kui. Valige failivorminguks "PDF".
2. meetod 4st: Pildistaja kasutamine (Mac OS X)
- Veenduge, et skanneri draiverid on uuendatud. Selles saate valida suvandi "Tarkvarauuendus" Applemenüü, et kontrollida, kas teie riistvara on ajakohane.
- Asetage dokument skanneriklaasile. Kui soovite skannida mitut lehte, asetage need dokumendisööturisse, kui teie skanneril on selline.
- Avage Image Capture. Selle leiate kaustast Rakendused.
- Märkige ruut "Kasuta dokumendisööturit", kui soovite skannida mitu lehte korraga. Selleks on vaja OS X 10.8 (Mountain Lion) või uuemat versiooni.
- Valige menüüst dokumendi suurus. Vaikimisi on see seatud teie süsteemi lehesuurusele.
- Vajuta nuppu .Näita detaile. Vaikimisi salvestab Image Capture teie dokumendid JPG-vormingus. Selle muutmiseks minge menüüsse Kuva üksikasjad.
- Klõpsake nuppu "Format" ja valige "PDF".
- Sisestage väljale "Nimi" salvestatava faili nimi.
- Menüü "Skannimine" kaudu märkige faili salvestuskoht.
- Vajutage nuppu.Skannimine. Dokument skannitakse programmi. Kontrollige kvaliteeti ja veenduge, et kõik oleks korralikult joondatud.
- Skannimisel luuakse dokument automaatselt. Kui kvaliteet pole vajalik, kohandage seadeid ja skannige dokument uuesti.
3. meetod 4-st: pildi teisendamine PDF-failiks (Windows)
 Laadige alla CutePDF. See programm toimib printerina, mis võimaldab teil dokumendi või pildi PDF-failiks teisendada, kui klõpsate nuppu Prindi. See on suurepärane, kui teie skanner salvestab faile JPG-failidena.
Laadige alla CutePDF. See programm toimib printerina, mis võimaldab teil dokumendi või pildi PDF-failiks teisendada, kui klõpsate nuppu Prindi. See on suurepärane, kui teie skanner salvestab faile JPG-failidena. - CutePDFi tasuta allalaadimiseks minge aadressile cutepdf.com/Products/CutePDF/writer.asp.
 Laadige alla Ghostscript. See tagab, et CutePDF suudab teisendada. Selle saate alla laadida samalt lehelt nagu CutePDF.
Laadige alla Ghostscript. See tagab, et CutePDF suudab teisendada. Selle saate alla laadida samalt lehelt nagu CutePDF.  Installige Ghostscript. Ghostscript installimiseks käivitage allalaaditud fail converter.exe.
Installige Ghostscript. Ghostscript installimiseks käivitage allalaaditud fail converter.exe.  Installige CutePDF. Järgige viipasid CutePDF-i installimiseks.
Installige CutePDF. Järgige viipasid CutePDF-i installimiseks.  Avage pilt või dokument, mille soovite teisendada. Selle saate avada mis tahes programmis, mis võimaldab teil ka printida.
Avage pilt või dokument, mille soovite teisendada. Selle saate avada mis tahes programmis, mis võimaldab teil ka printida.  Avage menüü Prindi. Tavaliselt leiate selle failimenüüst või klõpsates Ctr-P.
Avage menüü Prindi. Tavaliselt leiate selle failimenüüst või klõpsates Ctr-P.  Valige printerite loendist "CutePDF". Selle valimiseks kasutage rippmenüüd.
Valige printerite loendist "CutePDF". Selle valimiseks kasutage rippmenüüd.  Klõpsake nuppu Prindi. Teil palutakse valida asukoht, kuhu teisendatud fail tuleks salvestada. Pärast seda valikut klõpsake nuppu Salvesta. Teie uus PDF-fail luuakse nüüd.
Klõpsake nuppu Prindi. Teil palutakse valida asukoht, kuhu teisendatud fail tuleks salvestada. Pärast seda valikut klõpsake nuppu Salvesta. Teie uus PDF-fail luuakse nüüd.
4. meetod 4-st: pildi teisendamine PDF-failiks (OS X)
- Avage pilt eelvaates. Selle operatsioonisüsteemi OS X abil ei pea te eraldi teisendustarkvara installima.
- Kujutised avatakse vaikimisi eelvaates.
- Klõpsake menüü fail ja valige käsk "Ekspordi".
- Klõpsake menüül "Vorming" ja valige "PDF".
- Klõpsake nuppu "Salvesta".