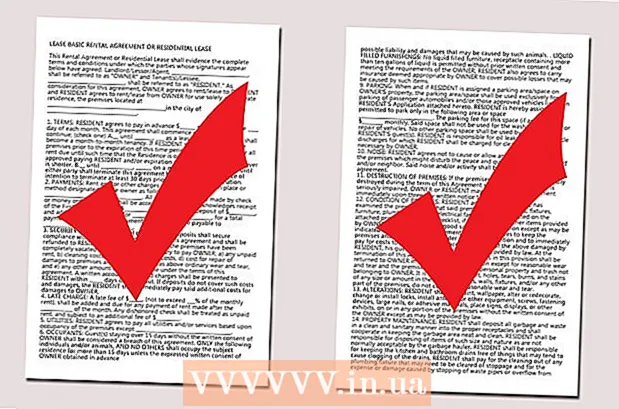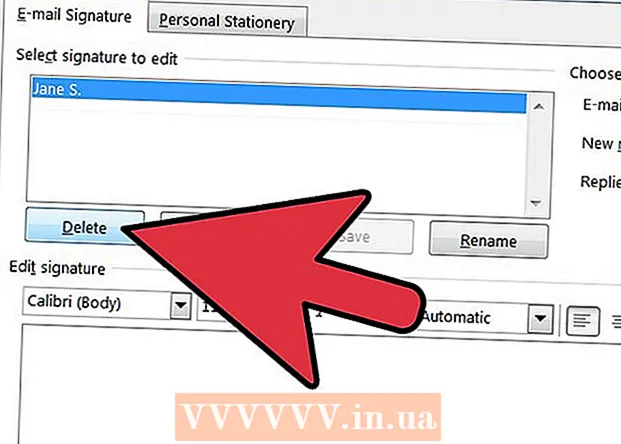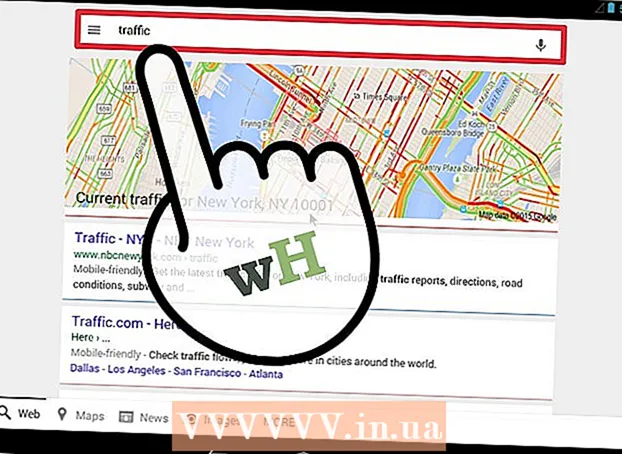Autor:
Christy White
Loomise Kuupäev:
11 Mai 2021
Värskenduse Kuupäev:
1 Juuli 2024

Sisu
- Astuda
- 1. meetod 3-st: rakenduses Microsoft Access
- 2. meetod 3-st: andmebaasis Ragic tarkvara
- 3. meetod 3-st: muus andmebaasitarkvaras
Microsoft Excel on arvutustabeliprogramm, mis võimaldab teil dokumendis (töövihikus või arvutustabelis) loetleda ja kategoriseerida teavet mitme töölehe vahel. Lisaks loendite koostamisele saate arvutustabeli andmetest koostada ka graafikuid ja diagramme. Kui soovite aga andmetega töötamiseks täpsemaid funktsioone, peate Exceli tabeli importima andmebaasiprogrammi, näiteks Accessi, või teiste tootjate veebipõhisesse andmebaasitarkvarasse või andmebaasiprogrammidesse.
Astuda
1. meetod 3-st: rakenduses Microsoft Access
 Looge Excelis arvutustabel.
Looge Excelis arvutustabel.- Salvestage arvutustabel kõvakettale. Võite kasutada ka olemasolevat Exceli arvutustabelit.
 Käivitage Microsoft Access. Avage olemasolev Microsoft Accessi andmebaas või looge uus, tühi andmebaas.
Käivitage Microsoft Access. Avage olemasolev Microsoft Accessi andmebaas või looge uus, tühi andmebaas. - Microsoft Access on loodud töötama Microsoft Excelis ja on osa Microsoft Office Professionalist.
- Accessi saate ka ise osta, et õppida, kuidas Exceli arvutustabelist andmebaasi luua
 Klõpsake vahekaarti "Välised andmed" ja valige lindil ikoon "Excel".
Klõpsake vahekaarti "Välised andmed" ja valige lindil ikoon "Excel". Exceli arvutustabeli asukoha leidmiseks klõpsake nuppu "Sirvi".
Exceli arvutustabeli asukoha leidmiseks klõpsake nuppu "Sirvi".- Teise võimalusena võite aadressiväljale sisestada ka faili tee, näiteks: c: / users / username> /documents/addresses.xls (või aadressid.xlsx).
 Andmete andmebaasi ülekandmise viisi märkimiseks valige üks järgmistest valikutest:
Andmete andmebaasi ülekandmise viisi märkimiseks valige üks järgmistest valikutest:- Lähteandmete importimine praeguse andmebaasi uude tabelisse: kasutage seda suvandit, kui kasutate täiesti uut andmebaasi ilma tabeliteta või kui soovite olemasolevasse andmebaasi lisada uue tabeli. Uue tabeli loomisega saate Accessis andmeid redigeerida.
- Andmete koopia lisamine tabelisse: kasutage seda suvandit, kui kasutate olemasolevat andmebaasi ja soovite lisada andmed ühte andmebaasi tabelitest. Andmete lisamiseks olemasolevasse tabelisse saate teavet Accessis redigeerida.
- Andmeallikale lingi loomiseks lingitud tabeli loomine: Selle suvandi abil saate luua andmebaasi hüperlingi Exceli Exceli andmebaasi avamiseks. Selle meetodiga ei saa Accessis andmeid redigeerida.
- Pärast ülekandemeetodi valimist klõpsake nuppu OK.
 Valige loendist imporditav tööleht.
Valige loendist imporditav tööleht.- Vaikimisi loob Excel töövihiku, millel on kolm töölehte "Leht 1", "Leht 2" ja "Leht 3". Nende töölehtede nimesid saate Excelis kustutada, lisada ja redigeerida ning kõik muudatused on Accessis nähtavad.
- Korraga saate edastada ainult ühe töölehe. Kui andmed on jaotatud mitme töölehe vahel, peate töölehe üleviimise lõpule viima ja seejärel naasma vahekaardile "Välised andmed" ning korrata kõiki ülejäänud töölehtede toiminguid.
- Pärast töölehe valimist klõpsake nuppu "Järgmine".
 Kui pealkirjad on olemas, jätke märkeruut "Esimese rea veerupäised". Kui ei, tühjendage ruut, et lubada Accessil ise veerupäiseid luua.
Kui pealkirjad on olemas, jätke märkeruut "Esimese rea veerupäised". Kui ei, tühjendage ruut, et lubada Accessil ise veerupäiseid luua. - Klõpsake nuppu "Järgmine".
 Soovi korral muutke välja tüüpi või märkige, et soovite selle välja importida.
Soovi korral muutke välja tüüpi või märkige, et soovite selle välja importida.- Kui impordite kõik töölehe väljad muutmata kujul, ärge muutke selles aknas midagi ja klõpsake nuppu "Järgmine".
- Kui soovite muuta ühe välja tüüpi, klõpsake veeru päisel, mida soovite muuta, ja muutke välja nime, andmetüüpi ja seda, kas see on indekseeritud või mitte. Seejärel klõpsake nuppu "Järgmine".
- Kui soovite selle välja vahele jätta, märkige ruut valiku "Ärge importige välja (jätke vahele)" kõrval ja klõpsake nuppu "Järgmine".
 Määrake andmebaasi peamine võti.
Määrake andmebaasi peamine võti.- Parima tulemuse saavutamiseks laske võtmel määrata Access. Oma võtme saate määratleda ka selle valiku kõrval olevale väljale teksti sisestades või valides "Esmane võti puudub", mis pole siiski soovitatav.
- Klõpsake nuppu "Järgmine".
 Sisestage töölehe nimi väljale "Impordi tabelisse" või jätke see vaikenimeks.
Sisestage töölehe nimi väljale "Impordi tabelisse" või jätke see vaikenimeks.- Klõpsake nuppu "Lõpeta" ja märkige ruut "Salvesta need importimistoimingud", et kasutada samu samme hilisemate andmete importimiseks.
- Andmebaasi loomiseks klõpsake nuppu "Sule".
2. meetod 3-st: andmebaasis Ragic tarkvara
 Looge Excelis arvutustabel.
Looge Excelis arvutustabel. Mine enda juurde Ragickonto (või looge see tasuta) ja klõpsake paremas ülanurgas uue töölehe loomiseks nuppu.
Mine enda juurde Ragickonto (või looge see tasuta) ja klõpsake paremas ülanurgas uue töölehe loomiseks nuppu. Sisestage oma andmebaasi nimi ja ärge unustage märkida valikut "Loo minu Exceli failiga uus leht"
Sisestage oma andmebaasi nimi ja ärge unustage märkida valikut "Loo minu Exceli failiga uus leht"  Laadige oma fail üles. Ragic toetab .xls-, .xlsx- ja .csv-faile.
Laadige oma fail üles. Ragic toetab .xls-, .xlsx- ja .csv-faile.  Tehke kindlaks, kas päis on esimeses reas. Sel juhul määrab Ragic automaatselt, kuidas selle rea andmed järgmise sammu väljade vahel jaotatakse.
Tehke kindlaks, kas päis on esimeses reas. Sel juhul määrab Ragic automaatselt, kuidas selle rea andmed järgmise sammu väljade vahel jaotatakse.  Ragic määrab automaatselt iga välja tüübi, kuid saate seda muuta, kui teile ei meeldi süsteemi vaikeväljad.
Ragic määrab automaatselt iga välja tüübi, kuid saate seda muuta, kui teile ei meeldi süsteemi vaikeväljad. Nüüd klõpsake nuppu import ja Ragic loob teie andmebaasi.
Nüüd klõpsake nuppu import ja Ragic loob teie andmebaasi. Nüüd olete Ragicis loonud oma Exceli arvutustabeli veebiandmebaasi.
Nüüd olete Ragicis loonud oma Exceli arvutustabeli veebiandmebaasi. Andmete otsimiseks võite kasutada ülaosas asuvat otsingumootorit.
Andmete otsimiseks võite kasutada ülaosas asuvat otsingumootorit. Või kasutage mis tahes väljakombinatsiooniga andmete otsimiseks küljel asuvat otsinguriba.
Või kasutage mis tahes väljakombinatsiooniga andmete otsimiseks küljel asuvat otsinguriba.
3. meetod 3-st: muus andmebaasitarkvaras
 Looge oma arvutustabel Excelis. Salvestage dokument Exceli töövihikuna faili asukohas, mille saate hiljem hõlpsasti uuesti leida.
Looge oma arvutustabel Excelis. Salvestage dokument Exceli töövihikuna faili asukohas, mille saate hiljem hõlpsasti uuesti leida. - Salvestage originaal Exceli failina põhikoopiana.
 Klõpsake "File" ja valige "Save As". Klõpsake nuppu "Salvesta tüübina" ja valige failivorming, mida andmebaasiprogramm saab lugeda.
Klõpsake "File" ja valige "Save As". Klõpsake nuppu "Salvesta tüübina" ja valige failivorming, mida andmebaasiprogramm saab lugeda. - Näiteks kasutavad mõned programmid CSV-vormingut (komaga eraldatud väärtused), veebirakendused aga XML-i. Õige vormingu saamiseks lugege andmebaasiprogrammi juhendit.
 Sulgege Excel ja käivitage oma andmebaasiprogramm.
Sulgege Excel ja käivitage oma andmebaasiprogramm. Importige Exceli tööleht andmebaasiprogrammi vastavalt juhendis toodud juhistele.
Importige Exceli tööleht andmebaasiprogrammi vastavalt juhendis toodud juhistele.