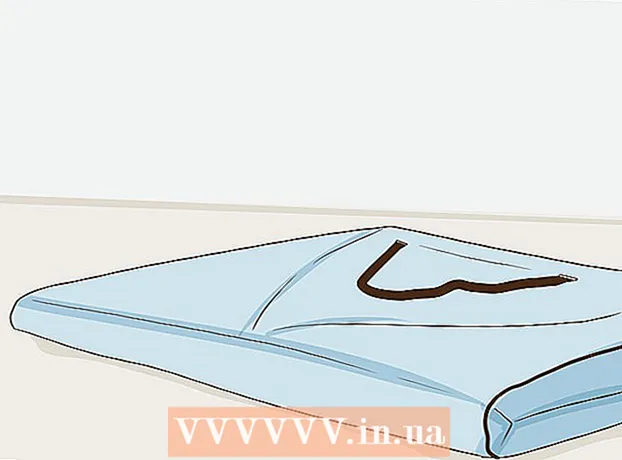Autor:
Christy White
Loomise Kuupäev:
5 Mai 2021
Värskenduse Kuupäev:
1 Juuli 2024
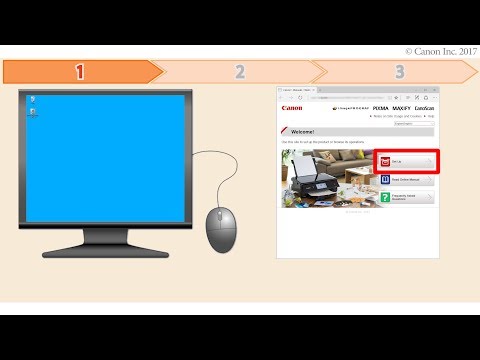
Sisu
- Astuda
- 1. meetod 5-st: traadiga ühenduse kasutamine
- 2. meetod 5-st: ekraani tuvastamine Windows 10-s
- 3. meetod 5-st: kuvari tuvastamine Macis
- 4. meetod 5-st: traadita ühenduse kasutamine Windowsis
- 5. meetod 5-st: kuvariga ühenduse loomine Macis AirPlay abil
- Näpunäited
- Vajadused
Ühendades arvuti teleriga, saate voogesitada veebis telesaateid ja YouTube'i klippe. Telerit saate kasutada ka suure ekraanina Interneti-surfamiseks või videote ja fotode vaatamiseks. See wikiHow õpetab teid arvutit teleriga ühendama.
Astuda
1. meetod 5-st: traadiga ühenduse kasutamine
 Kontrollige oma arvutist järgmisi videoväljundeid. Parim viis teleriga ühendamiseks määrab teie arvuti ühenduse pordi tüübi. Kontrollige, kas järgmised ühenduse pordid on olemas:
Kontrollige oma arvutist järgmisi videoväljundeid. Parim viis teleriga ühendamiseks määrab teie arvuti ühenduse pordi tüübi. Kontrollige, kas järgmised ühenduse pordid on olemas: - HDMI: HDMI-pordid on umbes 1,8 cm laiused, pordi ülemine osa on pisut suurem kui põhi. HDMI-kaableid toetavad enamik uuemaid lameekraaniga ja HDTV-sid, samuti paljud uuemad sülearvutid ja lauaarvutid.
- MiniDisplay: Mini-ekraane kasutatakse peamiselt Macis ja MacBookides. Neil on väike ümarate nurkadega ristkülikukujuline värav. Need pordid on kuju poolest identsed Thunderbolti pordidega, kuid on mitte sama. Kontrollige pordide silte veendumaks, et kasutate õiget porti.
- VGA: VGA on 15 tihvtiga ristkülikukujuline port. Neid kasutatakse kõige sagedamini vanemates arvutites. Neid toetavad mõned telerid ja arvutid.
- DVI: DVI-pordil on valge pistik, milles on 24 ruudukujulist auku. Neid kasutatakse ka enamikus vanemates arvutimudelites.
- USB: Kui teie arvutis pole videoväljundi porte, saate osta adapteri, mis saab USB-porti teisendada arvuti HDMI-väljundportiks. See võib nõuda teie arvutisse täiendava tarkvara installimist.
 Kontrollige, kas teleris on toetatud ühenduse sisendid. Pärast seda, kui olete määranud, milliseid videoväljundeid teie arvuti toetab, peate välja selgitama, millist tüüpi videosisendeid teie teler toetab. Vaadake oma teleri tagaküljelt, kas leiate samu videoporde, mida teie arvuti toetab.
Kontrollige, kas teleris on toetatud ühenduse sisendid. Pärast seda, kui olete määranud, milliseid videoväljundeid teie arvuti toetab, peate välja selgitama, millist tüüpi videosisendeid teie teler toetab. Vaadake oma teleri tagaküljelt, kas leiate samu videoporde, mida teie arvuti toetab.  Ühendage kaabel arvutist teleriga. Kui olete kindlaks teinud, millist videot teie arvuti ja teler toetab, kasutage arvuti videoväljundiga ühenduse loomiseks sobivat kaablit, seejärel ühendage see teleri identsesse porti.
Ühendage kaabel arvutist teleriga. Kui olete kindlaks teinud, millist videot teie arvuti ja teler toetab, kasutage arvuti videoväljundiga ühenduse loomiseks sobivat kaablit, seejärel ühendage see teleri identsesse porti. - Kui teil on VGA- või DVI-kaabel ja soovite heli kuulda teleri kaudu, peate teleriga ühendama helikaabli. Selleks saate ühendada 3,5 mm lisakaabli oma arvuti kõrvaklappide pesaga ja teleri 3,5 mm aux-sisendiga.
- HDMI, VGA või DVI teisendamiseks teiseks kaabli tüübiks, mida teie teler toetab, saate osta ka adapteri.
 Lülitage arvuti ja teler sisse. Pärast teleri ja arvuti ühendamist vajutage arvuti sisselülitamiseks toitenuppu. Seejärel kasutage selle sisselülitamiseks teleri kaugjuhtimispulti.
Lülitage arvuti ja teler sisse. Pärast teleri ja arvuti ühendamist vajutage arvuti sisselülitamiseks toitenuppu. Seejärel kasutage selle sisselülitamiseks teleri kaugjuhtimispulti.  Valige teleris õige sisendallikas. Kasutage teleri kaugjuhtimispulti ja vajutage tekstiga nuppu Allikas, Sisend vms. Seejärel valige sisend, millega ühendasite arvuti. Sageli suudab teie arvuti uue ekraani automaatselt tuvastada. Kui uut ekraani ei tuvastata, kasutage Windowsi ekraani tuvastamiseks 2. meetodi samme.
Valige teleris õige sisendallikas. Kasutage teleri kaugjuhtimispulti ja vajutage tekstiga nuppu Allikas, Sisend vms. Seejärel valige sisend, millega ühendasite arvuti. Sageli suudab teie arvuti uue ekraani automaatselt tuvastada. Kui uut ekraani ei tuvastata, kasutage Windowsi ekraani tuvastamiseks 2. meetodi samme. - Kui te ei saa heli arvutisse, veenduge, et olete ühendanud helikaabli helisisendiga, mis vastab teie arvuti videokaabli ühendatud allikale.
2. meetod 5-st: ekraani tuvastamine Windows 10-s
 Klõpsake Windowsi menüüd Start. See on Windowsi logoga nupp. Vaikimisi asub see Windowsi tegumiriba vasakus alanurgas. Siin kuvatakse menüü Start.
Klõpsake Windowsi menüüd Start. See on Windowsi logoga nupp. Vaikimisi asub see Windowsi tegumiriba vasakus alanurgas. Siin kuvatakse menüü Start.  Klõpsake ikooni Seaded
Klõpsake ikooni Seaded  kliki Süsteem. See on Windowsi sätete menüü esimene valik. See asub ikooni kõrval, mis sarnaneb sülearvutiga.
kliki Süsteem. See on Windowsi sätete menüü esimene valik. See asub ikooni kõrval, mis sarnaneb sülearvutiga.  kliki Kuva. See on külgriba vasakpoolses menüüs esimene valik. See näitab teie kuvaseadeid.
kliki Kuva. See on külgriba vasakpoolses menüüs esimene valik. See näitab teie kuvaseadeid.  Kerige alla ja klõpsake nuppu Tuvastama. See on hall nupp menüü Kuva seaded allosas. Windows otsib ühendatud kuvasid.
Kerige alla ja klõpsake nuppu Tuvastama. See on hall nupp menüü Kuva seaded allosas. Windows otsib ühendatud kuvasid.
3. meetod 5-st: kuvari tuvastamine Macis
 Klõpsake Apple'i ikoonil
Klõpsake Apple'i ikoonil  kliki Süsteemi eelistused . See on Apple'i menüüs, mis kuvatakse siis, kui klõpsate Apple'i ikoonil.
kliki Süsteemi eelistused . See on Apple'i menüüs, mis kuvatakse siis, kui klõpsate Apple'i ikoonil.  Klõpsake ikooni Kuvab. See on ikoon, mis sarnaneb arvutiekraaniga.
Klõpsake ikooni Kuvab. See on ikoon, mis sarnaneb arvutiekraaniga.  Klõpsake vahekaarti Kuva; See on esimene vahekaart kuvaakna ülaosas.
Klõpsake vahekaarti Kuva; See on esimene vahekaart kuvaakna ülaosas. Hoidke nuppu all Valikud pressitud. Kuvatakse nupp, mille alumises paremas nurgas on tekst "Otsing kuvatakse".
Hoidke nuppu all Valikud pressitud. Kuvatakse nupp, mille alumises paremas nurgas on tekst "Otsing kuvatakse".  kliki Kuva kuvad. See asub akna "Kuvab" alumises paremas nurgas, kui vajutasite nuppu Valikud. Teie arvuti skannib ja tuvastab kõik teie Maciga ühendatud kuvarid.
kliki Kuva kuvad. See asub akna "Kuvab" alumises paremas nurgas, kui vajutasite nuppu Valikud. Teie arvuti skannib ja tuvastab kõik teie Maciga ühendatud kuvarid.
4. meetod 5-st: traadita ühenduse kasutamine Windowsis
 Ühendage nii teler kui ka arvuti sama WiFi-võrguga. Enne teleri ja arvutiga traadita ühenduse loomist peate mõlemad olema ühes ja samas WiFi-võrgus. Seda saate teha arvuti ja teleri võrguseadete menüüs.
Ühendage nii teler kui ka arvuti sama WiFi-võrguga. Enne teleri ja arvutiga traadita ühenduse loomist peate mõlemad olema ühes ja samas WiFi-võrgus. Seda saate teha arvuti ja teleri võrguseadete menüüs.  Muutke oma teler Bluetoothi kaudu leitavaks. Selle tegemise viis on telerimudeli lõikes erinev. Võimalik, et peate allika sisendiks valima „Ekraani peegeldamine”. Teleri Bluetooth-menüüs võib olla seade, mille peate valima. Võib-olla ei pea te üldse midagi tegema. Bluetooth-seadmete teleriga ühendamise kohta leiate teavet kasutusjuhendist või tootja veebisaidilt.
Muutke oma teler Bluetoothi kaudu leitavaks. Selle tegemise viis on telerimudeli lõikes erinev. Võimalik, et peate allika sisendiks valima „Ekraani peegeldamine”. Teleri Bluetooth-menüüs võib olla seade, mille peate valima. Võib-olla ei pea te üldse midagi tegema. Bluetooth-seadmete teleriga ühendamise kohta leiate teavet kasutusjuhendist või tootja veebisaidilt. - Kõik telerid ei toeta arvutist traadita ekraani peegeldamist. Kui te ei saa teleriga Bluetoothi kaudu ühendust luua, saate selle seadme kaudu juhtmevabalt teleriga ühenduse loomiseks osta meedia voogesituse seadme, näiteks Roku või Google Chromecast.
 Klõpsake nuppu Windows Start
Klõpsake nuppu Windows Start  Klõpsake nuppu "Seaded"
Klõpsake nuppu "Seaded"  kliki Seadmed. See on menüü "Seaded" teine võimalus. See asub klaviatuuri ja iPodi meenutava ikooni kõrval.
kliki Seadmed. See on menüü "Seaded" teine võimalus. See asub klaviatuuri ja iPodi meenutava ikooni kõrval.  kliki Bluetooth ja muud seadmed. See on esimene võimalus vasakpoolse külgmenüü ülaosas. See kuvab Bluetoothi suvandid.
kliki Bluetooth ja muud seadmed. See on esimene võimalus vasakpoolse külgmenüü ülaosas. See kuvab Bluetoothi suvandid.  kliki + Lisage Bluetooth või mõni muu seade. See on menüü „Bluetooth ja muud seadmed” ülaosas esimene valik. See kuvab hüpikakna seadme lisamiseks Bluetoothi kaudu.
kliki + Lisage Bluetooth või mõni muu seade. See on menüü „Bluetooth ja muud seadmed” ülaosas esimene valik. See kuvab hüpikakna seadme lisamiseks Bluetoothi kaudu.  kliki Juhtmeta ekraan või dokkimisjaam. See on hüpikmenüü "Lisa seade" teine valik. Otsib traadita ekraane või seadmeid.
kliki Juhtmeta ekraan või dokkimisjaam. See on hüpikmenüü "Lisa seade" teine valik. Otsib traadita ekraane või seadmeid.  Klõpsake teleril või voogesitusseadmel. Kui teie teler või voogesitusseade (Roku, Chromecast) ilmub menüü „Lisa seade” seadmete loendisse, klõpsake ühenduse loomiseks seda.
Klõpsake teleril või voogesitusseadmel. Kui teie teler või voogesitusseade (Roku, Chromecast) ilmub menüü „Lisa seade” seadmete loendisse, klõpsake ühenduse loomiseks seda.  Järgige teleris olevaid juhiseid. Võimalik, et peate sisestama PIN-koodi, mis kuvatakse teie teleris. Kui ühendus on loodud, peaksite teleris oma arvutimonitorilt sisu nägema.
Järgige teleris olevaid juhiseid. Võimalik, et peate sisestama PIN-koodi, mis kuvatakse teie teleris. Kui ühendus on loodud, peaksite teleris oma arvutimonitorilt sisu nägema. - Teie arvuti ja teleriekraani vahel võib olla väike viivitus.
5. meetod 5-st: kuvariga ühenduse loomine Macis AirPlay abil
 Ühendage nii Mac kui ka teler sama WiFi-võrguga. AirPlay'i kasutamiseks peavad nii Mac kui ka TV olema ühes ja samas WiFi-võrgus. Vaadake teleri kasutusjuhendist või tootja veebisaidilt, kuidas seda Wi-Fi-võrguga ühendada. Lugege "Traadita võrguga ühenduse loomine" 4. meetodit, et õppida, kuidas oma Maci WiFi-võrguga ühendada.
Ühendage nii Mac kui ka teler sama WiFi-võrguga. AirPlay'i kasutamiseks peavad nii Mac kui ka TV olema ühes ja samas WiFi-võrgus. Vaadake teleri kasutusjuhendist või tootja veebisaidilt, kuidas seda Wi-Fi-võrguga ühendada. Lugege "Traadita võrguga ühenduse loomine" 4. meetodit, et õppida, kuidas oma Maci WiFi-võrguga ühendada. - Kõik telerid ei toeta AirPlay-d. Kui teie teler ei toeta AirPlay-d, saate osta Apple TV voogesituskasti ja kasutada seda teleriga ühenduse loomiseks. Veenduge, et see oleks ühendatud sama WiFi-võrguga nagu teie Mac.
 Klõpsake Apple'i ikoonil
Klõpsake Apple'i ikoonil  kliki Süsteemi eelistused . Selle valiku leiate oma arvuti Apple'i menüüst.
kliki Süsteemi eelistused . Selle valiku leiate oma arvuti Apple'i menüüst.  kliki Kuva. See nupp asub menüüs Süsteemieelistused ikooni all, mis meenutab kuvarit.
kliki Kuva. See nupp asub menüüs Süsteemieelistused ikooni all, mis meenutab kuvarit.  Klõpsake märkeruutu
Klõpsake märkeruutu  Klõpsake menüüribal AirPlay ikooni. See on ikoon, mis sarnaneb monitoriga, mille allosas on kolmnurk. See näitab saadaolevaid seadmeid, millega saate AirPlay abil ühenduse luua.
Klõpsake menüüribal AirPlay ikooni. See on ikoon, mis sarnaneb monitoriga, mille allosas on kolmnurk. See näitab saadaolevaid seadmeid, millega saate AirPlay abil ühenduse luua.  Klõpsake monitoril, millega soovite ühenduse luua. See kuvab hüpikaknas kaks kuvamisvalikut.
Klõpsake monitoril, millega soovite ühenduse luua. See kuvab hüpikaknas kaks kuvamisvalikut.  kliki Sünkroonse ekraaniga sisseehitatud ekraan või Kasutage eraldi kuvarina. Kui soovite, et monitor kuvaks teie MacBooki ekraanil kuvatut, valige „Sisseehitatud ekraani peegeldamine”. Kui soovite seda kasutada teise ekraanina, valige käsk "Kasuta eraldi kuvana". See loob AirPlay abil ühenduse ekraaniga.
kliki Sünkroonse ekraaniga sisseehitatud ekraan või Kasutage eraldi kuvarina. Kui soovite, et monitor kuvaks teie MacBooki ekraanil kuvatut, valige „Sisseehitatud ekraani peegeldamine”. Kui soovite seda kasutada teise ekraanina, valige käsk "Kasuta eraldi kuvana". See loob AirPlay abil ühenduse ekraaniga. - Välise ekraaniga ühenduse katkestamiseks klõpsake menüüribal ikooni AirPlay ja seejärel klõpsake nuppu Lülitage AirPlay välja.
Näpunäited
- Kui teil pole teleris videoühendust, proovige teleris kasutada mõnda muud porti. Kui see ei toimi või kui muud porti pole, proovige kasutada muud telerit või monitori. Kui see ei aita, proovige kasutada muud kaablit. Kui see ei toimi, võib teie arvuti video väljundis olla probleem.
Vajadused
- S-video / VGA / HDMI kaabel
- USB / DVI / Firewire / Thunderbolt adapter
- Helikaabel
- Eriti pikad nöörid
- Teleri kaugjuhtimispult