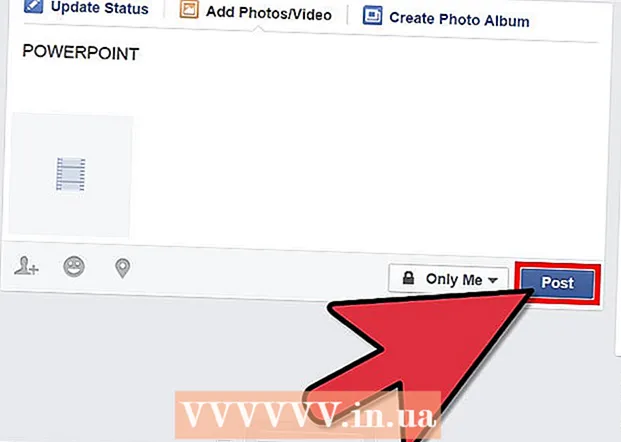Autor:
Roger Morrison
Loomise Kuupäev:
3 September 2021
Värskenduse Kuupäev:
21 Juunis 2024

Sisu
- Astuda
- 1. osa 3-st: ImportExportToolsi installimine
- 2. osa 3-st: e-kirjade eksportimine
- 3. osa 3-st: profiili varundamine
See wikiHow õpetab teid Mozilla Thunderbirdis e-kirju varundama.
Astuda
1. osa 3-st: ImportExportToolsi installimine
 Avage Thunderbird. Klõpsake või topeltklõpsake ikooni Thunderbird, mis sarnaneb valge ümbriku kohal hõljuva sinise linnuga.
Avage Thunderbird. Klõpsake või topeltklõpsake ikooni Thunderbird, mis sarnaneb valge ümbriku kohal hõljuva sinise linnuga.  Klõpsake nuppu ☰. See asub akna paremas ülanurgas. Ilmub rippmenüü.
Klõpsake nuppu ☰. See asub akna paremas ülanurgas. Ilmub rippmenüü.  Ujuge ülal Lisandmoodulid. See on rippmenüüs. Ülal hõljutades avaneb slaidimenüü.
Ujuge ülal Lisandmoodulid. See on rippmenüüs. Ülal hõljutades avaneb slaidimenüü.  kliki Lisandmoodulid. See on slaidimenüüs. See avab vahekaardi "Lisandmoodulite haldur".
kliki Lisandmoodulid. See on slaidimenüüs. See avab vahekaardi "Lisandmoodulite haldur".  Otsige lisandmooduli ImportExportTools. Klõpsake vasakul külgribal laienditel ja seejärel tippige akna paremas ülanurgas asuvale otsinguribale impordi tööriistad ja vajutage ↵ Sisestage.
Otsige lisandmooduli ImportExportTools. Klõpsake vasakul külgribal laienditel ja seejärel tippige akna paremas ülanurgas asuvale otsinguribale impordi tööriistad ja vajutage ↵ Sisestage.  kliki Lisage Thunderbirdile. See asub pealkirjast "ImportExportTools" paremal.
kliki Lisage Thunderbirdile. See asub pealkirjast "ImportExportTools" paremal.  Klõpsake nuppu Installeeri nüüd kui seda palutakse. See palub lisandmoodulil ImportExportTools alustada Thunderbirdi installimist.
Klõpsake nuppu Installeeri nüüd kui seda palutakse. See palub lisandmoodulil ImportExportTools alustada Thunderbirdi installimist.  Klõpsake nuppu Taaskäivita kui seda palutakse. See on akna ülaosas. Thunderbird sulgeb ja avab uuesti - nüüd saate jätkata oma e-kirjade eksportimist.
Klõpsake nuppu Taaskäivita kui seda palutakse. See on akna ülaosas. Thunderbird sulgeb ja avab uuesti - nüüd saate jätkata oma e-kirjade eksportimist. - Kui Thunderbird taaskäivitub turvarežiimis, klõpsake nuppu Lülita välja kui teil palutakse ja enne jätkamist Thunderbird uuesti avada.
2. osa 3-st: e-kirjade eksportimine
 Leidke postkast, mida soovite kasutada. Otsige Thunderbirdi akna vasakus ülanurgas üles e-posti aadress, mida soovite kasutada, seejärel leidke e-posti aadressi alt kaust "Saabunud".
Leidke postkast, mida soovite kasutada. Otsige Thunderbirdi akna vasakus ülanurgas üles e-posti aadress, mida soovite kasutada, seejärel leidke e-posti aadressi alt kaust "Saabunud".  Paremklõpsake postkastil. Seejärel kuvatakse rippmenüü.
Paremklõpsake postkastil. Seejärel kuvatakse rippmenüü. - Meeldivas Macis Kontroll samal ajal postkastil klõpsates.
 Valige ImportExportTools. See on rippmenüüs. Ilmub slaidimenüü.
Valige ImportExportTools. See on rippmenüüs. Ilmub slaidimenüü.  Valige Eksportige kõik kausta sõnumid. See on slaidimenüü ülaosas. Ilmub ekspordi võimalike failivormingute loend.
Valige Eksportige kõik kausta sõnumid. See on slaidimenüü ülaosas. Ilmub ekspordi võimalike failivormingute loend.  Valige failitüüp. Klõpsake failitüüpi, mida soovite e-kirjade varundamiseks kasutada. Sõltuvalt kavatsusest e-kirjadega soovite tõenäoliselt teha ühte järgmistest.
Valige failitüüp. Klõpsake failitüüpi, mida soovite e-kirjade varundamiseks kasutada. Sõltuvalt kavatsusest e-kirjadega soovite tõenäoliselt teha ühte järgmistest. - Kui soovite oma arvutisse varukoopia Thunderbirdi importida, valige suvand EML-vorming.
- Kui soovite, et saaksite oma e-kirju algse vormingu ja manustega lugeda, klõpsake nuppu HTML-vorming (koos manustega) ja siis edasi Okei kui seda palutakse.
 Valige salvestamiseks kaust. Klõpsake kausta, kuhu soovite varukoopia salvestada.
Valige salvestamiseks kaust. Klõpsake kausta, kuhu soovite varukoopia salvestada. - Näiteks varunduskausta töölauale salvestamiseks klõpsake siin Töölaud akna vasakul küljel.
- Macis peate enne kausta valimist klõpsama menüüpunkti "Kus".
 kliki Valige kaust. See asub akna paremas alanurgas. See kinnitab valitud kausta ja varundab teie e-kirjad. Kui varundamine on lõppenud, saate seda vaadata, avades kausta, avades varukataloogi ja topeltklõpsates e-posti aadressi, mida soovite vaadata.
kliki Valige kaust. See asub akna paremas alanurgas. See kinnitab valitud kausta ja varundab teie e-kirjad. Kui varundamine on lõppenud, saate seda vaadata, avades kausta, avades varukataloogi ja topeltklõpsates e-posti aadressi, mida soovite vaadata. - Klõpsake sellel Macis Valige.
3. osa 3-st: profiili varundamine
 Tea, mida profiili varundamine teeb. Teie Thunderbirdi profiil (näiteks teie kasutatav e-posti konto) salvestab teie konto seaded, postkasti registrid ja palju muud. Kui soovite oma profiili taastada Thunderbirdi krahhi korral, peate varundama kausta Profiil.
Tea, mida profiili varundamine teeb. Teie Thunderbirdi profiil (näiteks teie kasutatav e-posti konto) salvestab teie konto seaded, postkasti registrid ja palju muud. Kui soovite oma profiili taastada Thunderbirdi krahhi korral, peate varundama kausta Profiil.  Avage Thunderbird. Klõpsake või topeltklõpsake rakenduse Thunderbird ikooni, mis sarnaneb valge ümbriku kohal hõljuva sinise linnuga.
Avage Thunderbird. Klõpsake või topeltklõpsake rakenduse Thunderbird ikooni, mis sarnaneb valge ümbriku kohal hõljuva sinise linnuga.  kliki ☰. See asub Thunderbirdi postkasti akna paremas ülanurgas. Ilmub rippmenüü.
kliki ☰. See asub Thunderbirdi postkasti akna paremas ülanurgas. Ilmub rippmenüü.  Ujuge ülal Abi. Selle leiate rippmenüüst. Selle valimisel avaneb slaidimenüü.
Ujuge ülal Abi. Selle leiate rippmenüüst. Selle valimisel avaneb slaidimenüü.  Klõpsake nuppu Teave tõrkeotsingu kohta. See on slaidimenüüs. Avaneb uus vaheleht.
Klõpsake nuppu Teave tõrkeotsingu kohta. See on slaidimenüüs. Avaneb uus vaheleht.  kliki Avage kaust . See asub pealkirjast "Profiilkaust" paremal.
kliki Avage kaust . See asub pealkirjast "Profiilkaust" paremal.  Klõpsake kausta Profiilid. Selle leiate failide avastamise akna ülaosast.
Klõpsake kausta Profiilid. Selle leiate failide avastamise akna ülaosast. - Jätke see samm Macis vahele - kaust "Profiilid" peaks olema Finderi vasakul küljel avatud.
 Kopeerige oma profiil. Klõpsake kaustal, mida soovite kopeerida, ja seejärel vajutage Ctrl+C. (Windows) või ⌘ käsk+C. (Mac).
Kopeerige oma profiil. Klõpsake kaustal, mida soovite kopeerida, ja seejärel vajutage Ctrl+C. (Windows) või ⌘ käsk+C. (Mac). - Kui siin on mitu kausta, klõpsake ühel ja vajutage Ctrl+a (Windows) või ⌘ käsk+a (Mac), seejärel kopeerige kaustad.
 Sulgege Thunderbird. Faili kopeerimiseks peab Thunderbird olema suletud.
Sulgege Thunderbird. Faili kopeerimiseks peab Thunderbird olema suletud.  Kleepige kopeeritud kaust. Minge kohta, kuhu soovite oma profiili varukoopia salvestada (nt väline kõvaketas), klõpsake akna tühjal alal ja vajutage Ctrl+V. või ⌘ käsk+V. profiili kausta kleepimiseks.
Kleepige kopeeritud kaust. Minge kohta, kuhu soovite oma profiili varukoopia salvestada (nt väline kõvaketas), klõpsake akna tühjal alal ja vajutage Ctrl+V. või ⌘ käsk+V. profiili kausta kleepimiseks.