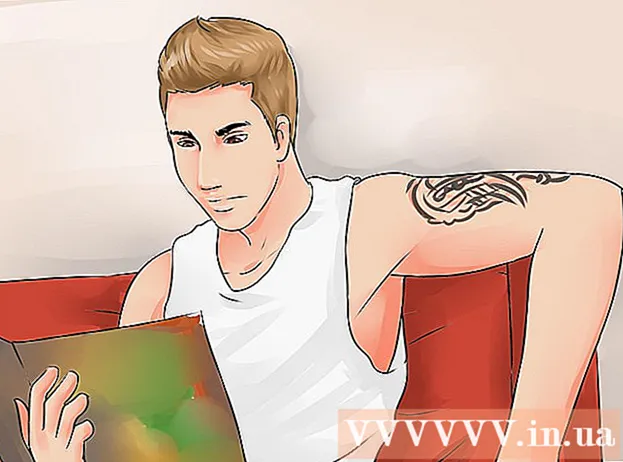Autor:
Eugene Taylor
Loomise Kuupäev:
16 August 2021
Värskenduse Kuupäev:
1 Juuli 2024
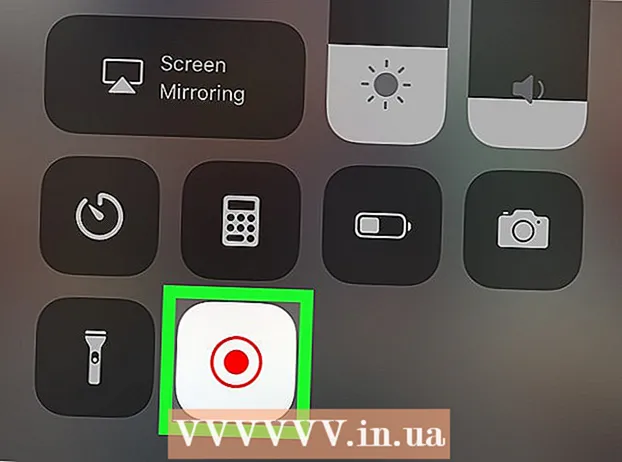
Sisu
See artikkel õpetab teile, kuidas kasutada suumi koosoleku salvestamiseks oma iPhone'i või iPadi ekraani salvestamise funktsiooni. Enne salvestamise alustamist lisage juhtimiskeskusesse ekraanisalvestus ja muutke juhtimiskeskus rakendustest avatuks.
Astuda
1. osa 2-st: ekraani salvestamise lisamine juhtimiskeskusesse
 Avatud
Avatud  Vajutage Juhtimiskeskus. See asub praeguse ekraani allosas.
Vajutage Juhtimiskeskus. See asub praeguse ekraani allosas.  Vajutage Reguleerige juhtimist.
Vajutage Reguleerige juhtimist. Vajutage valiku „Ekraani salvestamine” kõrval nuppu +. Ekraani salvestamise funktsioon on nüüd teie juhtimiskeskuses saadaval.
Vajutage valiku „Ekraani salvestamine” kõrval nuppu +. Ekraani salvestamise funktsioon on nüüd teie juhtimiskeskuses saadaval. - Kui näete selle asemel punast miinusmärki (), on ekraani salvestamise funktsioon juba teie juhtimiskeskuses saadaval ja te ei pea midagi muutma.
 Vajutage nuppu Tagasi.
Vajutage nuppu Tagasi. Lükake lüliti „Juurdepääs rakendustest” asendisse Sees
Lükake lüliti „Juurdepääs rakendustest” asendisse Sees  Avage oma iPhone'is või iPadis suum. See on sinine ikoon, mille sees on valge videokaamera. Tavaliselt on see avakuval.
Avage oma iPhone'is või iPadis suum. See on sinine ikoon, mille sees on valge videokaamera. Tavaliselt on see avakuval. - Kui te pole veel oma Zoomi kontole sisse loginud, logige sisse kohe.
 Valige, kas liitute koosolekuga või võõrustate seda.
Valige, kas liitute koosolekuga või võõrustate seda.- Kui korraldate koosolekut, vajutage nuppu "Alusta koosolekut". See asub ekraani vasakus ülanurgas. See viib teid uuele ekraanile, kuid ärge vajutage veel nuppu "Alusta koosolekut".
- Kui liitute kellegi teise koosolekuga, vajutage nuppu "Liitu" (sinine ikoon, mille sees on valge "+") ja sisestage seejärel koosoleku ID (annab koosoleku juht). See viib teid uuele ekraanile, kuid ärge vajutage veel nuppu "Liitu".
 Pühkige ekraani alt üles. Ärge tehke seda enne, kui olete salvestamiseks valmis. Ilmub juhtimiskeskus.
Pühkige ekraani alt üles. Ärge tehke seda enne, kui olete salvestamiseks valmis. Ilmub juhtimiskeskus.  Vajutage salvestusnuppu. See on ring teises ringis. Nupul kuvatakse lühike loendus ja ekraani salvestamine algab.
Vajutage salvestusnuppu. See on ring teises ringis. Nupul kuvatakse lühike loendus ja ekraani salvestamine algab.  Pühkige juhtimiskeskuses allapoole. See naaseb eelmisele ekraanile, milleks on suumi koosolek. Nüüd salvestatakse ekraan.
Pühkige juhtimiskeskuses allapoole. See naaseb eelmisele ekraanile, milleks on suumi koosolek. Nüüd salvestatakse ekraan.  Naaske suumi juurde ja vajutage Alustage koosolekut või Osaleda. Nupp, mida vajutate, sõltub sellest, kas soovite alustada uut koosolekut või liituda olemasoleva koosolekuga. Koosolek kuvatakse ja see salvestatakse.
Naaske suumi juurde ja vajutage Alustage koosolekut või Osaleda. Nupp, mida vajutate, sõltub sellest, kas soovite alustada uut koosolekut või liituda olemasoleva koosolekuga. Koosolek kuvatakse ja see salvestatakse. - Kui olete salvestamise lõpetanud, minge järgmise sammu juurde.
 Pühkige ekraani alt üles. Avaneb juhtimiskeskus.
Pühkige ekraani alt üles. Avaneb juhtimiskeskus.  Vajutage salvestusnuppu. See on sama nupp, mida enne vajutasite, kuid nüüd on see punane. See lõpetab salvestamise. Valmis video on nüüd teie iPhone'i või iPadi galeriis.
Vajutage salvestusnuppu. See on sama nupp, mida enne vajutasite, kuid nüüd on see punane. See lõpetab salvestamise. Valmis video on nüüd teie iPhone'i või iPadi galeriis.