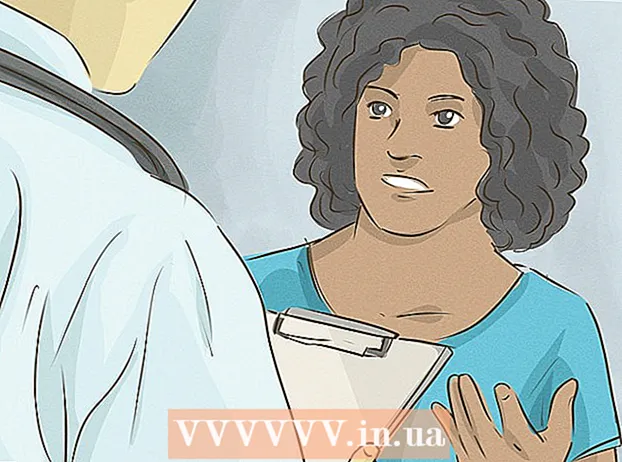Autor:
Frank Hunt
Loomise Kuupäev:
20 Märts 2021
Värskenduse Kuupäev:
1 Juuli 2024

Sisu
See wikiHow näitab teile, kuidas sisse logida WhatsAppi veebi- või töölauaversiooni, skannides oma telefonis QR-koodi.
Astuda
1. meetod 2-st: iPhone'is
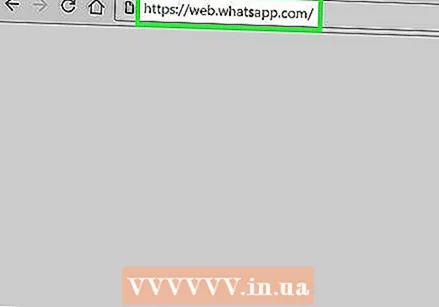 Navigeerige WhatsAppi veebiversioon. Lehe keskel näete mustvalget kasti; see on QR-kood.
Navigeerige WhatsAppi veebiversioon. Lehe keskel näete mustvalget kasti; see on QR-kood. - Kui kasutate selle asemel WhatsAppi töölauaversiooni, näete seda koodi programmi esmakordsel käivitamisel.
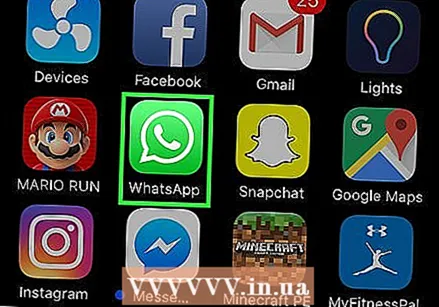 Avage oma iPhone'is WhatsApp. See on roheline rakendus, mille valges kõnemullis on valge telefoniikoon.
Avage oma iPhone'is WhatsApp. See on roheline rakendus, mille valges kõnemullis on valge telefoniikoon. - Kui peate ikkagi WhatsAppi seadistama, tehke seda enne jätkamist.
 Puudutage valikut Seaded. See asub ekraani paremas alanurgas.
Puudutage valikut Seaded. See asub ekraani paremas alanurgas. - Kui WhatsApp vestluses avaneb, peate esmalt ekraani vasakus ülanurgas puudutama nuppu "Tagasi".
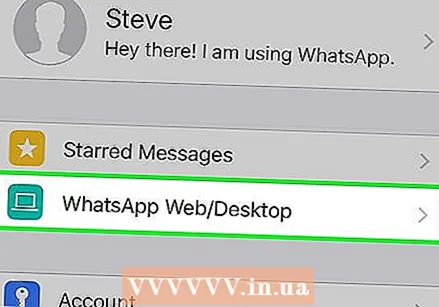 Puudutage valikut WhatsApp Web / Desktop. See valik asub lehe ülaosas, täpselt teie profiilinime ja foto all.
Puudutage valikut WhatsApp Web / Desktop. See valik asub lehe ülaosas, täpselt teie profiilinime ja foto all. 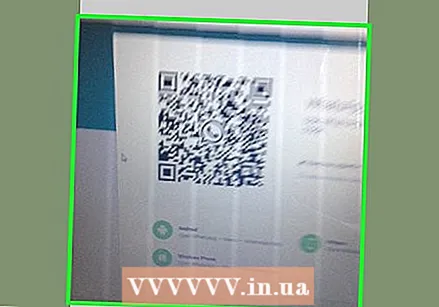 Suunake kaamera QR-koodi poole. Teie iPhone'i ekraan peaks olema teie poole suunatud, nii et kaamera osutaks teie arvuti QR-koodile.
Suunake kaamera QR-koodi poole. Teie iPhone'i ekraan peaks olema teie poole suunatud, nii et kaamera osutaks teie arvuti QR-koodile. - Kui olete varem QR-koodi WhatsAppiga skanninud, peate kõigepealt kaamera käivitama Skannige QR-koodi ekraani ülaosas.
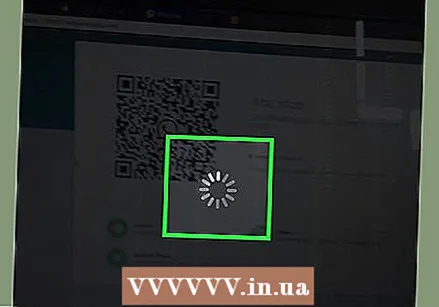 Oodake koodi skannimist. Kui teie kaamera ei haara kohe QR-koodi, proovige oma iPhone'i ekraanile lähemale.
Oodake koodi skannimist. Kui teie kaamera ei haara kohe QR-koodi, proovige oma iPhone'i ekraanile lähemale. - Kui kood on skannitud, kuvatakse teie WhatsAppi sõnumid WhatsAppi veebisaidil.
2. meetod 2-st: Androidis
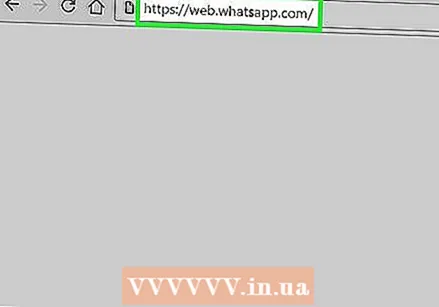 Navigeerige WhatsAppi veebiversioon. Lehe keskel näete mustvalget kasti; see on QR-kood.
Navigeerige WhatsAppi veebiversioon. Lehe keskel näete mustvalget kasti; see on QR-kood. - Kui kasutate selle asemel WhatsAppi töölauaversiooni, näete seda koodi programmi esmakordsel käivitamisel.
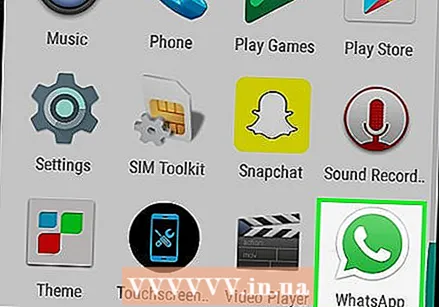 Avage oma Android-telefonis WhatsApp. See on roheline rakendus, mille valges kõnemullis on valge telefoniikoon.
Avage oma Android-telefonis WhatsApp. See on roheline rakendus, mille valges kõnemullis on valge telefoniikoon. - Kui peate ikkagi WhatsAppi seadistama, tehke seda enne jätkamist.
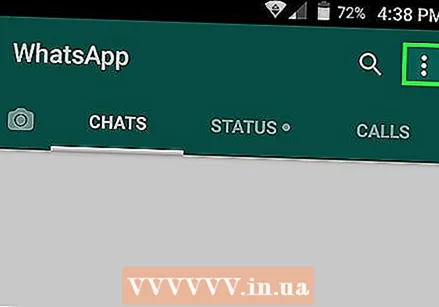 Puudutage nuppu ⋮. See asub ekraani paremas ülanurgas. See avab rippmenüü koos erinevate võimalustega.
Puudutage nuppu ⋮. See asub ekraani paremas ülanurgas. See avab rippmenüü koos erinevate võimalustega. - Kui WhatsApp vestluses avaneb, peate esmalt ekraani vasakus ülanurgas puudutama nuppu "Tagasi".
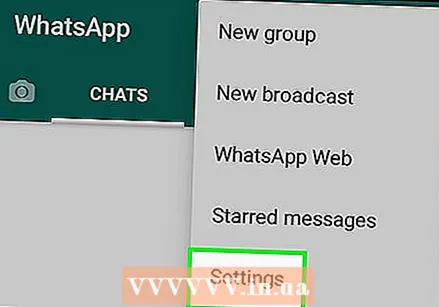 Puudutage valikut WhatsApp Web. See on rippmenüü. See avab QR-koodi lugeja, mis kasutab skannerina peamist kaamerat.
Puudutage valikut WhatsApp Web. See on rippmenüü. See avab QR-koodi lugeja, mis kasutab skannerina peamist kaamerat. 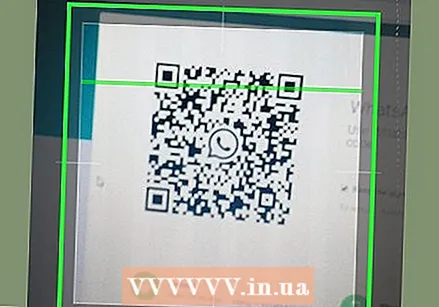 Suunake kaamera QR-koodi poole. Teie iPhone'i ekraan peaks olema teie poole suunatud, nii et kaamera osutaks teie arvuti QR-koodile.
Suunake kaamera QR-koodi poole. Teie iPhone'i ekraan peaks olema teie poole suunatud, nii et kaamera osutaks teie arvuti QR-koodile. - Kui olete varem QR-koodi WhatsAppiga skanninud, peate kõigepealt kaamera käivitama Skannige QR-koodi ekraani ülaosas.
 Oodake koodi skannimist. Kui teie kaamera ei haara kohe QR-koodi, proovige oma iPhone'i ekraanile lähemale.
Oodake koodi skannimist. Kui teie kaamera ei haara kohe QR-koodi, proovige oma iPhone'i ekraanile lähemale. - Kui kood on skannitud, kuvatakse teie WhatsAppi sõnumid WhatsAppi veebisaidil.
Näpunäited
- Kui ootate QR-koodi skannimist liiga kaua, aegub valik. Koodi uuesti laadimiseks klõpsake lihtsalt koodi sisaldava kasti keskel asuvas rohelises ringis "Värskenda koodi".
Hoiatused
- Ärge unustage pärast selle kasutamist WhatsAppi veebiversioon sulgeda - eriti kui olete ühiskasutuses arvutis -, vastasel juhul saavad teised teie sõnumeid lugeda.