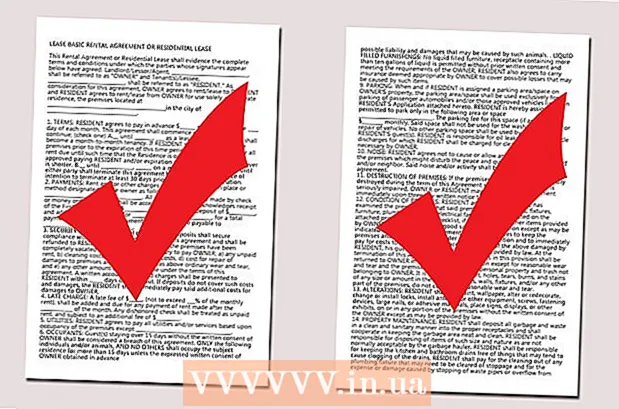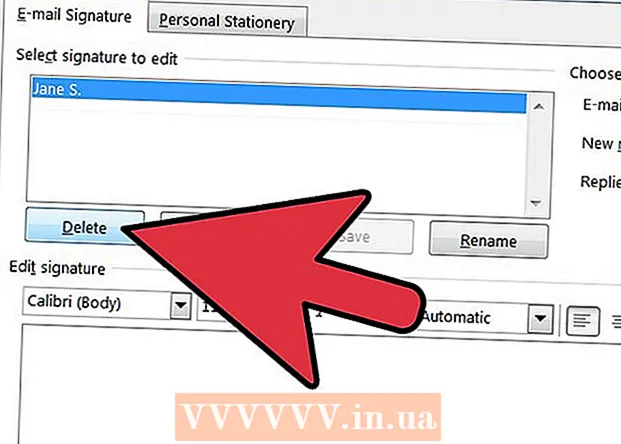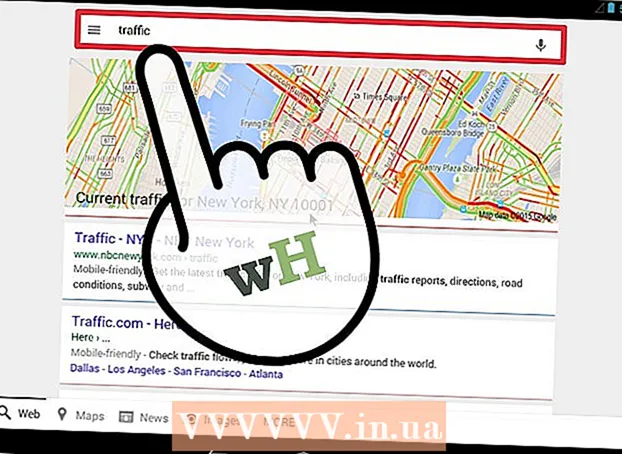Autor:
Roger Morrison
Loomise Kuupäev:
6 September 2021
Värskenduse Kuupäev:
1 Juuli 2024

Sisu
- Astuda
- 1. meetod 3st: arvuti teema / mall (Office 2010)
- 2. meetod 3-st: looge Macile kohandatud esitlus
- Meetod 3/3: malli / teema meetod arvuti jaoks (eelmised versioonid)
- Näpunäited
- Hoiatused
Ükskõik, mis teema ka pole, võib PowerPointi esitlus idee oma publikule veelgi paremaks edastamiseks kaasa aidata. Järgmised meetodid selgitavad, kuidas PowerPointi malliga või oma kujundusega esitlust teha. Siin on mõned näited alustamiseks.
Astuda
1. meetod 3st: arvuti teema / mall (Office 2010)
 Avage PowerPoint. Ekraani keskel näete tühja ekraani, millel on kaks kasti. Ühes ruudus on kiri "Klõpsake pealkirja loomiseks", teine aga "Klõpsake alapealkirja loomiseks".
Avage PowerPoint. Ekraani keskel näete tühja ekraani, millel on kaks kasti. Ühes ruudus on kiri "Klõpsake pealkirja loomiseks", teine aga "Klõpsake alapealkirja loomiseks".  Klõpsake peamenüüs vahekaarti "Fail".
Klõpsake peamenüüs vahekaarti "Fail". Klõpsake vasakul asetseval vertikaalsel tööriistaribal nuppu "Uus".
Klõpsake vasakul asetseval vertikaalsel tööriistaribal nuppu "Uus". Kui soovite malli kasutada, klõpsake ikooni "Näidismallid".
Kui soovite malli kasutada, klõpsake ikooni "Näidismallid".- Mall on valmis taustaga slaidiseanss, mis on mõeldud konkreetsete esitluste jaoks, näiteks ajakava või aruande jaoks.
 Klõpsake malli, mida soovite kasutada ja mis sobib teie esitluse eesmärgiga.
Klõpsake malli, mida soovite kasutada ja mis sobib teie esitluse eesmärgiga.- Kui te ei leia malli, mida saaksite oma esitluse jaoks kasutada, on tõenäoliselt kõige parem valida teema.
 Teema kasutamiseks klõpsake vahekaardil „Uus” ikooni „Teemad”.
Teema kasutamiseks klõpsake vahekaardil „Uus” ikooni „Teemad”.- Teema on üldisesitluste jaoks valmis taustaga slaidiseanss.
 Valige mall või teema, millega soovite töötada, erinevate valikute hulgast.
Valige mall või teema, millega soovite töötada, erinevate valikute hulgast. Kui teie teema on laaditud, klõpsake valikutel "Klõpsake pealkirja loomiseks" ja "Klõpsake alapealkirja loomiseks" ning lisage esitlusele pealkiri ja soovi korral alapealkiri.
Kui teie teema on laaditud, klõpsake valikutel "Klõpsake pealkirja loomiseks" ja "Klõpsake alapealkirja loomiseks" ning lisage esitlusele pealkiri ja soovi korral alapealkiri. Kui olete konkreetse pealkirja valinud, klõpsake vahekaardi Avaleht jaotises Slaidid nuppu "Uus slaid".
Kui olete konkreetse pealkirja valinud, klõpsake vahekaardi Avaleht jaotises Slaidid nuppu "Uus slaid".- Uue slaidi saate lisada ka klaviatuuri otsetee abil (Ctrl + M).
 Jätkake teabe ja piltide lisamist, kuni olete rahul. Nagu PowerPointis, on ka PowerPointis vähem vähem.
Jätkake teabe ja piltide lisamist, kuni olete rahul. Nagu PowerPointis, on ka PowerPointis vähem vähem.  Kui olete esitluse kujundamise lõpetanud, minge jaotisse "Fail> Salvesta nimega" ja salvestage fail hilisemaks kasutamiseks.
Kui olete esitluse kujundamise lõpetanud, minge jaotisse "Fail> Salvesta nimega" ja salvestage fail hilisemaks kasutamiseks. Esitluse vaatamiseks slaidiseansina klõpsake vahekaarti "Slaidiseanss" ja seejärel ekraani vasakus ülanurgas nuppu "Alates algusest".
Esitluse vaatamiseks slaidiseansina klõpsake vahekaarti "Slaidiseanss" ja seejärel ekraani vasakus ülanurgas nuppu "Alates algusest".- Slaidide sirvimiseks klõpsake klaviatuuril vasakut ja paremat nooleklahvi.
2. meetod 3-st: looge Macile kohandatud esitlus
 Avage PowerPoint. Sõltuvalt teie versioonist võib avaneda tühi esitlus või peate valima kohandatud esitluse võimaluse.
Avage PowerPoint. Sõltuvalt teie versioonist võib avaneda tühi esitlus või peate valima kohandatud esitluse võimaluse.  Tehke oma esimene slaid. Kui soovite oma esitluse jaoks tiitellehte, võite kasutada saadaolevat standardset PowerPointi malli. Kui soovite slaidi paigutust muuta, saate tööriistaribal "Slaidipaigutus" valida mitme võimaluse vahel. Neil valikutel on pealkirjade, teksti, piltide, skeemide jne paigutamiseks erinev paigutus.
Tehke oma esimene slaid. Kui soovite oma esitluse jaoks tiitellehte, võite kasutada saadaolevat standardset PowerPointi malli. Kui soovite slaidi paigutust muuta, saate tööriistaribal "Slaidipaigutus" valida mitme võimaluse vahel. Neil valikutel on pealkirjade, teksti, piltide, skeemide jne paigutamiseks erinev paigutus.  Lisage uus slaid. Seda saate teha kas klõpsates ülemisel tööriistaribal nuppu "Uus slaid" või valides "Lisa> Uus slaid".
Lisage uus slaid. Seda saate teha kas klõpsates ülemisel tööriistaribal nuppu "Uus slaid" või valides "Lisa> Uus slaid". - Iga kord, kui loote uue slaidi, saate paigutust muuta, kasutades tööriistariba "Slaidipaigutus".
 Lisage slaididele sisu. Selleks on PowerPointi iga versiooni jaoks mitu võimalust ja see võib versiooniti erineda. Siin on kirjeldatud kahte standardset viisi, kuidas lisada slaididele sisu, näiteks teksti, pilte, ajakavasid ja multimeediumit:
Lisage slaididele sisu. Selleks on PowerPointi iga versiooni jaoks mitu võimalust ja see võib versiooniti erineda. Siin on kirjeldatud kahte standardset viisi, kuidas lisada slaididele sisu, näiteks teksti, pilte, ajakavasid ja multimeediumit: - Sisu saate lisada menüü "Lisa" abil. Selleks klõpsake vahekaarti "Sisesta" ja valige seejärel sisu tüüp, mille soovite slaidile lisada. Teil palutakse valida fail, mille soovite lisada. Nagu näete alloleval pildil, on valida mitme võimaluse vahel, alates Word Artist kuni filmideni.
- Sisu saate lisada otse slaidilt. Selleks valige tööriistaribalt "Slaidipaigutus" paigutus, millel on sisseehitatud sisuvalikud. Seejärel klõpsake lisatava sisu tüübi ikoonil ja navigeerige õige faili leidmiseks.
 Slaiditeemade või tausta muutmine. PowerPointis saate valida mitme kaasatud teema vahel või luua oma slaiditausta. Teemad saab rakendada ka kohandatud taustavärvidega.
Slaiditeemade või tausta muutmine. PowerPointis saate valida mitme kaasatud teema vahel või luua oma slaiditausta. Teemad saab rakendada ka kohandatud taustavärvidega. - Teema valimiseks klõpsake ülemisel tööriistaribal nuppu "Slaiditeema" või valige peamenüüst "Kujundus> Teemad".
- Taustavärvi muutmiseks klõpsake grupis Taust vahekaarti Kujundus ja seejärel nuppu Taustastiilid. Valida on tohutult erinevate värvide ja kujundusvõimaluste vahel, nii et peate oma valikutega veidi ringi mängima, et teada saada, milline neist sobib teie esitluse jaoks. Kui olete lõpetanud, klõpsake nuppu "Rakenda" või "Rakenda kõik", sõltuvalt sellest, kas lõite tausta ainult praegusele slaidile või kõigile slaididele.
 Vaadake oma slaidiseanssi. Lõpptulemuse vaatamiseks võite kas klõpsata ülemisel tööriistaribal nuppu "Slaidiseanss" või valida peamenüüst "Slaidiseanss> Algusest".
Vaadake oma slaidiseanssi. Lõpptulemuse vaatamiseks võite kas klõpsata ülemisel tööriistaribal nuppu "Slaidiseanss" või valida peamenüüst "Slaidiseanss> Algusest".
Meetod 3/3: malli / teema meetod arvuti jaoks (eelmised versioonid)
 Alustage malli või teemaga. Mall või teema kaunistab teie esitlust valmis kujunduste ja värvilahendustega. Valige üks, klõpsates vasakus ülanurgas oleval Office'i ringil ja valige Uus. Seejärel valige ekraani vasakul küljel saadaolevad mallid või saadaolevad teemad.
Alustage malli või teemaga. Mall või teema kaunistab teie esitlust valmis kujunduste ja värvilahendustega. Valige üks, klõpsates vasakus ülanurgas oleval Office'i ringil ja valige Uus. Seejärel valige ekraani vasakul küljel saadaolevad mallid või saadaolevad teemad.  Sirvige malli slaide ja leidke midagi, mis teile meeldib. Vasakpoolses menüüs saate valida erinevad mallid või teemad, mida vaadata. Siin on mõned asjad, mida saate erinevate slaididega teha:
Sirvige malli slaide ja leidke midagi, mis teile meeldib. Vasakpoolses menüüs saate valida erinevad mallid või teemad, mida vaadata. Siin on mõned asjad, mida saate erinevate slaididega teha: - Slaidide duplikaadid. Paremklõpsake slaidil ja valige Duplicate Slide.
- Kustuta slaidid. Paremklõpsake slaidil ja valige Kustuta slaid või klõpsake ülemisel tööriistaribal nuppu Avaleht ja seejärel Kustuta slaid.
- Slaidide paigutuse muutmine. Saate valida lisakastidega slaidid teksti, fotode või soovitud üksuse jaoks. Valige slaid, paremklõpsake sellel ja liigutage hiirekursor Layout. Või klõpsake ülemisel tööriistaribal nuppu Avaleht ja vabastage seejärel menüü küljenduse kõrval.
- Lisage slaidid. Kui soovite, et teie slaid näeks välja nagu eelmine, paremklõpsake praegusel slaidil ja valige Uus. Või kui soovite uut täiesti erineva paigutusega slaidi, klõpsake nuppu Avaleht ja seejärel rippmenüüs Uus slaid.
- Korraldage slaidid. Slaidide järjestuse muutmiseks võite slaidid vasakule külgribale lohistada.
 Alustage sisu lisamist. Siin on mõned kasulikud näpunäited teabe lisamiseks oma PowerPointi esitlusele.
Alustage sisu lisamist. Siin on mõned kasulikud näpunäited teabe lisamiseks oma PowerPointi esitlusele. - Kasutage oma vaatajaskonna juhendamiseks lühikesi ja kokkuvõtlikke sõnu ning jätke edasine selgitus endale. Märksõnad näitavad, et teate teemat, millest räägite, kui süvenete sellesse oma esitluse käigus. Näiteks kasutage põhiterminina "Pottery", kuid selgitage protsessi alles tegeliku esitluseni.
- Mõelge punktidest. Ärge kasutage PowerPointi esitlustes täislauseid, välja arvatud seal, kus see on tõesti vajalik.
- Ärge kartke teabe levitamist mitmele slaidile. See on parem kui PowerPointi toppimine!
 Lisage elemendid. Erinevate elementide (tekst, graafikud jne) sisestamiseks klõpsake selle aktiveerimiseks lihtsalt vastavat kasti ja olete valmis minema.
Lisage elemendid. Erinevate elementide (tekst, graafikud jne) sisestamiseks klõpsake selle aktiveerimiseks lihtsalt vastavat kasti ja olete valmis minema. - Piltide ja graafikute lisamine on hea idee, et muuta oma esitlus visuaalselt atraktiivsemaks. Vältige pikki tekstiplokke!
- Kasutage PowerPointi värve tõhusalt. Kasutage kindlasti määratud värvilahendust ja kasutage seda oluliste punktide esiletoomiseks järjekindlalt. See muudab teie esitluse palju professionaalsemaks.
 Testige oma esitlust. Klõpsake oma töö imetlemiseks nuppu Vaade, seejärel slaidiseanssi või vajutage klahvi F5.
Testige oma esitlust. Klõpsake oma töö imetlemiseks nuppu Vaade, seejärel slaidiseanssi või vajutage klahvi F5.
Näpunäited
- Need juhised võivad PowerPointi igas versioonis olla erinevad.
- Kui soovite esitluse salvestada laiendiga *. Ppt, valige Fail> Salvesta nimega ja salvestage see nimega *. Pps (PowerPoint Show). See tagab, et selle esitamiseks ei pea te PowerPointi avama!
- Salvestage oma tööd regulaarselt. Sel viisil, kui klõpsate kogemata väljumisel või kui teie arvuti äkki ebaõnnestub, ei kaota te kogu oma tööd!
- Kui olete Wordiga tuttav, võite märgata, et PowerPoint töötab paljudel juhtudel samamoodi, näiteks tehes teksti paksuks või eemaldades slaidid nagu lõik.
- Kui te ei saa sellest aru, hankige raamatukogust hea raamat Microsoft Office'i kohta või vaadake veel lihtsate esitluste loomise õpetusi.
- Igaks juhuks varundage oma esitlus.
- Veenduge, et teie PowerPointi esitlus ühilduks masinaga, millel seda esitate. Teie PowerPointi versioon võib erineda teiste arvutite versioonist. Veendumaks, et teie esitlus alati töötab, võib olla hea, kui Microsofti PowerPoint Viewer 2007 koopia on käepärast.
- Kui teie käsutuses pole PowerPointi, saate tasuta alla laadida suurepärase OpenOffice.org Suite'i, luua esitlusi ja salvestada need PowerPointi failina.
- PowerPointi esitluste interaktiivseks muutmiseks saate esitlusse sisestada peaaegu igasuguse faili, isegi makrod.
Hoiatused
- Ärge kasutage liiga palju eriefekte, sest see on ebaprofessionaalne, häiriv ja häirib sõnumit.
- Pidage meeles, et mida rohkem objekte PowerPointi sisestate, seda suurem on faili suurus.
- Ärge kasutage mallis liiga palju teksti. Vastasel juhul on see liiga hõivatud ja publikul on raskem keskenduda sellele, mida soovite edastada. Lisaks soodustab see igavust.