Autor:
Charles Brown
Loomise Kuupäev:
7 Veebruar 2021
Värskenduse Kuupäev:
1 Juuli 2024
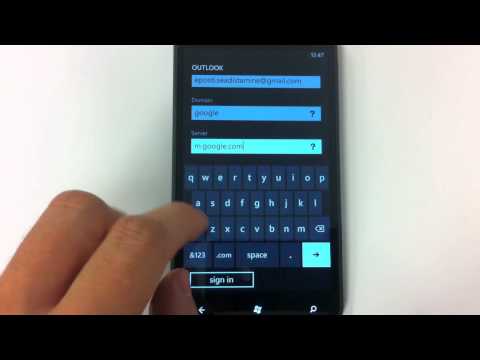
Sisu
Microsoft Outlook on e-posti programm, mis võimaldab teil sama tarkvaraga hallata mitut erinevat e-posti kontot. Iga konto saate seadistada sisemiste funktsioonide abil, et saaksite kõik oma e-kirjad ühte mugavasse kohta. Kuid selleks peate esmalt ise oma e-posti ja Outlooki seadistama. Õnneks on see väga lihtne. Pane tähele: E-posti klientide mitmekesisuse tõttu selgitatakse selles artiklis Gmaili konto kasutamist, mis on üks tuntumaid. Sammud on aga samad mis tahes tüüpi e-posti klientide puhul.
Astuda
1. meetod 2-st: seadistage e-posti konto
 Avage oma praegune veebipõhine e-posti konto. Minge oma e-posti veebisaidile, näiteks Gmail, ja logige sisse.
Avage oma praegune veebipõhine e-posti konto. Minge oma e-posti veebisaidile, näiteks Gmail, ja logige sisse. 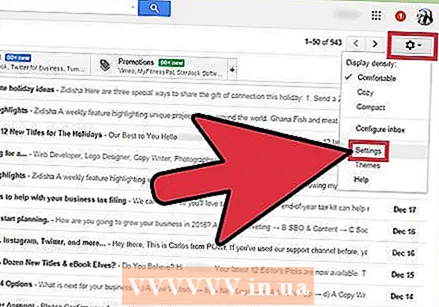 Klõpsake nuppu "Seaded" või "Eelistused". Klõpsake Gmailis akna paremas ülanurgas olevat hammasratta. Paljud teised kliendid viitavad sellele lihtsalt sõnaga "Eelistused" või "Seaded".
Klõpsake nuppu "Seaded" või "Eelistused". Klõpsake Gmailis akna paremas ülanurgas olevat hammasratta. Paljud teised kliendid viitavad sellele lihtsalt sõnaga "Eelistused" või "Seaded".  Valige eelistustes jaotis "Edastamine". Sellel võib olla erinevaid nimesid, kuid kõik peaksid sarnanema sõnaga „Edasi”. Muud terminid või fraasid, millega võite kokku puutuda, on:
Valige eelistustes jaotis "Edastamine". Sellel võib olla erinevaid nimesid, kuid kõik peaksid sarnanema sõnaga „Edasi”. Muud terminid või fraasid, millega võite kokku puutuda, on: - "Edastamine ja POP / IMAP"
- "IMAP-i seaded"
- "Kirja edastamine".
- "POP / IMAP"
 Lubage oma kontol IMAP-juurdepääs. See käsib teie e-posti programmil saata meilisõnumi koopia Outlooki. Kui olete seda teinud, saate Outlooki seadistada.
Lubage oma kontol IMAP-juurdepääs. See käsib teie e-posti programmil saata meilisõnumi koopia Outlooki. Kui olete seda teinud, saate Outlooki seadistada. - Kui te ei leia IMAP-juurdepääsu oma e-posti kliendilt, otsige lisateavet veebis. Otsige oma brauserist lihtsalt sõna „[teie e-posti klient] + Luba IMAP”.
2. meetod 2-st: Outlooki seadistamine
- Avage Outlook ja seejärel klõpsake menüüribal nuppu "Tööriistad". Kui kasutate Outlooki esimest korda, palub see teil tõenäoliselt konto lisada. Klõpsake oma e-posti konto lisamiseks.
 Valige rippmenüü „Tööriistad“ allosas „Kontod“. Selle abil saate oma e-posti kontole sisse logida ja Outlooki jaoks seadistada.
Valige rippmenüü „Tööriistad“ allosas „Kontod“. Selle abil saate oma e-posti kontole sisse logida ja Outlooki jaoks seadistada. - Probleemide lahendamine: (Windows 8 või uuem): kui te seda suvandit ei saa, avage lint, vajutades klaviatuuriga klahvikombinatsiooni "Windows + C". Klõpsake lindil nuppu "Seaded", seejärel "Kontod" ja seejärel "Lisa konto".

- Probleemide lahendamine: (Windows 8 või uuem): kui te seda suvandit ei saa, avage lint, vajutades klaviatuuriga klahvikombinatsiooni "Windows + C". Klõpsake lindil nuppu "Seaded", seejärel "Kontod" ja seejärel "Lisa konto".
 Uue e-posti aadressi lisamiseks klõpsake nuppu "Lisa". See on mõnes Maci arvutis akna nurgas väike "+".
Uue e-posti aadressi lisamiseks klõpsake nuppu "Lisa". See on mõnes Maci arvutis akna nurgas väike "+". - Probleemide lahendamine: Seadete avamiseks peate võib-olla klõpsama ka akna allosas asuvat tabalukku. Selleks vajate oma administraatori parooli (parooli, mida kasutasite arvutisse sisselogimiseks).
 Valige kuvatavast rippmenüüst "Mail". Kui küsitakse konto tüüpi (Gmail, Yahoo Mail jne), valige sobiv.
Valige kuvatavast rippmenüüst "Mail". Kui küsitakse konto tüüpi (Gmail, Yahoo Mail jne), valige sobiv.  Sisestage oma e-posti aadress ja parool. Teie e-posti aadresside avamine võib võtta aega, kuid tavaliselt mitte rohkem kui paar minutit.
Sisestage oma e-posti aadress ja parool. Teie e-posti aadresside avamine võib võtta aega, kuid tavaliselt mitte rohkem kui paar minutit.  Valige lahtris "tüüp" IMAP. See on ülekaalukalt kõige tavalisem variant.
Valige lahtris "tüüp" IMAP. See on ülekaalukalt kõige tavalisem variant. - Probleemide lahendamine: Kui see ebaõnnestub, proovige POP-i.

- Probleemide lahendamine: Kui see ebaõnnestub, proovige POP-i.
 Sisestage kasutajanimi (tavaliselt teie e-posti aadress). Seda kasutate sisselogimiseks.
Sisestage kasutajanimi (tavaliselt teie e-posti aadress). Seda kasutate sisselogimiseks.  Määrake sissetulev ja väljaminev server identselt. See tundub keeruline, kuid see pole nii. Sisestage lihtsalt (ilma jutumärkideta) "post", punkt ja seejärel oma e-posti domeen. Näiteks kui teie e-posti aadress on [email protected], tippige mõlema serveri jaoks: mail.gmail.com.
Määrake sissetulev ja väljaminev server identselt. See tundub keeruline, kuid see pole nii. Sisestage lihtsalt (ilma jutumärkideta) "post", punkt ja seejärel oma e-posti domeen. Näiteks kui teie e-posti aadress on [email protected], tippige mõlema serveri jaoks: mail.gmail.com. - Veenduge, et valik "Kasuta ühenduse loomiseks SSL-i" on märgitud.
 Klõpsake nuppu "Rohkem suvandeid" ja valige "Autentimine" jaoks "Kasuta sissetuleva serveri teavet". See aitab hoida Outlooki sujuvana, kuid pole tingimata vajalik. Kuid see aitab vältida mõningaid levinumaid probleeme.
Klõpsake nuppu "Rohkem suvandeid" ja valige "Autentimine" jaoks "Kasuta sissetuleva serveri teavet". See aitab hoida Outlooki sujuvana, kuid pole tingimata vajalik. Kuid see aitab vältida mõningaid levinumaid probleeme.
Näpunäited
- E-posti vaikeprogrammi saate oma arvutis teha Outlooki juhtpaneeli kaudu.



