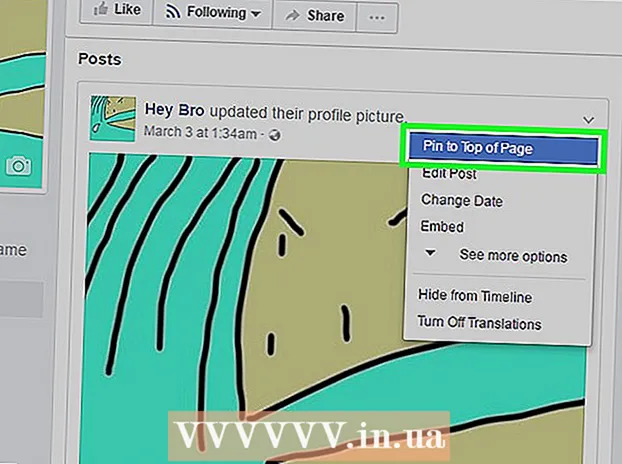Autor:
Christy White
Loomise Kuupäev:
4 Mai 2021
Värskenduse Kuupäev:
1 Juuli 2024

Sisu
- Astuda
- 1. meetod 4st: Gmaili veebisaidi kasutamine
- 2. meetod 4st: Gmaili mobiilirakenduse kasutamine
- Meetod 3/4: rakenduse iPhone Mail kasutamine
- Meetod 4/4: Microsoft Outlooki kasutamine
See wikiHow õpetab teid kontrollima oma Google'i e-posti kontot (nimega "Gmail") Gmaili veebisaidil, Gmaili mobiilirakenduses, iPhone Maili rakenduses või Microsoft Outlookis.
Astuda
1. meetod 4st: Gmaili veebisaidi kasutamine
 Minema https://www.gmail.com veebibrauseris. Tüüp https://www.gmail.com oma veebibrauseri aadressiribal ja vajutage ↵ Sisestage.
Minema https://www.gmail.com veebibrauseris. Tüüp https://www.gmail.com oma veebibrauseri aadressiribal ja vajutage ↵ Sisestage. 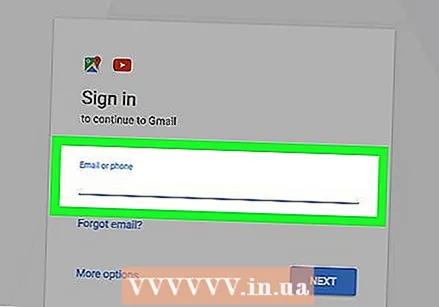 Sisestage oma Google'i konto e-posti aadress või telefoninumber ja vajutage Järgmine.
Sisestage oma Google'i konto e-posti aadress või telefoninumber ja vajutage Järgmine.- Kui teil pole Gmaili kontot, saate selle luua, klõpsates nuppu "Rohkem valikuid" ja seejärel nuppu "Loo konto".
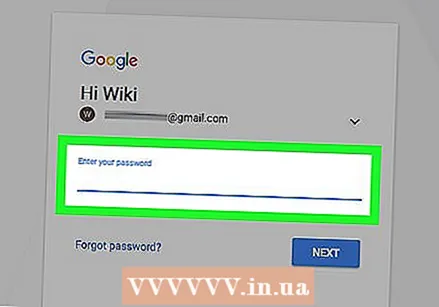 Sisestage oma parool ja vajutage Järgmine. See viib teid oma Google'i e-posti konto postkasti.
Sisestage oma parool ja vajutage Järgmine. See viib teid oma Google'i e-posti konto postkasti. - Kui selle asemel avaneb teine leht, klõpsake nuppu Postkast Gmaili lehe vasakus ülanurgas punase nupu "Koosta" all.
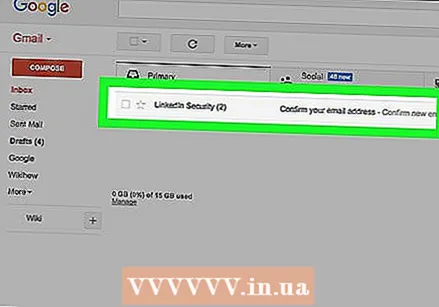 Selle avamiseks ja lugemiseks klõpsake sõnumit. Sõnum on aknas laiendatud.
Selle avamiseks ja lugemiseks klõpsake sõnumit. Sõnum on aknas laiendatud. - Klõpsake seda Vastus väli sõnumi allosas vastamiseks.
- Selle kustutamiseks klõpsake sõnumi ülaosas prügikastiikoonil.
- kliki Postkast paremas ülanurgas sõnumi sulgemiseks ja postkasti naasmiseks.
- Tutvuge Gmaili muude funktsioonidega, et tutvuda selle liidesega.
2. meetod 4st: Gmaili mobiilirakenduse kasutamine
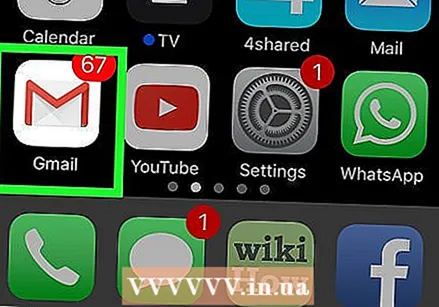 Avage Gmaili rakendus. See on punase ja valge pitseeritud ümbrikuikooniga rakendus.
Avage Gmaili rakendus. See on punase ja valge pitseeritud ümbrikuikooniga rakendus. - Kui teil pole mobiilseadmes Gmaili rakendust, saate selle iPhone'i jaoks alla laadida iTunes App Store'ist või Androidile Google Play poest.
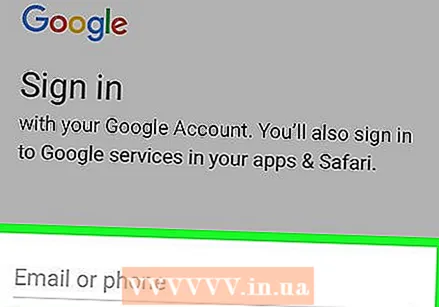 Logige sisse oma Gmaili kontole:
Logige sisse oma Gmaili kontole:- IPhone'is, toksake SIGNEERI SISSE.
- Androidis, puudutage JÄTKAKE.
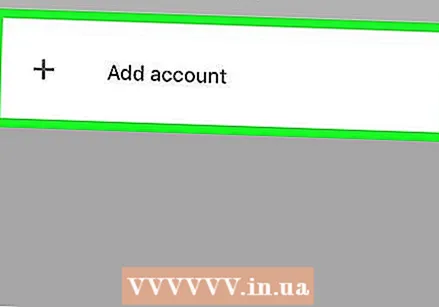 Lisage oma Gmaili konto. Kui teie Gmaili konto on juba loendis, puudutage selle kõrval olevat lülitit, et see oleks asendis „SEES”. Erinevad;
Lisage oma Gmaili konto. Kui teie Gmaili konto on juba loendis, puudutage selle kõrval olevat lülitit, et see oleks asendis „SEES”. Erinevad; - IPhone'is, toksake + Lisa konto. See viib teid Google'i kontode lehele.
- Androidis, toksake + Lisa e-posti aadress ja toksake Google. See viib teid Google'i kontode lehele.
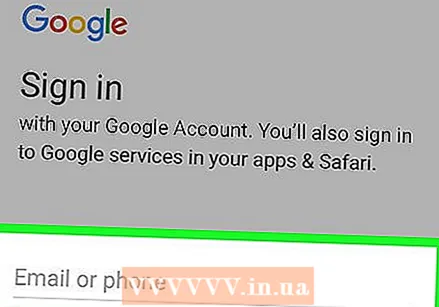 Sisestage oma Gmaili aadress ja vajutage Järgmine.
Sisestage oma Gmaili aadress ja vajutage Järgmine.- Kui teil pole Gmaili kontot, saate selle luua klõpsates Veel valikuid ja toksake kontot looma iPhone'is või Looge uus konto Androidis.
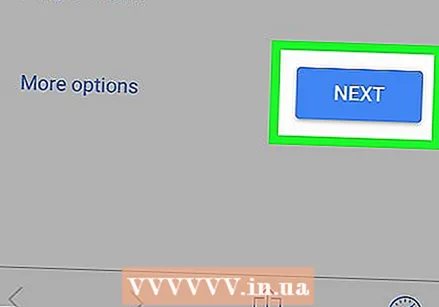 Sisestage oma Gmaili parool ja vajutage Järgmine.
Sisestage oma Gmaili parool ja vajutage Järgmine.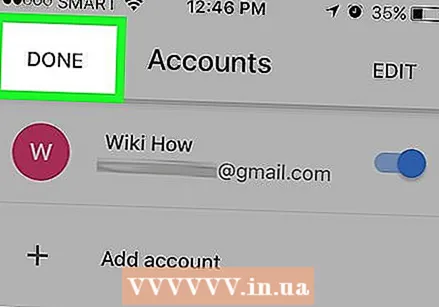 Lõpeta oma Gmaili konto lisamine.
Lõpeta oma Gmaili konto lisamine.- IPhone'is, toksake VALMIS.
- Androidis, puudutage kaks korda JÄRGMINEja toksake VÕTA MINU GMAILI.
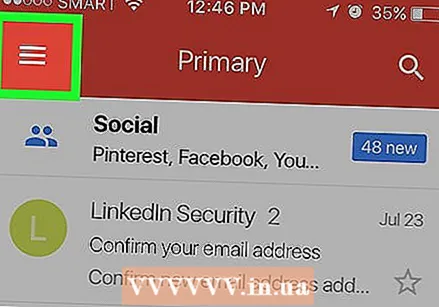 Puudutage ☰ . See asub vasakus ülanurgas.
Puudutage ☰ . See asub vasakus ülanurgas. 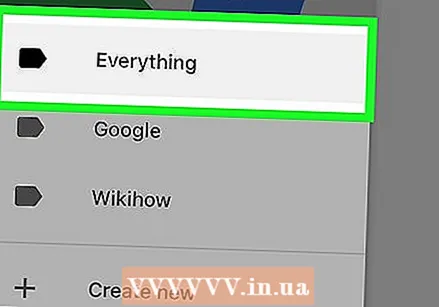 Puudutage Kõik (iPhone) või Postkast (Android). See viib teid oma Gmaili postkasti, kus näete oma viimaseid e-kirju.
Puudutage Kõik (iPhone) või Postkast (Android). See viib teid oma Gmaili postkasti, kus näete oma viimaseid e-kirju. 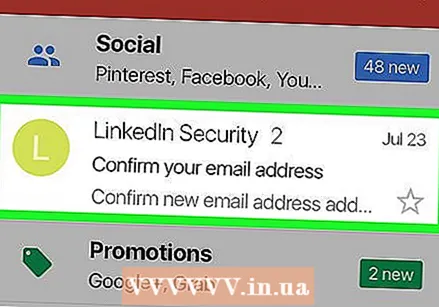 Puudutage postkastis olevat sõnumit selle avamiseks ja lugemiseks.
Puudutage postkastis olevat sõnumit selle avamiseks ja lugemiseks.- Puudutage vastamiseks paremas alanurgas olevat noolt.
- Sõnumi kustutamiseks puudutage ekraani allosas prügikastiikooni.
- Puudutage vasakus ülanurgas X sõnumi sulgemiseks ja postkasti naasmiseks.
Meetod 3/4: rakenduse iPhone Mail kasutamine
 Avage Seaded. See on hall käikudega rakendus
Avage Seaded. See on hall käikudega rakendus 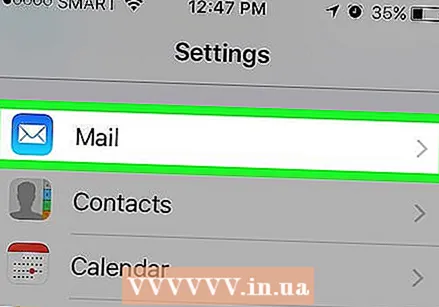 Kerige alla ja puudutage valikut Mail. See on jaotises teiste Apple'i rakendustega, näiteks Kalender ja Märkmed.
Kerige alla ja puudutage valikut Mail. See on jaotises teiste Apple'i rakendustega, näiteks Kalender ja Märkmed. 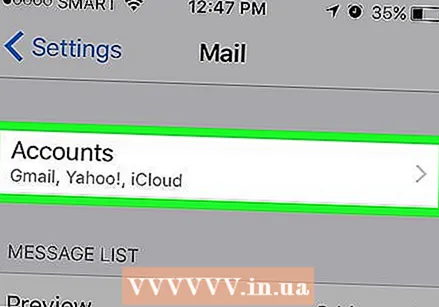 Puudutage Kontod. See on menüü esimene osa.
Puudutage Kontod. See on menüü esimene osa. 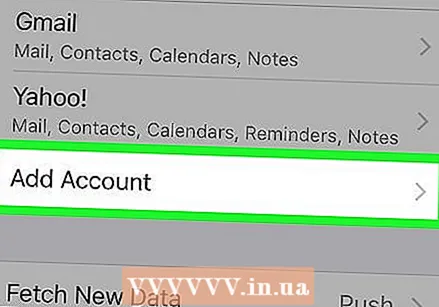 Puudutage Lisada konto. See asub jaotise „KONTOD” lõpus.
Puudutage Lisada konto. See asub jaotise „KONTOD” lõpus.  Puudutage Google. See asub loendi keskel.
Puudutage Google. See asub loendi keskel.  Sisestage oma Gmaili aadress sildistatud väljale.
Sisestage oma Gmaili aadress sildistatud väljale.- Kui teil pole Gmaili kontot, peate selle looma.
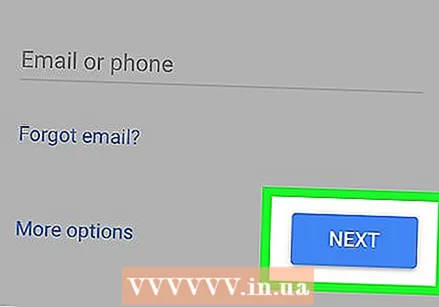 Puudutage JÄRGMINE. See on ekraanil sinine nupp.
Puudutage JÄRGMINE. See on ekraanil sinine nupp. 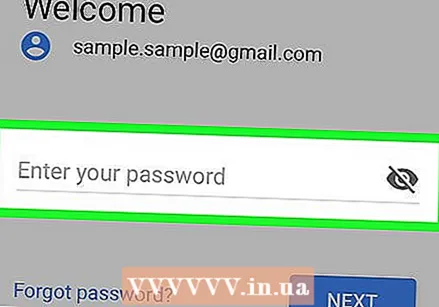 Sisestage oma parool sildistatud väljale.
Sisestage oma parool sildistatud väljale.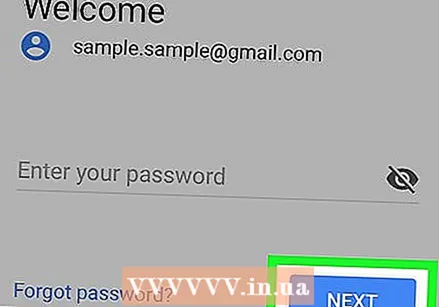 Puudutage Järgmine. See on ekraanil sinine nupp.
Puudutage Järgmine. See on ekraanil sinine nupp. - Kui olete Gmaili jaoks lubanud kaheastmelise kinnitamise, sisestage SMS-i või Authenticatori kaudu saadud kinnituskood.
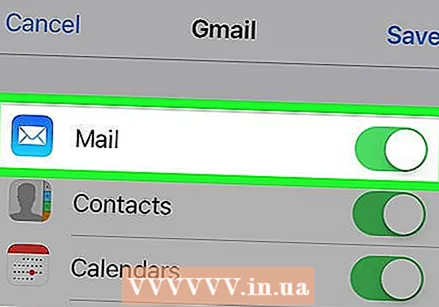 Lohistage kiri "Post" asendisse "Saaja"
Lohistage kiri "Post" asendisse "Saaja" 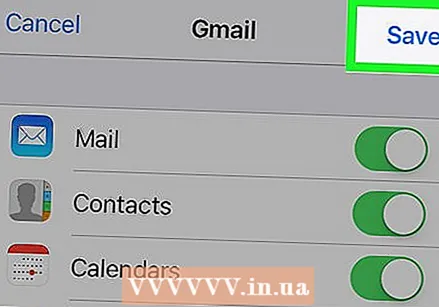 Puudutage Salvesta. See asub ekraani paremas ülanurgas. Nüüd saate Gmaili sõnumeid saata ja vastu võtta, kasutades oma iPhone'i sisseehitatud rakendust Mail.
Puudutage Salvesta. See asub ekraani paremas ülanurgas. Nüüd saate Gmaili sõnumeid saata ja vastu võtta, kasutades oma iPhone'i sisseehitatud rakendust Mail. 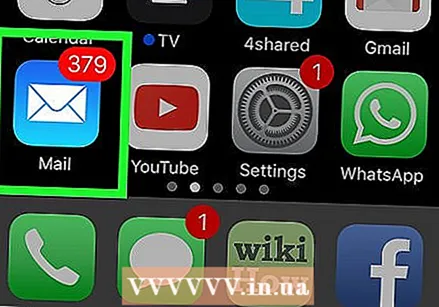 Avage rakendus Mail. See on sinimustvalge rakendus koos suletud ümbrikuikooniga ja peaks avama teie postkasti.
Avage rakendus Mail. See on sinimustvalge rakendus koos suletud ümbrikuikooniga ja peaks avama teie postkasti. - Kui see ei ava teie postkasti kohe, puudutage vasakus ülanurgas Postkastid ja toksake Gmail.
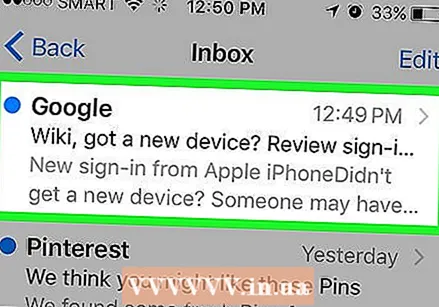 Puudutage postkastis olevat sõnumit selle avamiseks ja lugemiseks.
Puudutage postkastis olevat sõnumit selle avamiseks ja lugemiseks.- Puudutage vastamiseks paremas alanurgas olevat noolt.
- Sõnumi kustutamiseks puudutage ekraani allosas prügikastiikooni.
- Puudutage vasakus ülanurgas tagasi sõnumi sulgemiseks ja postkasti naasmiseks.
Meetod 4/4: Microsoft Outlooki kasutamine
 Avage arvutis Outlook.
Avage arvutis Outlook.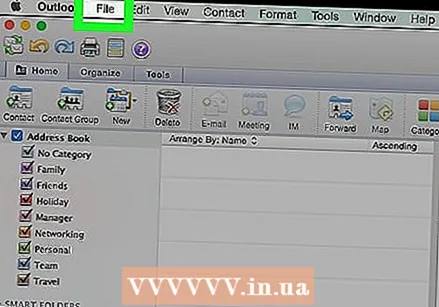 Klõpsake vahekaarti Fail või menüü.
Klõpsake vahekaarti Fail või menüü.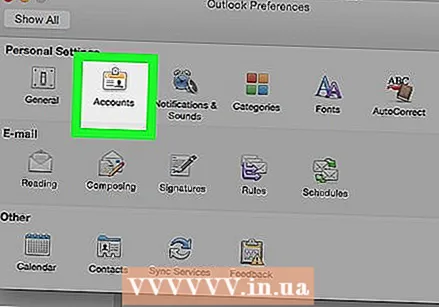 kliki Kontod.
kliki Kontod.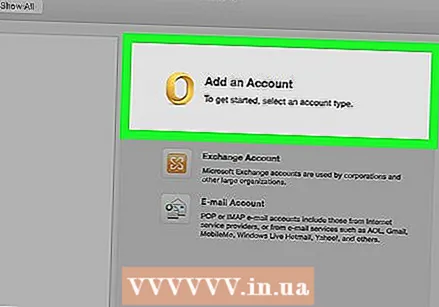 kliki Lisada konto.
kliki Lisada konto. kliki E-maili konto.
kliki E-maili konto.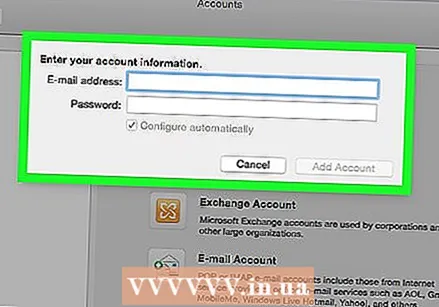 Sisestage oma nimi sildistatud väljale.
Sisestage oma nimi sildistatud väljale.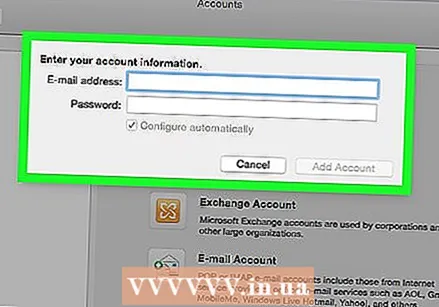 Sisestage sildistatud väljale oma Gmaili aadress ja parool.
Sisestage sildistatud väljale oma Gmaili aadress ja parool.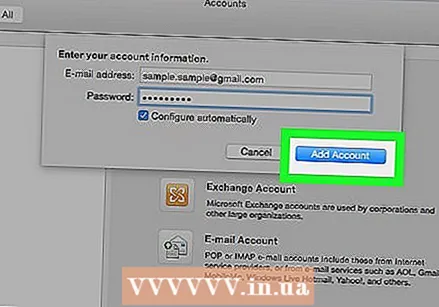 kliki Lisada konto ja sulgege dialoog.
kliki Lisada konto ja sulgege dialoog. kliki Gmail Outlooki akna vasakus paanis. Teie Gmaili sõnumid kuvatakse paremal paanil.
kliki Gmail Outlooki akna vasakus paanis. Teie Gmaili sõnumid kuvatakse paremal paanil.