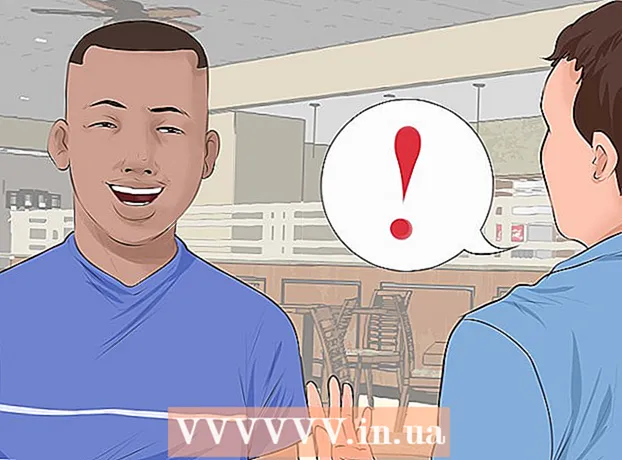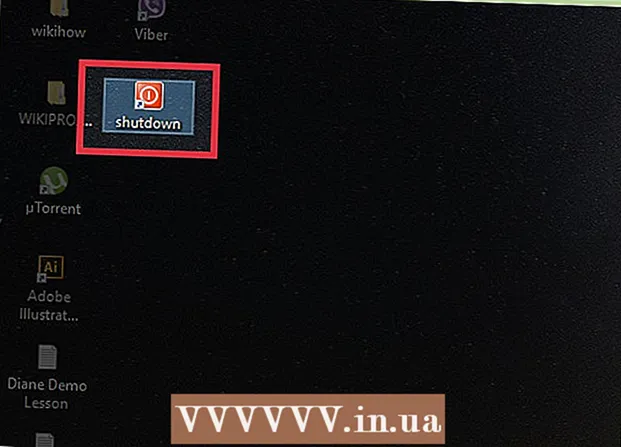Autor:
Frank Hunt
Loomise Kuupäev:
15 Märts 2021
Värskenduse Kuupäev:
1 Juuli 2024
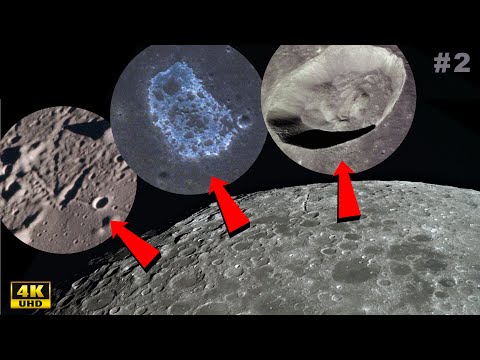
Sisu
- Astuda
- 1. meetod 4st: Windows 10-ga
- 2. meetod 4st: Windows 7 ja 8 kasutamine
- Meetod 3/4: kasutage Connectify (mis tahes Windowsi versioon)
- 4. meetod 4-st: Maci kasutamine
Kui soovite Interneti-ühendust oma mobiilseadmetega jagada, saate muuta arvuti traadita ruuteriks. Niikaua kui teil on installitud traadita adapter, saate oma arvutisse luua mobiilse leviala, millega saate mobiilseadmeid ühendada. Seejärel saavad seadmed kasutada arvuti Interneti-ühendust. See on kasulik hotellide ja muude kohtade jaoks, kus saate WiFi-d kasutada ainult ühe seadmega.
Astuda
1. meetod 4st: Windows 10-ga
- Vajutage.⊞ Võida+Xja valige "Käsuviip (administraator)". See käivitab administraatori juurdepääsuga käsuviiba. Teil võidakse paluda jätkata, sõltuvalt teie arvuti turvaseadetest.
- Allpool toodud juhiste järgimiseks peate olema sisse logitud administraatorina või teadma administraatori parooli.
- Veenduge, et olete installinud ühilduva traadita adapteri. Mobiilseadme traadita võrgu loomiseks vajate traadita adapterit. Enamikul Windowsi sülearvutitel on traadita adapter, kuid paljudel lauaarvutitel seda pole. Tippige järgmine käsk, et kontrollida, kas adapter on installitud ja kas see on ühilduv:
- netsh wlan näitavad draivereid
- Te saate teate Traadita ühenduse automaatkonfigureerimise (wlansvc) teenust ei käivitata, siis pole teie arvutisse installitud traadita adapterit. Võite proovida traadita USB-adapterit või järgida võrgukaardi installimiseks neid juhiseid.
- Leidke joon.Toetatud hostitud võrk. Selle leidmiseks peate võib-olla kerima üles. Kui seal on Jah teie traadita adapter toetab traadita võrgu kaudu edastamist. Praegu hoidke kõigepealt käsku Aken lahti.
- Kõik traadita adapterid ei toeta koduvõrgu majutamist. Kui teie arvutil pole sobivat adapterit, võite proovida USB-adapterit.
- Veenduge, et teie arvuti oleks võrguga ühendatud Etherneti kaudu. See meetod nõuab, et arvutil, mille soovite muuta traadita leviala, oleks võrguühendus. Jagate seda ühendust seadmetega, mis loovad teie arvutiga traadita ühenduse.
- Vajutage ⊞ Võida+X ja valige vastava akna avamiseks "Network Connections". Otsige loendist Etherneti ühendust. Võrgusümboli all on Etherneti kaabli sümbol.
- Kui teil on Etherneti-ühendus (kui teil on näiteks Surface'i tahvelarvuti), vaadake allolevat jaotist Connectify'i kasutamise kohta - programm, mis kasutab teie traadita adapterit ühendatud seadmete Interneti vastuvõtmiseks ja edastamiseks.
- Sisestage võrgu loomiseks käsk. Minge tagasi käsuaknasse või avage see uuesti administraatori režiimis, kui olete akna sulgenud. Sisestage järgmine käsk:
- netsh wlan seadis hostitud võrgurežiimi = luba ssid =nimi võti =parool
- Asenda nimi võrgu jaoks sobiva nimega.
- Asenda parool parooliga, mida soovite oma võrgu kaitsmiseks kasutada. See peab olema vähemalt 8 tähemärki pikk.
- Käivitage uus leviala. Uue leviala aktiveerimiseks sisestage järgmine käsk:
- netsh wlan alustab hostitud võrku
- Naaske aknasse Võrguühendused. Selle leiate menüüst ⊞ Võida+Xkui olete selle akna sulgenud.
- Paremklõpsake oma Etherneti ühendusel ja valige "Atribuudid". See avab uue akna, kus on üksikasjad teie Etherneti adapteri kohta.
- Märkige vahekaardi "Jaga" esimene ruut. Seal on öeldud: "Teistel võrgukasutajatel on lubatud ühenduse loomine selle arvuti Interneti-ühenduse abil." Kasti alla ilmub uus menüü.
- Valige menüüst uus võrk. Peate valima äsja loodud võrgu, kuna see on võrk, millest jagate Interneti-ühendust. Sellele võib viidata kui "Local Area Connection #", "Wi-Fi" või "Microsoft Hosted Virtual Adapter".
- Muudatuste salvestamiseks klõpsake nuppu "OK". Teie võrguga ühenduvad mobiilseadmed võimaldavad nüüd Interneti-ühendust arvuti kaudu.
- Ühendage oma mobiilseadmest uue võrguga. Nüüd, kui uus võrk on seadistatud, leiate oma mobiilseadmest traadita võrgu ja proovige sellega ühendust luua.
- Android - avage Seaded ja puudutage valikut „Wi-Fi”. Puudutage saadaolevate võrkude loendis uut võrku ja sisestage viipamisel parool.
- iOS - avage avakuval Seaded. Puudutage valikut „Wi-Fi” ja otsige loendist „Valige võrk” oma uut võrku. Puudutage seda ja sisestage siis küsimisel parool.
- Testige oma ühendust. Kui olete traadita võrguga ühendatud, saate seda testida, avades brauseri ja laadides veebilehe. Teie mobiilseadmes võib ühendus olla veidi aeglasem kui teie arvutis.
- Kui olete valmis, lülitage leviala välja. Kui olete Interneti-ühenduse jagamise lõpetanud, saate leviala välja lülitada samamoodi nagu selle sisselülitamine.
- Avage menüüst käsuviip (administraator) ⊞ Võida+X.
- Tüüp netsh wlan peatab hostitud võrgu ja vajutage ↵ Sisestage.
- Naaske võrguühenduste aknasse, avage Etherneti ühenduse aknas Atribuudid ja lülitage vahekaardil Jagamine välja "ühenduse jagamine".
2. meetod 4st: Windows 7 ja 8 kasutamine
- Kontrollige, kas arvutisse on installitud traadita adapter. See on vajalik arvuti ruuteriks muutmiseks. Teie sülearvutil on sisseehitatud traadita adapter, kuid paljudel lauaarvutitel pole traadita adaptereid. Võite osta USB-dongli, mille saate hõlpsalt ühendada ja kasutada, või installida traadita võrgukaardi, mis võib olla võimsam.
- Klõpsake nuppu Start> Käivita ja sisestage, kas teie arvutis on installitud adapter ncpa.cpl. Vajutage ↵ Sisestage ja avaneb aken Võrguühendused. Otsige ühendust nimega "Traadita võrguühendus". Ühenduse sümboli all näete signaali sümbolit. See näitab, et traadita adapter on installitud.
- Kontrollige võrgukaardi arvutisse installimise juhiseid saidilt wikiHow.
- Laadige alla virtuaalne ruuter. See on tasuta avatud lähtekoodiga programm, mis võimaldab teil Windowsi sisseehitatud protokollide abil hõlpsasti jagada arvuti Interneti-ühendust uue traadita võrgu kaudu. Selle saate alla laadida saidilt virtualrouter.codeplex.com.
- Virtuaalse ruuteri abil saate oma ühendust juhtmevabalt jagada, kasutades sama kaarti, mida teie arvuti võrguühenduseks kasutab. Teisisõnu, kõik, mida vajate, on teie arvutis üks traadita ühendus, et luua WiFi-pöörduspunkt ja jagada Internetti mobiilseadmetega.
- Kui kasutate Windows 10, võite seda meetodit proovida, kuid paljud kasutajad teatavad, et see ei tööta nende süsteemides. Järgmises jaotises vaadake meetodit, mis tõenäoliselt töötab Windows 10-s.
- Topeltklõpsake allalaaditud programmi installimise alustamiseks. Järgige programmi installimiseks kuvatavaid juhiseid. Jätke kõik seaded vaikeväärtustele. Kui teil on programm alates virtualrouter.codeplex.com alla laaditud, ei tohiks see sisaldada ühtegi pahavara ega reklaamvara.
- Allalaaditud installiprogrammi leiate brauseriakna allservast ja see on tõenäoliselt ka kaustast Allalaadimised.
- Avage virtuaalne ruuter. Kui olete virtuaalse ruuteri installinud, peate selle avama. Leidke ja avage menüüs Start Virtual Router Manager programm.
- Kui virtuaalset ruuterit ei saa käivitada, värskendage traadita draivereid. Virtuaalruuter vajab traadita seadet, millel on draiverid, mis on loodud Windows 7 või 8 jaoks. Kui teie traadita draivereid pole mõnda aega värskendatud või kui täiendasite oma arvutit Windows Vistast või varasemast, võite vajada teie jaoks uusimaid draivereid. seade. Kui te pole veel traadita adapterit installinud, ei käivitata programmi.
- Vajutage ⊞ Võida+R. ja tippige devmgmt.msc seadmehalduri käivitamiseks.
- Avage kategooria "Võrguadapterid", paremklõpsake traadita adapteril ja valige käsk "Uuenda draivereid".
- Klõpsake nuppu "Otsi automaatselt värskendatud draiveritarkvara" ja järgige juhiseid Windowsi leitud draiverite installimiseks.
- Draiverite värskendamise kohta lisateabe saamiseks vaadake wikiHow. Kui virtuaalne ruuter ei tööta pärast draiverite värskendamist endiselt või kui värskendusi pole saadaval, vaadake allpool jaotist Ühenda.
- Sisestage väljale "Võrgu nimi (SSID)" uue traadita võrgu nimi. See on võrgu nimi, kuna see kuvatakse saadaolevate traadita võrkude loendis. Veenduge, et nimi ei sisaldaks isiklikke andmeid, sest keegi selles piirkonnas saab neid näha.
- Sisestage parool, mida soovite võrgu turvamiseks kasutada. Parool on soovitatav selleks, et vältida volitamata kasutajate juurdepääsu teie võrgule. Isegi kodus olles peate kasutama parooli. Võrku ühenduse loomisel vajate seda parooli oma mobiilseadmes.
- Valige ühendus, mida soovite jagada. Enamik inimesi loetleb ainult ühe ühenduse. Valige arvuti Interneti-ühendus.
- Klõpsake nuppu "Käivita virtuaalne ruuter". Teie uus traadita võrk luuakse ja näete seda oma mobiilseadmes.
- Kui virtuaalne võrk ei käivitu, kasutage programmi järgmises meetodis.
- Leidke oma traadita seadmest uus võrk. Kui uus võrk on saadaval, peaksite selle leidma oma traadita seadme saadaolevate võrkude loendist. Selle loendi leidmine sõltub teie kasutatavast seadmest, kuid tavaliselt asub loend kusagil rakenduse seadetes.
- Android - avage rakendus Seaded ja puudutage valikut „Wi-Fi”. Leidke saadaolevate võrkude loendist vastloodud võrk ja koputage seda. Sisestage parooli küsimisel.
- iOS - avage avaekraanil rakenduse seaded. Puudutage menüü ülaosas valikut "Wifi". Valige uus traadita võrk ja sisestage seejärel loodud parool.
- Erinevate seadmete ühendamise juhiseid leiate artiklist Ühendamine traadita võrguga.
- Testige ühendust. Pärast ühenduse loomist peaks teie seade ilmuma teie arvuti virtuaalse ruuteri halduri akna loendis. Avage oma mobiilseadmes brauser ja testige, kas saate veebisaite avada.
Meetod 3/4: kasutage Connectify (mis tahes Windowsi versioon)
- Veenduge, et olete installinud traadita adapteri. Traadita võrgu saate arvutiga luua ainult siis, kui teil on installitud traadita adapter. Kui kasutate sülearvutit, on see juba nii. Kui teil on lauaarvuti, peate võib-olla selle installima. Võite kasutada traadita USB-adapterit või installida võrgukaardi.
- Vajutage nuppu ⊞ Võidaklahv ja tüüp ncpa.cpl võrguühenduste akna avamiseks. Kui teil on adapter nimega "Traadita võrguühendus", siis installitakse traadita adapter.
- Vaadake juhiseid traadita adapteri installimiseks lauaarvutisse wikiHow.
- Laadige alla Connectify. Connectify on programm virtuaalse traadita leviala loomiseks arvuti traadita adapteri abil. Kui te ei saa sisseehitatud tööriistu eelmiste meetoditega töötama või vajate lihtsalt mõne klikiga midagi alustamiseks, võib Connectify aidata.
- Connectify pakub nii tasulist kui ka tasuta võimalust. Tasuta valik võimaldab teil luua arvutist traadita võrgu, kuid võrku on võimalik ümber nimetada.
- Laadige alla Connectify connectify.me
- Käivitage installiprogramm Connectify. Pärast programmi allalaadimist saate selle installida. Installimise alustamiseks klõpsake nuppu "Nõustun".
- Taaskäivitage arvuti. Enne Connectify'i käivitamist peate taaskäivitama. Taaskäivitage arvuti menüüst Start.
- Käivitage Connectify, kui teie arvuti on uuesti käivitunud. Peate märkima, kas soovite programmi osta või proovida.
- Kui teil palutakse, lubage Connectify'il juurdepääs Windowsi tulemüüri kaudu. Kui kuvatakse Windowsi tulemüüri aken, klõpsake Connectify jaoks käsku "Luba juurdepääs".
- Klõpsake nuppu "Proovi mind" ja seejärel nuppu "Alustage Lite'iga". See käivitab Connectify tasuta versiooni.
- Veenduge, et akna ülaosas oleks valitud „Wi-Fi leviala”. See ütleb Connectify'ile, et soovite Interneti-ühendusega luua traadita leviala.
- Kui te ei näe pärast „Wi-Fi leviala” valimist ühtegi valikut, ei pruugi teie arvutisse installitud juhtmeta adapterit.
- Valige oma praegune võrguühendus. Kui teil on installitud mitu adapterit, peate valima adapteri, mida praegu kasutatakse arvuti Interneti-ühendamiseks. Sõltuvalt sellest, mida te kasutate, saate valida traadita või Ethernet-adapteri.
- Valige oma leviala nimi. Kui kasutate Connectify tasuta versiooni, peab nimi algama tähega "Connectify-". Kui kasutate versiooni Pro või Max, võite sisestada soovitud nime.
- Mõelge oma leviala paroolile. See parool on vajalik võrguga ühenduse loomiseks. Soovitatav on kaitsta oma võrku parooliga, isegi kui olete kodus.
- Uue võrgu aktiveerimiseks klõpsake nuppu "Start Hotspot". Connectify alustab teie uue traadita võrgu levitamist ja see kuvatakse teie mobiilseadmes saadaolevate võrkude loendis.
- Uue võrguga ühenduse loomine mobiilseadmest. Valige uus traadita võrk ja sisestage loodud parool. Ühendus peaks mõne hetkega valmis olema ja teie mobiilseade kuvatakse vahekaardil Kliendid (jaotises Connectify).
- Testige oma ühendust. Kui olete ühendatud, avage oma mobiilseadmes brauser ja proovige veebisaiti laadida. Kui kõik on õigesti konfigureeritud, peaks laadimine algama peaaegu kohe.
4. meetod 4-st: Maci kasutamine
- Veenduge, et teie Mac oleks Etherneti kaudu võrku ühendatud. Traadita leviala loomiseks ja Maci Interneti-ühenduse jagamiseks toimige järgmiselt. peab teie Mac on võrguga ühendatud Etherneti kaabli kaudu. Te ei saa Internetti WiFi kaudu jagada, kui olete oma Maci WiFi-adapteri abil juba võrguga ühendatud.
- Etherneti pordi leiate enamiku Maci arvutite tagaküljelt või küljelt. Kui teie Macil pole Etherneti porti, võite kasutada USB- või Thunderbolt-adapterit.
- Klõpsake menüüd Apple ja valige "System Preferences". Menüü Süsteemi eelistused laaditakse.
- Valige menüüst System Preferences "Sharing". See avab uue akna.
- Valige "Jaga Internetti", kuid ärge märkige selle kõrval olevat ruutu veel. See tagab, et teie Interneti-jagamise valikud on õiges raamis.
- Valige menüüst "Jaga ühendust:"Võimaldab jagada Maci Interneti-ühendust (Etherneti kaabli kaudu).
- Enne Interneti-ühenduse jagamist vajab teie Mac ethernet-ühendust. See meetod ei tööta Maci seadmetes ilma Etherneti pordita.
- Märkige loendist „Kasutades arvutit:” ruut „WiFi”."See ütleb" Interneti-ühiskasutusele ", et loote Interneti-ühenduse jagamiseks traadita leviala.
- Klõpsake nuppu "Wifi suvandid". See avab uue akna uue traadita võrgu konfigureerimiseks.
- Mõtle välja oma võrgu nimi. Sisestage väljale "Võrgu nimi" võrgu nimi. Veenduge, et see ei sisaldaks isiklikke andmeid, sest seda näevad kõik.
- Loo parool. Sisestage parool, mida kasutatakse võrgu turvamiseks. Võrguga ühenduse loomiseks peate selle parooli sisestama oma mobiilseadmesse. Samuti peate kodus olles kasutama parooli.
- Märkige ruut „Interneti-ühiskasutus” kõrval. See aktiveerib Interneti-ühiskasutuse pärast seda, kui olete teatanud, et soovite Internetti WiFi kaudu jagada.
- Klõpsake nuppu "Start", et kinnitada, et soovite jagamise lubada.
- Looge oma mobiilseadmes ühendus uue võrguga. Kui Interneti-ühiskasutus on teie Macis lubatud, peaksite võrku nägema oma mobiilseadmes saadaolevate võrkude loendis. Valige võrk ja sisestage loodud parool.
- Testige ühendust. Kui ühendus on loodud, avage oma mobiilseadmes veebibrauser ja proovige veebisaiti laadida. Kui olete oma Macis Interneti-jagamise õigesti konfigureerinud, peaksite nüüd veebisaidile pääsema ilma liigsete probleemideta.